Как использовать Dropbox в Linux
Dropbox - один из самых популярных доступных вариантов синхронизации в облаке. Даже имея бесплатную учетную запись, вы можете синхронизировать до 2 ГБ файлов и папок со своего рабочего стола в облако. Но не думайте, что эта услуга доступна только пользователям MacOS и Windows. Верно: Linux уже довольно давно пользуется поддержкой Dropbox. Более того, установка и использование Dropbox в Linux настолько проста, что практически любой (независимо от навыков) может установить его.
Давайте рассмотрим процесс установки и настройки Dropbox в Linux.
Эти инструкции применимы к Ubuntu Desktop 19.04, но Dropbox можно установить в большинстве современных дистрибутивов Linux.
Предупреждение
Есть одно предостережение относительно поддержки Dropbox Linux. По состоянию на 2018 год Dropbox поддерживает только незашифрованные файловые системы EXT4 в Linux. Большинство базовых установок Linux относятся к незашифрованному типу EXT4, поэтому, скорее всего, вам не о чем беспокоиться.
Если вы не уверены, откройте окно терминала и введите команду

Установка Dropbox
Мы предполагаем, что вы уже прошли через создание учетной записи Dropbox. Начните с входа в эту учетную запись.
После входа в систему выполните следующие действия для успешной установки:
-
Выберите фото своего профиля в правом верхнем углу.

Выбирать Установить.
-
Выбирать 64-битный связанный с Ubuntu.

-
При появлении запроса выберите Открыть с, и выберите Установка программного обеспечения.
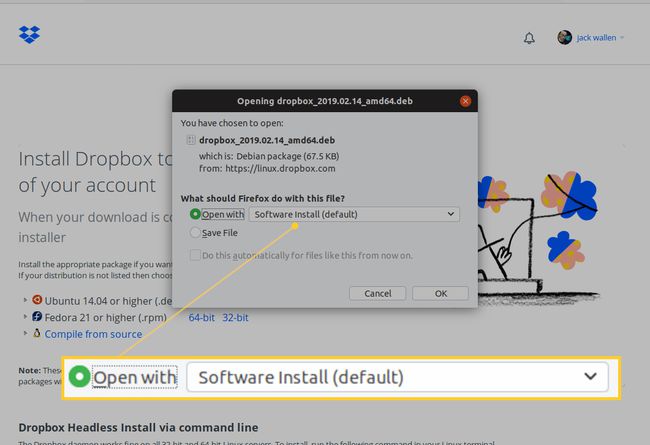
Нажмите Ok.
-
В появившемся окне нажмите Установить.

-
При появлении запроса введите пароль пользователя и нажмите Аутентифицировать.

Дождитесь завершения установки и закройте программу установки.
-
При появлении запроса нажмите Запустить Dropbox.

-
При появлении запроса нажмите Ok для загрузки и установки демона Dropbox.

Подождите, пока загрузка и установка завершатся.
После завершения установки демона откроется окно браузера, в котором вам потребуется подключить свою учетную запись Dropbox к компьютеру. Чтобы принять это, нажмите Соединять и вы готовы продолжить. Теперь вы должны увидеть значок Dropbox на верхней панели GNOME. Установка Dropbox завершена, и вы готовы начать синхронизацию.
Использование Dropbox
Завершив установку, откройте файловый менеджер Nautilus, и вы увидите в списке каталог Dropbox. Любой файл или папка в этом каталоге будет автоматически синхронизироваться с вашей учетной записью Dropbox, а любой файл / папка, сохраненный в вашей учетной записи Dropbox, будет автоматически синхронизироваться с этим каталогом. Вы можете либо скопировать / вставить файлы / папки в каталог Dropbox, либо щелкнуть правой кнопкой мыши любой файл / папку и выбрать Dropbox > Переместить в Dropbox.
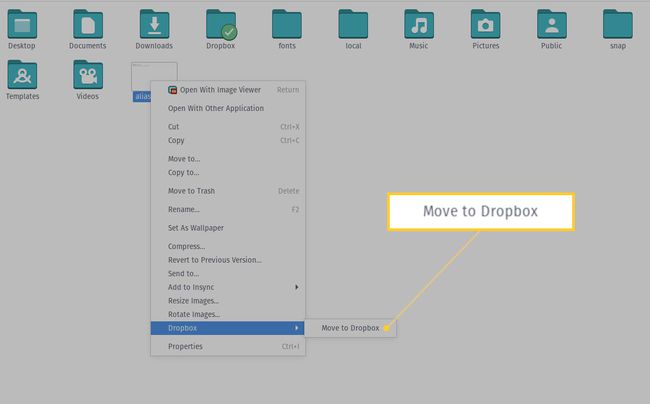
Обратите внимание: это действие переместит файл или каталог в Dropbox, а не скопирует их. Однако, если вы часто работаете с этим файлом, вы все равно захотите, чтобы он находился в этом каталоге.
Упрощенная облачная синхронизация
И в этом суть установки и использования Dropbox в Linux. Хотя существуют службы / приложения для синхронизации рабочего стола, которые более гибкие, чем Dropbox, вам будет сложно найти более широко используемое. А с доступной поддержкой Linux это беспроигрышный вариант для упрощенной облачной синхронизации на рабочем столе Linux.
