Как клонировать HDD на SSD в Windows
Что нужно знать
- Скачать Макриум Отражение 7 клонировать. Затем выберите диск для клонирования> Клонировать этот диск > Место назначения > Выберите диск для клонирования.
- Если на целевом диске содержатся ненужные данные, выберите раздел для удаления> Удалить существующий раздел.
- Затем щелкните и перетащите разделы с исходного диска на целевой. Регулируйте, пока разделы не заполнят весь диск.
В этой статье объясняется, как обновить ваш компьютер от использования привод жесткого диска для SSD чтобы предоставить больше места для хранения и ускорить работу вашего компьютера. Вы не можете просто скопировать Windows на новый диск, поэтому мы поможем вам создать клон вашего текущего жесткого диска на новый SSD.
Установите Macrium Reflect 7 Free Edition
Сначала перейдите на сайт Macrium Software, чтобы скачать Macrium Reflect 7 напрямую от разработчика. Обширный процесс установки может показаться ненужным, но он гарантирует, что вы загружаете корпоративный подлинное, чистое программное обеспечение, а не получение инструмента от стороннего производителя, который может быть упакован с рекламным ПО или вредоносное ПО.
-
Нажмите Домашнее использование чтобы скачать установщик.
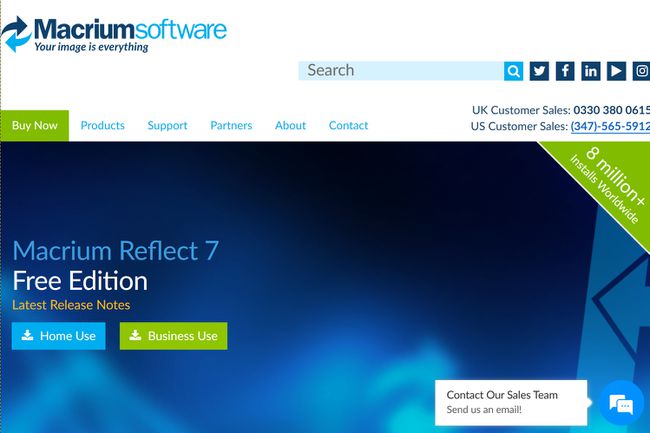
-
Нажмите Продолжать на всплывающем экране. Вам не нужно вводить адрес электронной почты.
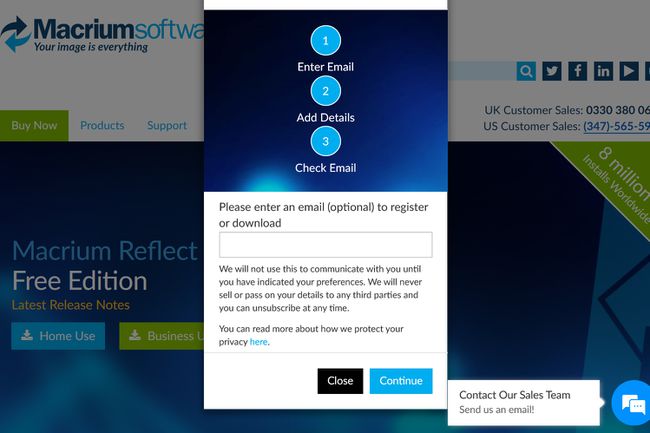
-
Найдите и запустите загруженный ReflectDLHF.exe файл. Он открывается как агент загрузки Macrium Reflect, который устанавливает фактическое программное обеспечение на ваш компьютер. Выберите место, где вы хотите сохранить загрузку, и нажмите Скачать.

-
Нажмите Следующий на экране установщика Macrium Reflect.

-
Нажмите Следующий для установки программного обеспечения и принятия Лицензионного соглашения. Нажмите Следующий снова, чтобы продолжить.

-
Выберите Дом вариант и нажмите Следующий.

-
Вы можете зарегистрировать программное обеспечение, указав свой адрес электронной почты и получив код, или просто снимите флажок с опции регистрации и нажмите Следующий.
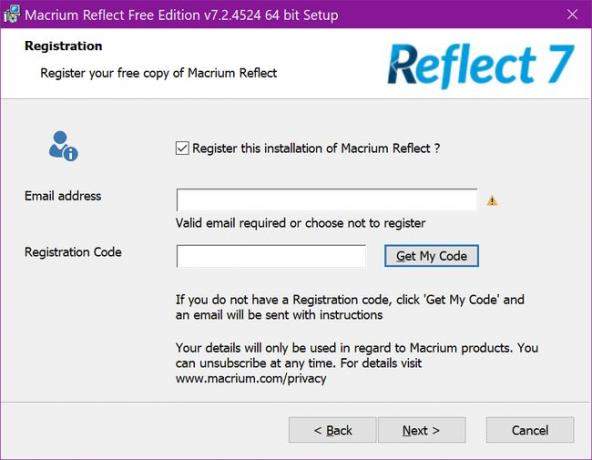
-
Выберите место для установки и нажмите Следующий. Нажмите Установить в следующем окне для завершения.

В этом руководстве для клонирования диска используется бесплатная версия Macrium Reflect 7 v7.2.4523. Он совместим с Windows XP Service Pack 3 и новее. Однако инструкции основаны на Windows 10 v1903.
Как клонировать жесткий диск на SSD
Как только программное обеспечение загрузится, выберите диск, который хотите клонировать. Если вы клонируете основной диск в Windows 10, он будет отображаться как ОС (C) вместе с NTFS Primary метка. Как показано ниже, диски обычно делятся на несколько секций или разделов, используемых вашим ПК и операционной системой. Следовательно, вы не можете просто скопировать Windows на другой диск и ожидать, что ваш компьютер загрузится.
-
Выбрав диск, нажмите кнопку Клонировать этот диск ссылку под выбранным диском.

-
В следующем всплывающем окне щелкните значок Выберите диск для клонирования ссылка указана под Место назначения. Вы можете использовать диск, уже установленный на вашем ПК, или внешний диск, подключенный к вашему ПК с помощью адаптера. В этом примере мы заменяем громоздкий жесткий диск ноутбука на твердотельный накопитель.

-
Если ваш целевой диск уже содержит данные, которые вам больше не нужны, щелкните раздел, а затем Удалить существующий раздел вариант, указанный ниже. Повторите этот набор для всех ненужных разделов.

Затем щелкните и перетащите все разделы с исходного диска на целевой. Как отмечалось ранее, вам может потребоваться соответственно изменить размеры разделов. Если вы переходите на диск меньшего размера, размеры разделов должны быть меньше. Если вы поднимаетесь наверх, сделайте перегородки больше. В конечном итоге вы хотите, чтобы эти разделы занимали весь диск, чтобы у вас не оставалось неиспользуемого места.
-
Нажмите Следующий когда вы будете готовы к клонированию.
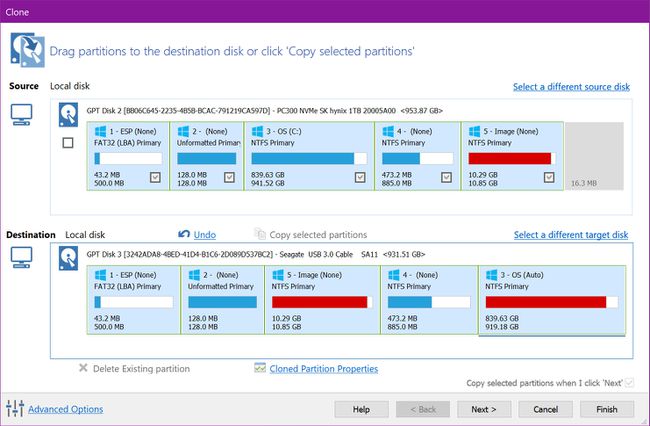
Нажмите Следующий снова пропустить Запланировать этот клон вариант.
-
В последнем окне проверьте действия клонирования и нажмите Заканчивать завершить.
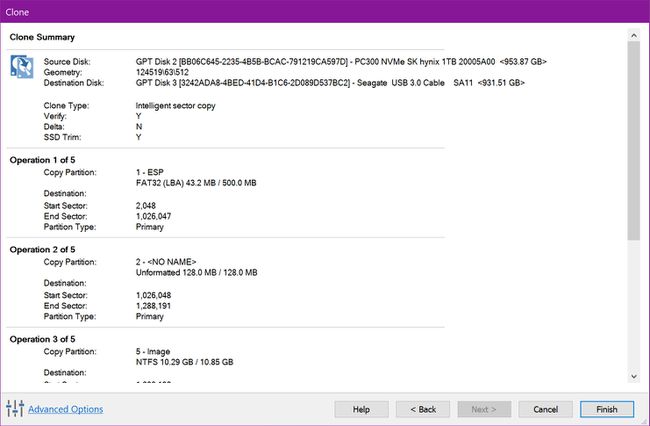
Нажмите Ok на следующем экране, чтобы сохранить настройки резервного копирования.
Жесткие диски vs. Твердотельные накопители
Жесткие диски (часто называемые дисками или жесткими дисками и обычно записываемые как HD или HDD) состоят из жесткие, тонкие пластины (например, компакт-диск), которые вращаются (опять же, как компакт-диск), чтобы читать и записывать ваши Информация. Мало того, что эти движущиеся части в конечном итоге выйдут из строя, скорость, с которой они могут работать, ограничена тем, насколько быстро могут работать механизмы. Часто, даже на максимальной скорости, HD-диски могут замедлить работу вашего компьютера.
Между тем твердотельные накопители или твердотельные накопители полагаются на флэш-память, состоящую из «ячеек хранения», расположенных на нескольких уровнях. Здесь нет движущихся частей, что означает, что данные перемещаются в эти ячейки и из них, как трафик в центре города. Этот процесс экспоненциально быстрее, чем вращение диска и чтение данных, как на компакт-дисках старой школы.
Опять же, поскольку нет движущихся частей, твердотельные накопители не только быстрее, но и имеют более длительный срок службы. Проблема в том, что жесткие диски дешевы, поэтому настольные компьютеры и ноутбуки более низкого уровня используют их в качестве основных дисков. Это влияет не только на скорость процесса запуска Windows, но и на то, как быстро загружаются и реагируют другие приложения.
Вы не можете просто скопировать Windows
Независимо от того, заменяете ли вы жесткий диск или переходите на твердотельный накопитель, вы просто не сможете скопировать Windows с одного диска на другой. Жесткие диски обычно разбиты на разделы или разделы, используемые ПК и операционной системой. То, что вы видите на диске C в проводнике, - это только часть того, что на самом деле хранится на диске. Он включает в себя необходимую загрузочную информацию на одном разделе, файлы восстановления Windows 10 на другом и так далее.
Тем не менее, если вы обновляете ноутбук с жесткого диска до SSD, вам необходимо клонировать первый, включая загрузочные файлы. Лучше всего использовать SSD с идентичной емкостью, так как клонировать диск на модель с меньшей емкостью сложно.
Вам также необходимо подумать о том, как вы будете выполнять клонирование: установить SSD внутри вашего ПК или использовать внешний адаптер? Будете ли вы использовать стандартный 2,5-дюймовый твердотельный накопитель или потратитесь на модель на основе карты M.2 (если поддерживается)?
В этом руководстве мы клонируем жесткий диск емкостью 1 ТБ, установленный в ноутбуке, на 2,5-дюймовый твердотельный накопитель SanDisk. Это станет возможным с помощью адаптера USB-A на 2,5-дюймовый накопитель. Вы можете возьмите адаптер USB-A на 2,5 дюйма от Amazon по невысокой цене.
Как показано ниже, адаптер, используемый в этом руководстве, подключается непосредственно к SSD. На другом конце вы найдете штекерный разъем USB-A. Он работает с «синими» портами USB-A, также известными как USB 3.0 / 3.1 / 3.2, которые поддерживают скорость передачи данных 5 или 10 Гбит / с. Этот адаптер у нас уже был под рукой благодаря внешнему жесткому диску Seagate GoFlex.

Если вы выбираете внутренний маршрут, как на настольном компьютере, установите диск в качестве дополнительного. Клонируйте основной диск на этот диск, выключите рабочий стол и поменяйте диски местами. Вы даже можете установить бывший диск C во второй слот, отформатировать его и использовать в качестве накопителя данных.
Клоны могут не работать на нескольких ПК
После клонирования SSD вы можете удалить исходный жесткий диск и установить его на свой настольный компьютер или ноутбук. Если вы клонировали дополнительный диск, проблем возникнуть не должно. Если вы клонировали свой основной диск с Windows, вы можете столкнуться с трудностями.
Производители ноутбуков обычно помещают ключи активации Windows 10 в таблицу BIOS или ACPI компьютера. До Windows 10 производители систем печатали ключ продукта на внешней оболочке ПК или в прилагаемом буклете. По сути, это позволило конечным пользователям установить одну копию на несколько компьютеров. Это также позволило пиратам распространять бесплатные копии в Интернете.
Теперь у конечных пользователей нет доступа к ключам активации - по крайней мере, в готовых системах. Когда вы первоначально устанавливаете Windows 10, программное обеспечение копается в таблице BIOS или ACPI и захватывает требуемый ключ. Затем он регистрируется в вашей учетной записи Microsoft. Тот же сценарий, вероятно, справедлив и для готовых настольных компьютеров от Dell, HP и так далее.
Это не относится к домашним ПК. Здесь пользователи покупают ключ продукта Windows 10 у Microsoft или сторонних продавцов, таких как Amazon. После установки с использованием этого ключа Windows 10 регистрируется в учетной записи Microsoft пользователя. Однако если вы клонируете этот диск и устанавливаете его на другой компьютер, вы все равно можете столкнуться с препятствием активации.
К сожалению, Microsoft не перечисляет конкретные части, которые определяют «замену оборудования», кроме материнской платы.
В конечном итоге, если вы клонировали основной диск в готовый настольный компьютер или ноутбук (Dell, HP, Lenovo и т. Д.) И просто заменяете жесткий диск на твердотельный накопитель, у вас не должно возникнуть проблем с активацией Windows. То же самое и с самодельными системами.
Что вы не можете сделать, так это клонировать основной диск вашего предварительно созданного ПК и использовать его на другом ПК, не приобретая еще одну лицензию Windows. Единственный обходной путь - позвонить в службу поддержки клиентов Microsoft и объяснить свою ситуацию. Между тем, для перемещения клонированного основного диска домашней системы на другой также потребуется позвонить в Microsoft.
Клонировать дополнительный диск
Наконец, вы можете использовать это руководство для клонирования вторичного диска. Например, у вас может быть ноутбук с твердотельным накопителем в качестве основного диска и медленным громоздким жестким диском в качестве дополнительного диска для хранения данных (обычно это диск D).
В этом случае при запуске Macrium Reflect выберите дополнительный диск. Он по-прежнему не загружается, как основной диск, но, по крайней мере, ваш компьютер будет чувствовать себя несколько быстрее при доступе к сохраненным файлам или программам, установленным на вашем новом дополнительном диске.
