Как редактировать текстовые файлы с помощью текстового редактора gEdit Linux
gEdit - это текстовый редактор Linux, обычно развертываемый как часть среды рабочего стола GNOME. Хотя большинство руководств и учебных пособий по Linux рекомендуют использовать редактор нано или vi в редактировать текстовые файлы и файлы конфигурации, редактор gEdit проще в использовании, чем nano и vi, и работает так же, как Блокнот Microsoft Windows.
Как запустить gEdit
На раздаче с Окружение рабочего стола GNOME, нажмите супер клавиша (клавиша с логотипом Windows рядом с клавишей ALT). Затем введите Редактировать в строку поиска и выберите Текстовый редактор значок.
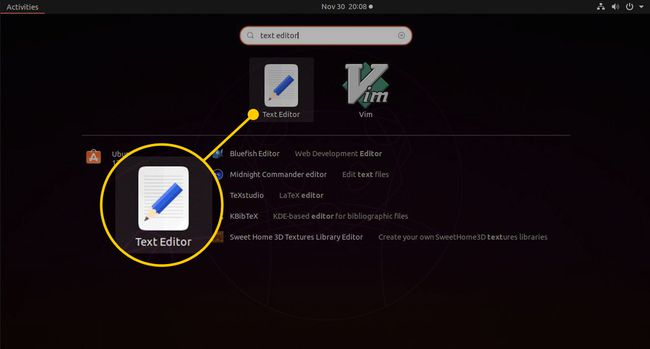
Чтобы открыть файлы в gEdit:
Открыть Файловый менеджер Nautilus.
Перейдите в папку, содержащую файл, который вы хотите открыть.
Щелкните файл правой кнопкой мыши.
Выбирать Открыть с помощью текстового редактора. Если вы не видите эту опцию, выберите Открыть в другом приложении, затем выберите Текстовый редактор вариант.
Вы также можете редактировать файлы в gEdit из командной строки. Откройте терминал и введите следующую команду:
gedit.
Чтобы открыть конкретный файл, укажите имя файла после команды gedit, как показано ниже:
gedit / путь / к / файлу.
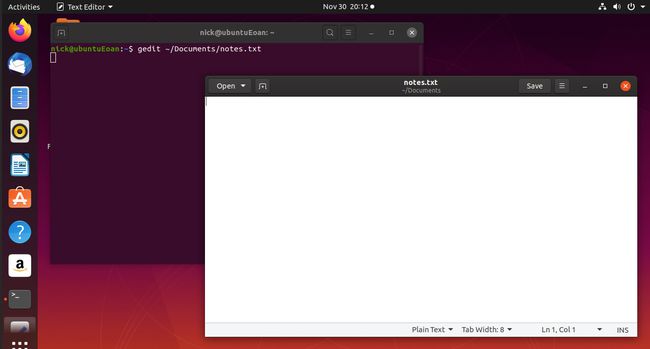
Запустите команду gedit как фоновую команду, чтобы курсор вернулся в терминал после того, как вы выполните команду, чтобы открыть его. Чтобы запустить программу в фоновом режиме, добавьте символ амперсанда, как показано ниже:
gedit &
Пользовательский интерфейс gEdit
Пользовательский интерфейс gEdit содержит одну панель инструментов вверху с панелью для ввода текста под ней.
Панель инструментов содержит элементы для открытия и сохранения файлов, добавления вкладок и управления окном. Выбирать Открытым для отображения окна с панелью поиска для поиска документы, список недавно открывавшихся документов и возможность доступа Другие документы. Когда вы выбираете Другие документы, появится диалоговое окно с файлом, в котором вы можете найти в структуре каталогов файл, который хотите открыть.
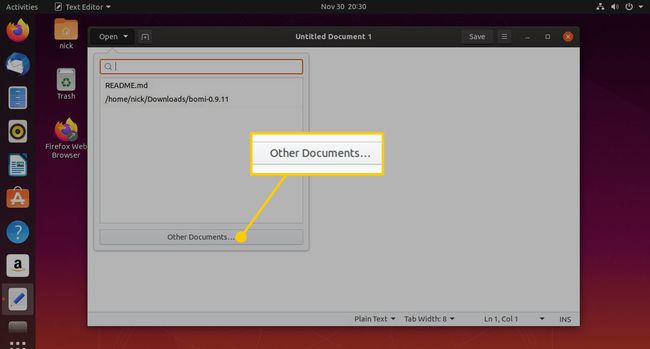
Есть знак плюса (+) следующий за Открытым. Когда вы выбираете его, добавляется новая вкладка, так что вы можете редактировать несколько документов одновременно.
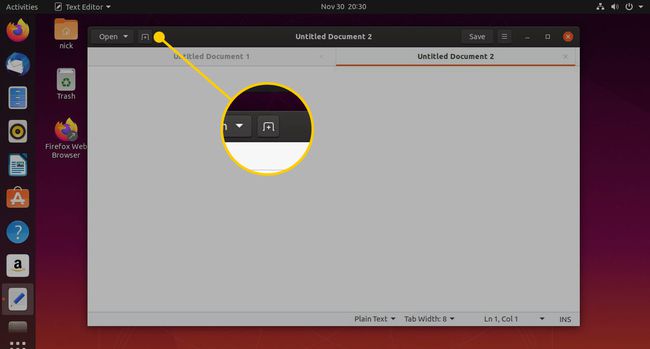
Сохранить отображает Файл диалог. Выберите место в файловой системе для сохранения файла. Вы также можете выбрать кодировку символов и тип файла.
В Параметры Значок обозначается тремя вертикальными линиями. При выборе он открывает новое меню с параметрами для обновления экрана, сохранения и печати документа, поиска информации в документе, изменения вида и т. Д.
Остальные три значка свернут, развернут и закроют редактор.

Обновить документ
Обновить можно найти на Параметры меню. Этот параметр активируется, если документ, который вы редактируете, изменился с момента его первого открытия.
Если файл изменится после того, как вы его загрузили, на экране появится сообщение с вопросом, хотите ли вы его перезагрузить.
Распечатать документ
В Распечатать значок на Параметры меню отображает Параметры печати экран, и вы можете выбрать печать документа в файл или на принтер.
Отобразить документ в полноэкранном режиме
В Полноэкранный значок на Параметры menu отображает окно gEdit как полноэкранное окно и скрывает панель инструментов. Чтобы выключить полноэкранный режим, наведите указатель мыши на верхнюю часть окна и щелкните значок Полноэкранный снова значок.
Сохранить документ
В Сохранить как пункт меню на Параметры меню показывает Сохранение файла чат. Используйте его, чтобы выбрать, где сохранить файл. В Сохранить все Пункт меню сохраняет все файлы, открытые на всех вкладках.
Искать текст
В Находить пункт меню можно найти на Параметры меню. Выберите Находить пункт меню для отображения строки поиска. Вы можете ввести текст для поиска и выбрать направление поиска (вверх или вниз по странице).
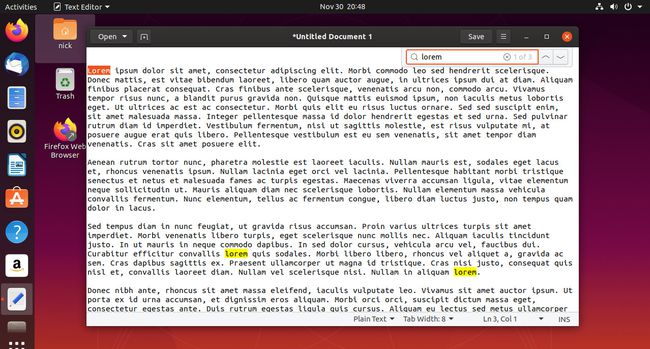
В Найти и заменить Пункт меню открывает окно, в котором вы можете искать текст и вводить текст, которым хотите его заменить. Вы также можете искать по регистру, искать в обратном направлении, соответствовать только всему слову, переходить по кругу и использовать регулярные выражения. Параметры на этом экране позволяют найти, заменить или заменить все совпадающие записи.
Очистить выделенный текст
В Очистить выделение пункт меню находится на Параметры меню. Это очищает выделенный текст, который был выделен с помощью Находить вариант.
Перейти к определенной строке
Чтобы перейти к определенной строке, выберите Перейти к строке пункт меню на Параметры меню. Откроется небольшое окно, в котором вы можете ввести номер строки, на которую хотите перейти.
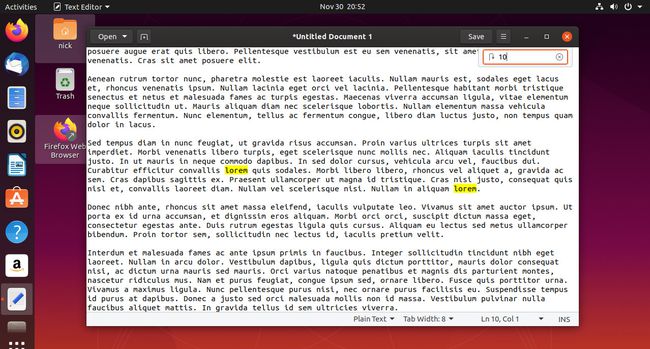
Если номер строки, который вы вводите, длиннее, чем номер файла, курсор перемещается в нижнюю часть документа.
Показать боковую панель
Перейти к Параметры и выберите Вид подменю, чтобы найти параметр для отображения или скрытия боковой панели. На боковой панели отображается список открытых документов. Чтобы просмотреть документ, щелкните его.
Выделите текст
Доступные параметры выделения зависят от типа документа. Чтобы выделить текст, перейдите в Параметры меню выберите Вид, тогда выбирай Режим выделения. Список режимов включает варианты языков программирования, в том числе Perl, Python, Джава, C, VBScript, ActionScript, и более.
Текст выделяется ключевыми словами для выбранного языка. Например, если вы выбрали SQL в качестве режима выделения, сценарий может выглядеть следующим образом:
выберите * from tablename, где x = 1.
Установите язык
Чтобы установить язык документа, откройте Параметры меню. Затем из Инструменты подменю выберите Установить язык. Вы можете выбрать один из нескольких языков.
Проверить орфографию
Чтобы проверить правописание в документе, откройте Параметры меню выберите Инструменты меню, затем выберите Проверять орфографию.
Если слово написано с ошибкой, отображается список предложений. Вы можете игнорировать, игнорировать все, изменить или изменить все вхождения неправильного слова.
Есть еще один вариант на Инструменты меню называется Выделите слова с ошибками. Если этот флажок установлен, все неправильно написанные слова выделяются.
Вставьте дату и время
Чтобы вставить дату и время в документ, перейдите в Параметры меню выберите Инструменты меню, затем выберите Вставить дату и время. Появится окно, в котором вы можете выбрать формат даты и времени.

Получите статистику для вашего документа
Под Параметры > Инструменты, есть опция под названием Статистика. Это показывает новое окно со статистикой количества строк, слов, символов (с пробелами), символов (без пробелов) и байтов.
Предпочтения
Чтобы найти настройки, выберите Параметры > Предпочтения. Появится окно с четырьмя вкладками: «Вид», «Редактор», «Шрифты и цвета» и «Плагины».
- Перейти к Вид , чтобы выбрать отображение номеров строк, правого поля, строки состояния, обзорной карты или сетки. Вы также можете включать и выключать перенос слов, разбивать одно слово на несколько строк и контролировать работу выделения.
- Перейти к редактор tab, чтобы установить интервал для табуляции, вставить пробелы вместо табуляции и выбрать, как часто файл будет автоматически сохраняться.
- Перейти к Шрифты и цвета Вкладка, чтобы выбрать тему, используемую gEdit, а также семейство и размер шрифтов по умолчанию.
- Перейти к Плагины Вкладка, чтобы найти плагины, доступные для gEdit. Некоторые плагины выделены. Чтобы включить другие, установите флажок.

