Как настроить общий доступ к файлам в Linux с помощью Samba
Что нужно знать
- Установка: откройте терминал, обновите и обновите, при необходимости перезагрузитесь и введите sudo apt-get install samba -y.
- Запустить и настроить: Тип судо нано /etc/samba/smb.conf, добавьте рабочую группу, имя хоста и пользователя, перезапустите Samba.
- Поделиться: щелкните правой кнопкой мыши Документы > Общий сетевой ресурс > Поделиться этой папкой > Создать Поделиться > Добавляйте разрешения автоматически.
Linux был создан для работы в сети, поэтому предлагает высокий уровень безопасности и гибкости. Если у вас несколько компьютеров в одной сети, вам может потребоваться общий доступ к папкам с рабочего стола Linux. Благодаря гибкости, присущей Linux, вы можете легко сделать это с помощью Samba.
Что такое самба?
Samba - это реализация в Linux протокола Server Message Block (SMB), который используется для обмена файлами в сети. В операционной системе Windows это просто называется SMB. Samba бесплатна, с открытым исходным кодом программное обеспечение который легко доступен для установки из большинства стандартных репозиториев.
Первоначально разработанная Эндрю Триджеллом, Samba предоставляет файловые службы и службы печати и может (начиная с Samba версия 4) интегрироваться с доменом Microsoft Windows Server (либо как контроллер домена, либо как домен член).
Для некоторых настольных дистрибутивов Linux настройка Samba - это несколько быстрых щелчков мышью до успеха. Прежде чем мы рассмотрим, как это сделать проще, давайте пойдем другим путем. Мы продемонстрируем это, поделившись файлами между Элементарная ОС а также Рабочий стол Ubuntu 18.04.
Как установить Samba
Следует отметить, что в версии Linux для Ubuntu Desktop вам не нужно будет вручную устанавливать Samba. Поскольку это не относится к каждому рабочему столу Linux, давайте установим.

Войдите на рабочий стол Linux и откройте окно терминала.
-
Обновите и обновите с помощью команды:
sudo apt-get update && sudo apt-get upgrade -y
-
Когда обновление завершится, перезагрузите рабочий стол (необходимо, только если обновлено ядро). Установите Samba с помощью команды:
sudo apt-get install samba -y

-
Запустите и включите Samba с помощью команд:
sudo systemctl start smbd
sudo systemctl включить smbd. Samba теперь готова к настройке.
Как настроить Samba
Samba не так уж и сложно настроить. При использовании GNOME на рабочем столе Ubuntu вам не придется вручную настраивать Samba с помощью файла конфигурации. Однако в Elementary OS (и других дистрибутивах) требуется настроить Samba из текстового файла конфигурации. Вот как:
Откройте окно терминала на рабочем столе.
-
Выполните команду:
судо нано /etc/samba/smb.conf
-
Найдите линию рабочая группа = РАБОЧАЯ ГРУППА и измените его на что-то уникальное (или, если у вас уже есть рабочая группа в вашей сети, измените его на это).

Ниже линии рабочей группы добавьте строку netbios name = ИМЯ (Где NAME - это имя или имя хоста вашего настольного компьютера).
-
Допустим, вы хотите предоставить общий доступ к папке «Документы» в своем домашнем каталоге (мы будем называть это /home/jack/Documents, поэтому те, кто использует общий ресурс, могут создавать новые папки и файлы. Внизу файла smb.conf добавьте:
comment = NAME Документы
путь = / home / jack / Документы
writeable = да
browseable = да
гость ок = да
создать маску = 0775.Где NAME - это то же имя, которое вы использовали для опции netbios. Сохраните и закройте файл smb.conf.
-
Затем вам нужно добавить своего пользователя в Samba. Это делается с помощью следующих двух команд:
sudo smbpasswd -a $ ИМЯ ПОЛЬЗОВАТЕЛЯ
sudo smbpasswd -e $ ИМЯ ПОЛЬЗОВАТЕЛЯ.Сначала вам будет предложено ввести пароль sudo, а затем ввести и подтвердить новый пароль SMB для пользователя.
Объяснение опций
В приведенных выше командах параметр -a добавляет пользователя, а параметр -e включает пользователя.
Наконец, перезапустите Samba с помощью команды sudo systemctl перезапустить smbd.
Если вы хотите добавить более одной общей папки, создайте новую под общей папкой [Documents], используя ту же модель конфигурации.
Создайте общий ресурс Samba с помощью рабочего стола Ubuntu
Теперь у вас должна быть возможность подключиться к недавно созданному общему ресурсу Samba из любого файлового менеджера рабочего стола в вашей сети, который поддерживает протокол SMB (а это большинство из них). Как это будет сделано, будет зависеть от операционной системы, подключенной к общему ресурсу Samba, и используемого файлового менеджера.
Если вы предпочитаете Ubuntu Desktop, создать общий ресурс Samba будет намного проще. Мы будем использовать один и тот же каталог (/ home / jack / Documents). Для этого выполните следующие действия:
Откройте файловый менеджер.
-
Щелкните правой кнопкой мыши Документы папку и щелкните Общий сетевой ресурс из меню.
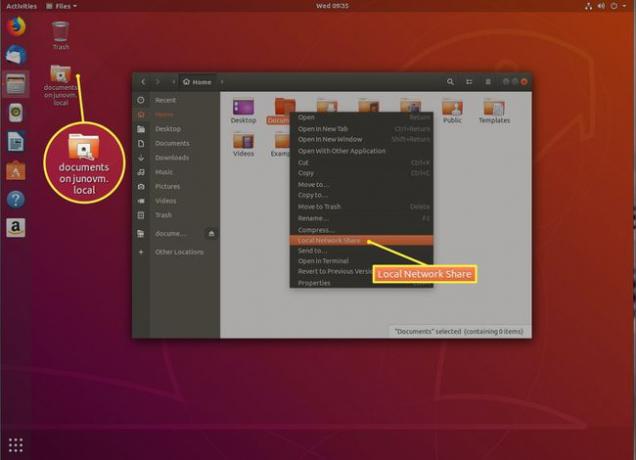
-
В открывшемся окне установите флажок для Поделиться этой папкой а затем установите флажки для Разрешить другим создавать и удалять файлы в этой папке а также Гостевой доступ.

Введите описательный комментарий в поле Комментарий раздел (необязательно).
-
Нажмите Создать Поделиться.

-
При появлении запроса нажмите Добавляйте разрешения автоматически.

Теперь у вас должна быть возможность получить доступ к / home / jack / Documents из любого файлового менеджера рабочего стола в вашей сети.
