Руководство по настройке и использованию Cairo Dock
Современные среды рабочего стола, такие как ГНОМ, KDE, а также Единство затмили блеск Cairo Dock, но если вы хотите настроить свой рабочий стол, вы не найдете более стильного варианта.
Cairo Dock предоставляет отличную программу запуска приложений, систему меню и набор функций со встроенным окном терминала.

Что такое Каирский док?
Cairo Dock позволяет загружать приложения с помощью набора панелей и средств запуска, расположенных в нижней части экрана, аналогично macOS (или Mac OS X).
Док включает в себя меню и несколько других полезных инструментов, таких как управление беспроводными сетями и воспроизведение звука. Вы можете разместить док-станцию вверху, внизу или с любой стороны экрана, а затем настроить их по своему вкусу.
Как установить Cairo Dock
Нет смысла устанавливать Cairo Dock, если вы используете Unity, GNOME, KDE или Cinnamon, поскольку эти среды предоставляют фиксированные способы навигации по рабочему столу. Если вы используете что-то более настраиваемое, например, оконный менеджер Openbox, LXDE или XFCE, то Cairo Dock станет хорошим дополнением.

Установите Cairo Dock с помощью дистрибутива на основе Debian или Ubuntu и apt-get следующее:
sudo apt-get install cairo-dock
Для Fedora или CentOS используйте ням следующее:
yum install cairo-dock
Для Arch Linux используйте Пакман следующее:
pacman -S cairo-dock
Для openSUSE используйте zypper следующим образом:
zypper установить cairo-dock
Чтобы запустить Cairo, выполните в терминале следующую команду:
Каир-док и
Установите Compositing Manager
При первом запуске Cairo Dock вас спросят, хотите ли вы использовать графику openGL. Отвечать да на этот вопрос, чтобы загрузить Cairo Dock по умолчанию. Если вы получили сообщение о том, что требуется диспетчер композитинга, откройте окно терминала и установите диспетчер композитинга, такой как xcompmgr.
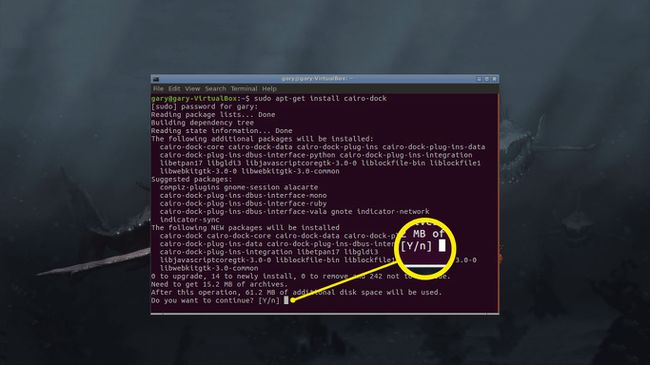
sudo apt-get install xcompmgr
sudo yum установить xcompmgr
sudo pacman -S xcompmgr
sudo zypper установить xcompmgr
Бежать xcompmgrвведите в терминал следующую команду:
xcompmgr &
Запустить Cairo Dock при запуске
Запуск Cairo Dock при запуске отличается от одной установки к другой. Например, настройка Cairo для работы с OpenBox следует одной процедуре, а настройка Cairo для работы с LXDE следует за другим.

Когда вы запускаете Cairo Dock, вы также можете щелкнуть правой кнопкой мыши док-станцию по умолчанию внизу, выбрать Каирский док, а затем выберите Запускать Cairo-Dock при запуске.
Выбор новой темы Cairo Dock
Вы можете изменить тему по умолчанию для Cairo Dock в соответствии со своим вкусом и предпочтениями.
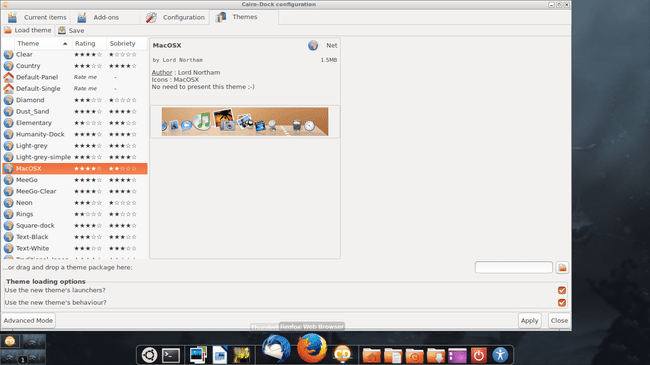
Щелкните правой кнопкой мыши док-станцию по умолчанию и выберите Каирский док > Настроить.
Выберите Темы таб.
Просмотрите темы, щелкнув по ним. Чтобы переключиться на новую тему, выберите Подать заявление.
Некоторые темы включают отдельные панели, а другие - две панели. Некоторые из них размещают апплеты на рабочем столе, например, часы или аудиоплеер.
Вы можете найдите другие темы для Cairo-Dock на DeviantArt.com. После того, как вы загрузили тему, вы можете добавить ее в список, перетащив загруженный элемент в окно тем или выбрав значок папки и выбрав соответствующий файл.
Настроить отдельные значки запуска
Вы также можете настроить отдельные элементы в Cairo Dock. Просто щелкните правой кнопкой мыши элемент, который нужно настроить, затем перетащите элемент на другую панель закрепления, чтобы переместить его. Вы можете удалить элемент с панели или создать совершенно новую панель. Перетащите значок с панели на основной рабочий стол, если вы хотите получить к нему более быстрый доступ.

Изменить индивидуальные настройки запуска
Вы можете изменить настройки для отдельных пусковых установок.

Щелкните элемент правой кнопкой мыши и выберите Редактировать. Или щелкните правой кнопкой мыши на панели и выберите Каирский док > Настроить.
Для каждого элемента вы можете настроить разные параметры. Например, значок аудиоплеера позволит вам выбрать, какой аудиоплеер использовать. Другие настройки включают размер значка, место размещения значка (т.е. какую панель) и заголовок для значка.
Как добавить панели док-станции Cairo
Чтобы добавить новую панель, щелкните правой кнопкой мыши любую другую панель Cairo Dock и выберите Каир Док > Добавлять > Главный док.

По умолчанию в верхней части экрана появляется небольшая линия. Чтобы настроить эту док-станцию, вы можете переместить в нее элементы, перетащив их из другой док-станции, щелкнув правой кнопкой мыши средства запуска в другой док-станции, а затем выбрав Перейти в другую док-станцию, или щелкнув строку правой кнопкой мыши и выбрав Настроить док.
Теперь вы можете добавлять элементы в эту док-станцию так же, как и в другие док-станции.
Полезные надстройки Cairo Dock
Улучшите свой Cairo Dock с помощью полезных надстроек, щелкнув панель правой кнопкой мыши и выбрав Каирский док > Настроить > Дополнения.

Установите флажок, чтобы добавлять новые надстройки на главную панель. Затем вы можете переместить их на другие панели или на главный рабочий стол, перетащив их.
Надстройка терминала полезна, поскольку она предоставляет всплывающий терминал из док-станции, что полезно, когда вы хотите запускать быстрые команды.
В Область уведомлений а также область уведомлений старая надстройки также полезны, поскольку они позволяют выбирать беспроводные сети из док-станции.
Окончательная конфигурация
Последняя область Cairo-Dock, которую следует рассмотреть, - это параметры конфигурации. Щелкните правой кнопкой мыши Панель Cairo Dock, затем выберите Каирский док > Настроить. Выберите Конфигурация таб. Следует рассмотреть еще три вкладки:
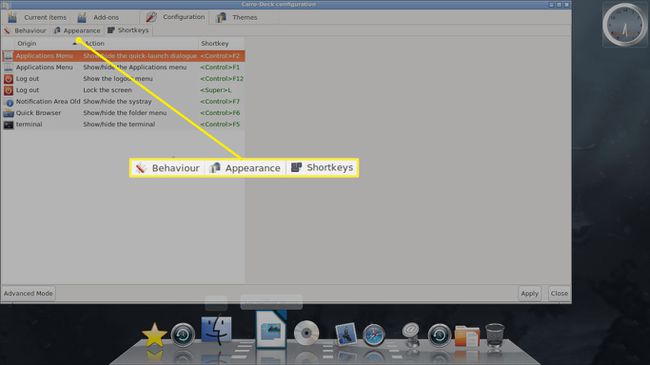
- Поведение: Эта вкладка позволяет вам настроить поведение выбранной док-станции, например, позволить вам скрыть панель, когда приложения открыты, выбрать место для размещения док-станции и выбрать эффекты наведения курсора.
- Появление: Эта вкладка позволяет настраивать цвета, размеры шрифта, размеры значков и стиль док-станции.
- Короткие клавиши: Эта вкладка позволяет вам устанавливать сочетания клавиш для различных элементов, включая меню, терминал, область уведомлений и браузер. Выберите элемент, который вы хотите изменить, выбрав его. Дважды щелкните элемент, чтобы открыть поле, в котором вам будет предложено нажать клавишу или комбинацию клавиш для этого элемента.
