Получите лучшее новое и обновленное программное обеспечение для Ubuntu с этими PPA
В этой статье показано, как включить дополнительные репозитории в Ubuntu, а также как и почему вы должны использовать личные архивы пакетов (PPA).
Программное обеспечение и обновления

Начнем с обсуждения репозиториев, которые уже доступны в Ubuntu.
нажмите супер ключ (Клавиша Windows) на клавиатуре, чтобы вызвать Ubuntu Dash и начать поиск Программное обеспечение.
Значок для Программные обновления будет появляться. Выберите этот значок, чтобы открыть Программные обновления экран.
На этом экране доступны пять вкладок, и если вы читали предыдущую статью, показывающую как обновить Ubuntu вы уже знаете, для чего нужны эти вкладки, но если нет, мы рассмотрим их снова здесь.

Первая вкладка называется Ubuntu Software, и на ней есть несколько флажков. Основные из них:
- Бесплатное программное обеспечение с открытым исходным кодом, поддерживаемое Canonical (основное)
- Бесплатное программное обеспечение с открытым исходным кодом, поддерживаемое сообществом (вселенная)
- Проприетарные драйверы (с ограничениями)
- Программное обеспечение, ограниченное авторским правом или юридическими проблемами (мультивселенная)
Главный репозиторий содержит официально поддерживаемое программное обеспечение, тогда как репозиторий вселенной содержит программное обеспечение, предоставленное сообществом Ubuntu.
Репозиторий с ограниченным доступом содержит несвободное поддерживаемое программное обеспечение, а мультивселенная содержит несвободное программное обеспечение сообщества.
Если у вас нет причин не делать этого, мы обязательно отметим все эти поля.
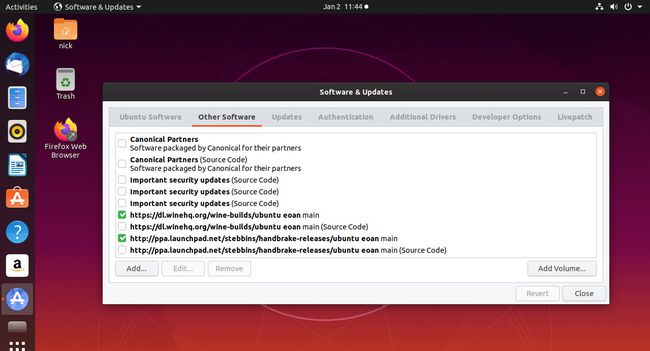
В Другое программное обеспечение На вкладке есть список флажков. Первичные из них:
- Канонические партнеры
- Исходный код Canonical Partners
Репозиторий Canonical Partners содержит программное обеспечение с закрытым исходным кодом, и, честно говоря, в нем нет особого интереса. (Вычислительный движок Google, Google Cloud SDK и Skype.
Внизу Другое программное обеспечение вкладка - это возможность Добавлять... новые источники программного обеспечения. Нажатие на нее позволит вам добавить PPA в вашу систему графически.
Что такое личные архивы пакетов (PPA)?
Когда ты установить Ubuntu впервые ваши программные пакеты будут иметь определенную версию, протестированную перед выпуском.
Со временем это программное обеспечение остается в более старой версии, за исключением исправлений ошибок и обновлений безопасности.
Если вы используете версию выпуска Ubuntu с долгосрочной поддержкой (16.04 / 18.04), то к моменту окончания поддержки ваше программное обеспечение будет значительно отставать от последних версий.
PPA предоставляют репозитории с обновленными версиями программного обеспечения, а также с новыми пакетами программного обеспечения, недоступными в основных репозиториях, перечисленных в предыдущем разделе.
Есть ли недостатки в использовании PPA?
Вот кикер. PPA может быть создан кем угодно, поэтому вы должны быть очень осторожны, прежде чем добавлять их в свою систему.
В самом худшем случае кто-то может предоставить вам PPA, полный вредоносного ПО. Однако это не единственное, на что следует обращать внимание, потому что даже при самых лучших побуждениях все может пойти не так.
Наиболее вероятная проблема, с которой вы столкнетесь, - это потенциальные конфликты. Например, вы можете добавить PPA с обновленной версией видеоплеера. Для этого видеопроигрывателя нужна определенная версия GNOME или KDE или конкретный кодек для запуска, но на вашем компьютере другая версия. Поэтому вы обновляете GNOME, KDE или кодек только для того, чтобы обнаружить, что другие приложения настроены на работу в старой версии. Это явный конфликт, который необходимо тщательно урегулировать.
Вообще говоря, вам следует избегать использования слишком большого количества PPA. В основных репозиториях много хороших программное обеспечение, и если вам нравится обновленное программное обеспечение, используйте последнюю версию Ubuntu и обновляйте ее каждые 6 месяцы.
Как добавить PPA с помощью графических инструментов
Вы можете легко добавить PPA в свою систему Ubuntu одним из двух способов. Вы можете использовать графические инструменты, поставляемые с Ubuntu, или работать в командной строке. У них тоже нет реальных преимуществ, поэтому выберите то, что вам удобнее всего.
В этом разделе рассматривается графический метод. После этого вы найдете список некоторых из лучших PPA, а также способ добавления каждого из них через командную строку.
нажмите Показать приложения в левом нижнем углу экрана.
-
Используйте функцию поиска в верхней части экрана, чтобы найти Программные обновления.
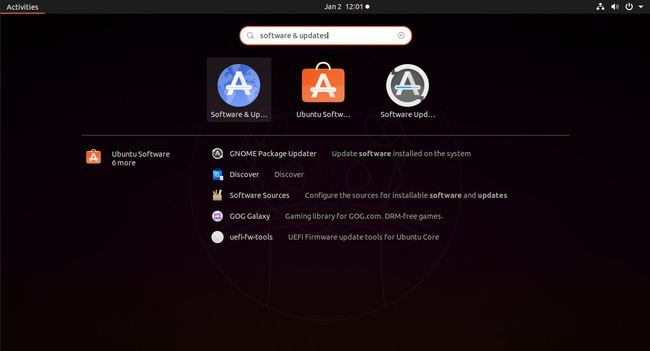
-
Найдите Программные обновления значок и выберите его.

-
Когда откроется окно, выберите Другое программное обеспечение таб.

-
Внизу окна нажмите Добавлять...

-
Найдите строку APT того PPA, который вы хотите добавить. Он начинается с deb, за которым следует веб-адрес. Скопируйте эту строку.

Теперь вставьте строку APT из вашего PPA в окно, открывшееся после нажатия Добавлять.
-
Нажмите Добавить источник в правом нижнем углу окна, чтобы добавить новый PPA.

Лучшие PPA
В этом списке представлены лучшие PPA, доступные на данный момент. Вам не нужно спешить с добавлением всех из них в вашу систему, но посмотрите и, если вы думаете, что один из них принесет дополнительные преимущества вашей системе, следуйте инструкциям по установке.
Чтобы получить последнюю версию LibreOffice, добавьте LibreOffice PPA. Не всегда обязательно иметь последнюю версию LibreOffice, особенно если вы набираете только текстовые документы. Версия, которая шла с Ubuntu, вероятно, подходит.
Если вам нужна новая функция или серьезное обновление, вы можете включить LibreOffice PPA напрямую у разработчиков офисного пакета. PPA постоянно обновляется последними выпусками и исправлениями ошибок.
Чтобы добавить его в свою систему, откройте окно терминала и выполните приведенные ниже команды. Затем установите его в обычном режиме.
sudo add-apt-репозиторий ppa: libreoffice / ppa
sudo apt-get update
Итак, вы установили Ubuntu и поняли, что предпочли бы иметь Mint Среда рабочего стола Cinnamon а не GNOME.
Загрузить Mint ISO может быть очень сложно, создать USB-накопитель Mint, сделайте резервную копию всех ваших данных, установить Mint а затем добавьте все те программные пакеты, которые вы только что установили.
Сэкономьте время и добавьте Cinnamon PPA в Ubuntu. В каком-то смысле вы получите лучшее из обоих миров. У вас по-прежнему будет доступ к последним выпускам Ubuntu, в отличие от долгосрочной модели Mint, и вы получите последний рабочий стол Cinnamon по мере его появления. Включите PPA с помощью:
sudo add-apt-repository ppa: embrosyn / cinnamon
sudo apt-get update
Когда дело доходит до игр в Linux, Lutris играет огромную роль. Он произвел революцию в играх для Linux, включив в него простые графические установщики для игр для Windows, которые так же просты в использовании, как и их аналоги для Windows.
Lutris позволяет легко организовать как свою игровую библиотеку, так и инструменты, которые вы используете для запуска этих игр, включая Wine. Lutris работает с Wine, Steam и несколькими популярными эмуляторами.
С Lutris игры в Linux становятся такими же простыми, как и в Windows, и вы сможете получить доступ ко всем своим играм и играть в них из одного места. Добавьте официальный Lutris PPA в Ubuntu с помощью приведенных ниже команд.
sudo add-apt-репозиторий ppa: lutris-team / lutris
sudo apt-get update
Геймеры знают, что наличие новейших графических драйверов важно для максимальной производительности. В Linux наличие устаревших драйверов может вызвать серьезные проблемы. Вот почему вы всегда должны убедиться, что у вас установлены последние версии драйверов для вашей карты NVIDIA.
Использовать ручные установщики от NVIDIA неудобно и часто проблематично. Вот почему команда разработчиков графики Ubuntu поддерживает PPA со всеми текущими выпусками популярного дистрибутива Linux. Вы можете добавить PPA один раз, установить драйверы, и они будут обновляться вместе с остальной частью вашей системы. Добавьте это с помощью:
sudo add-apt-repository ppa: драйверы графики / ppa
sudo apt-get update
Kodi - это приложение для медиацентров на любой платформе. Он способен почти на все, о чем вы можете подумать, включая превращение вашего ПК в медиацентр. Вот почему это основа для популярных операционных систем медиацентров Raspberry Pi.
Kodi также отлично подходит для создания и работы с аудио- и видео-плейлистами, а также для их воспроизведения в высоком разрешении с максимальным контролем над тем, как воспроизводится контент и какие настройки применяются.
У Ubuntu есть Kodi в своих обычных репозиториях, но он почти всегда устарел. Разработчики Kodi регулярно предоставляют PPA с последними версиями Kodi. Добавьте PPA из командной строки с помощью:
sudo add-apt-repository ppa: команда-xbmc / ppa
sudo apt-get update
Трудно найти мультимедийный проигрыватель более популярный, чем VLC, на любой платформе. В Linux это легко становится стандартом. VLC - это легкий многофункциональный инструмент, который безупречно работает с вашей музыкальной или видеотекой. Он может воспроизводить DVD и даже транслировать по вашей локальной сети.
Как и несколько других записей в этом списке, вы можете получить VLC в репозиториях Ubuntu по умолчанию, но чтобы получить последние выпуски с лучшей поддержкой и функциями, добавьте репозиторий из командной строки с помощью команд ниже.
sudo add-apt-repository ppa: видеолан / стабильный-ежедневный
sudo apt-get update
HandBrake - популярный и мощный инструмент для редактирования, преобразования и резервного копирования видео как на Linux, так и на других платформах. HandBrake позволяет вам легко редактировать и конвертировать видео для мобильных устройств, а также создавать цифровые резервные копии ваших физических DVD-дисков.
Если вы планируете использовать HandBrake на своем ПК с Ubuntu, более чем стоит добавить PPA. Хотя вы найдете HandBrake в основном репозитории Ubuntu, версия в PPA поступает напрямую от разработчиков и всегда будет актуальной. Добавьте его с помощью следующих команд:
sudo add-apt-repository ppa: stebbins / handbrake-релизы
sudo apt-get update
Драйверы видеокарт AMD в течение ряда лет находились в состоянии постоянного изменения, которое, наконец, превратилось во что-то весьма примечательное. Основные драйверы AMD для игр и повседневного использования в основном имеют открытый исходный код и поступают прямо из репозиториев вашего дистрибутива. Однако код, который вносит улучшения, в основном исходит как от ядра Linux, так и от Mesa.
Oibaf поддерживает свой собственный PPA Mesa в течение многих лет, который включает не только некоторые дополнительные функции, отсутствующие в основных сборках Ubuntu, но и последнюю поддержку графики AMD. Если вы планируете играть с AMD на Ubuntu, этот репозиторий Oibaf Mesa просто необходим. Добавьте его через командную строку с помощью:
sudo add-apt-репозиторий ppa: oibaf / graphics-drivers
sudo apt-get update
