Как создать USB-накопитель ZorinOS
Zorin OS - это Ubuntu-на основании Linux распределение. Если вы знаете, как создать загрузочный USB-накопитель Zorin, вы можете установить его вместе с Окна и двойная загрузка операционные системы.
Инструкции в этой статье относятся к Windows 10, Windows 8 и Windows 7.
Что вам нужно для создания загрузочного диска Zorin OS
Для создания загрузочного USB-накопителя Zorin OS вам понадобится следующее:
- Зорин ISO файл
- Win32 Disk Imager
- Отформатированный USB-накопитель
Первый шаг - это скачать Zorin OS. Есть несколько вариантов, включая бесплатную версию Lite и премиальную версию Ultimate. Далее необходимо скачать и установить Win32 Disk Imager, который вам понадобится записать ISO-файл на USB-накопитель.
Также возможно создать мультизагрузочный USB-накопитель с помощью Windows если вы хотите запустить несколько дистрибутивов Linux с одного устройства.
Как сделать загрузочный USB-накопитель Zorin OS
После загрузки и установки необходимого программного обеспечения вы готовы создать загрузочный диск:
Вставьте USB-накопитель в доступный USB-порт на твоем компьютере.
-
Откройте проводник Windows и щелкните правой кнопкой мыши USB-накопитель, затем выберите Формат из контекстного меню.

-
Выбирать FAT32 в качестве файловой системы проверьте Быстрое форматирование поле, затем выберите Начинать.

Вы потеряете все данные на USB-накопителе, поэтому сделайте резервную копию любых файлов, которые хотите сохранить, или используйте пустой диск.
-
Откройте Win32 Disk Imager и выберите свой USB-накопитель в Устройство.

-
Выберите синяя папка в Файл изображения раздел, чтобы открыть проводник Windows и выбрать загруженный файл ISO Zorin.
Если вы не видите ISO-файл в папке, в которой вы его сохранили, измените тип файла на Показать все файлы.

-
Выбирать Напишите а также да подтвердить.

После завершения процесса у вас будет загрузочная версия Zorin OS. Однако, если ваш компьютер использует Загрузчик UEFI, вам нужно сделать еще один шаг, прежде чем вы сможете запускать Zorin с USB-устройства.
Как отключить быструю загрузку
Чтобы загрузить Zorin на машине под управлением Windows 8 или Windows 10, вам необходимо отключить быстрый запуск Windows:
-
Откройте панель управления Windows. и ищи варианты мощности.
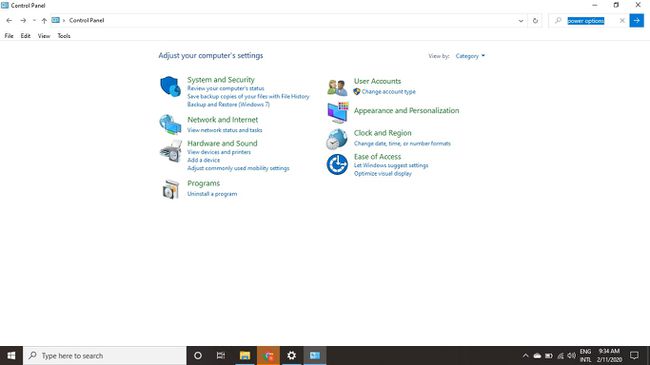
-
Выбирать Выберите, что делают кнопки питания.

-
Выбирать Изменить настройки, которые в настоящее время недоступны.
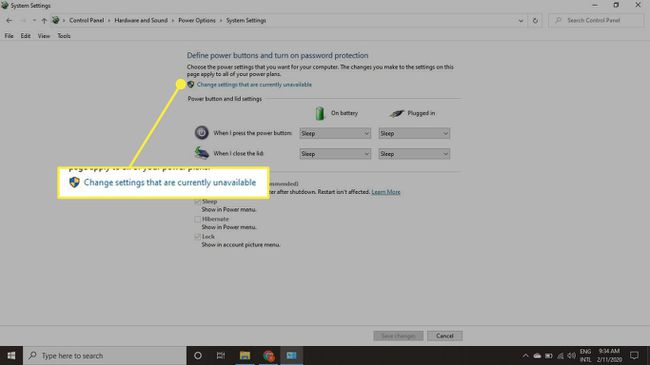
-
Снимите флажок рядом с Включите быстрый запуск и выберите Сохранить изменения.
После установки Zorin на жесткий диск рекомендуется снова включить быстрый запуск.

Как загрузиться с USB-накопителя
После того, как вы отключили режим быстрого запуска в Windows, перезагрузите компьютер и удерживайте Сдвиг пока не увидите меню загрузки UEFI. Выбирать Использовать устройство, затем выберите USB-накопитель для запуска Zorin OS.

Любые изменения, внесенные в живую версию Zorin, будут потеряны при перезагрузке. После установки Zorin на жесткий диск у вас будет возможность выполнить двойную загрузку Linux и Windows при запуске.
Если вы не видите синий экран UEFI, вы можете вручную изменить порядок загрузки в системном BIOS для загрузки Zorin с USB-накопителя.
