10 основных команд Linux для навигации по файловой системе
Прыгая по Linux файловая система проста, даже если вы работаете из командной строки.
Это обеспечивает команды чтобы узнать, в каком каталоге вы находитесь, в каком каталоге вы были ранее, как переходить к другим папкам, как вернуться домой, как создавать файлы и папки и как создавать ссылки.
01
из 10
В какой папке вы находитесь?
Чтобы узнать, в какой папке вы находитесь, используйте следующую команду:
pwd.
Результаты, возвращенные pwd может отличаться в зависимости от того, используете ли вы версию оболочки pwd или тот, который установлен в вашем /usr/bin каталог.
В общем, он напечатает что-то вроде /home/username.
02
из 10
Какие файлы и папки находятся в текущем каталоге?
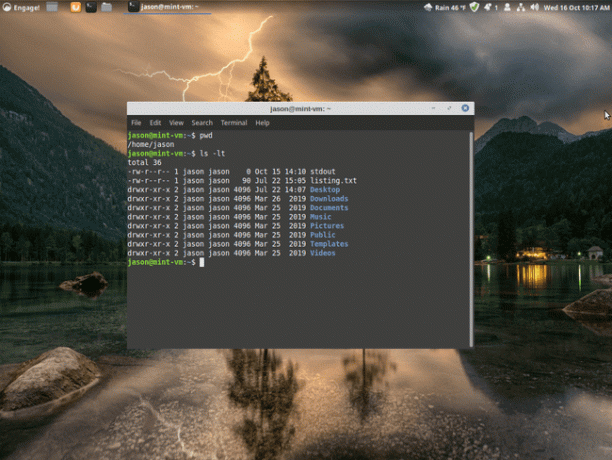
Отобразите файлы и папки в текущем каталоге с помощью ls команда.
ls.
Сам по себе ls Команда выводит список всех файлов и папок в каталоге, кроме тех, которые начинаются с точки.
Чтобы увидеть все файлы, включая скрытые (начинающиеся с точки), используйте следующий переключатель:
ls -a.
Некоторые команды создают резервные копии файлов, которые начинаются с тильды. метасимвол (~).
Если вы не хотите видеть резервные копии при перечислении файлов в папке, используйте следующий переключатель:
ls -B.
Наиболее частое использование ls команда выглядит следующим образом:
ls -lt.
Эта команда предоставляет длинный список, отсортированный по времени модификации, начиная с самого нового.
Другие варианты сортировки включают расширение, размер и версию:
ls -lU
ls -lX
ls -lv.
Формат длинного списка дает вам следующую информацию:
- Разрешения
- Количество inodes для файла (см. Жесткие ссылки)
- Владелец
- Первичная группа
- Размер файла
- Время последнего доступа
- Имя файла / папки / ссылки
03
из 10
Как перейти в другие папки
Для перемещения по файловой системе используйте команда cd.
Файловая система Linux представляет собой древовидную структуру. Вершина дерева обозначается косой чертой (/).
В корневом каталоге вы найдете некоторые или все следующие папки.
В мусорное ведро папка содержит команды, которые может запускать любой пользователь, например, CD команда ls, mkdir, так далее.
В sbin содержит системные двоичные файлы.
В usr папка означает системные ресурсы unix а также содержит папку bin и sbin. Папка / usr / bin содержит расширенный набор команд. Точно так же папка / usr / sbin содержит расширенный набор системных команд.
В ботинок Папка содержит все необходимое для процесса загрузки.
В cdrom Папка - это место для сопоставления оптических носителей.
В разработчик Папка содержит подробную информацию обо всех устройствах в системе.
В так далее Папка обычно является местом, где хранятся все файлы конфигурации системы.
В дом Папка обычно является местом, где хранятся все пользовательские папки, и для обычного пользователя это единственная область, о которой он должен беспокоиться.
В lib а также lib64 папки содержат все ядра и разделяемые библиотеки.
В потеряно + найдено папка содержит файлы, у которых больше нет имени, которые были обнаружены командой fsck.
В СМИ Папка - это место, где расположены смонтированные носители, например USB-накопители.
В мнт Папка также используется для подключения временных хранилищ, таких как USB-накопители, другие файловые системы, образы ISO и т. д.
В выбрать Папка используется некоторыми программными пакетами как место для хранения двоичных файлов. Другие пакеты используют / usr / local.
В прока Папка - это системная папка, используемая ядром. Вам не нужно слишком беспокоиться об этой папке.
В корень папка - это домашний каталог для пользователя root.
В запустить Папка - это системная папка для хранения информации о времени выполнения системы.
В SRV Папка - это место, где вы будете хранить такие вещи, как веб-папки, базы данных mysql, репозитории Subversion и т. д.
В sys Папка содержит структуру папок для предоставления системной информации.
В tmp папка - это временная папка.
В вар Папка содержит множество специфичных для системы данных, включая игровые данные, динамические библиотеки, файлы журналов, идентификаторы процессов, сообщения и кэшированные данные приложений.
Чтобы перейти к определенной папке, используйте CD команду следующим образом:
cd / home / имя пользователя / Documents.
06
из 10
Как создавать файлы
Linux предоставляет невероятное количество способов создания новых файлов.
Чтобы создать пустой файл, используйте следующий трогать команда:
коснитесь имени файла.
Команда touch используется для обновления времени последнего доступа к файлу, но в случае несуществующего файла она создает его.
Вы также можете создать файл, используя команда кота:
кошка> имя файла.
Теперь вы можете ввести текст в командную строку и сохранить его в файл, используя Ctrl+D.
Лучший способ создания файлов - использовать редактор нано. Этот удобный инструмент предлагает полный набор функций для редактирования текста.
07
из 10
Как переименовывать и перемещать файлы в файловой системе
Самый простой способ переименовать файл - использовать команда mv.
mv старое имя файла новое имя файла.
Используйте команду mv, чтобы переместить файл из одной папки в другую.
mv / путь / к / исходному / файлу / пути / к / целевой / папке.
Чтобы переименовать множество файлов, соответствующих аналогичному шаблону, используйте команда переименования.
переименовать выражение замена имени файла (а)
Например:
переименовать "гэри" в "том" *
Эта команда заменяет все файлы в папке на Гэри в нем с Том. Итак, файл с названием garycv станет tomcv.
Команда переименования работает не во всех системах. Команда mv более безопасна.
08
из 10
Как копировать файлы
Чтобы скопировать файл с помощью Linux, используйте команда cp следующее.
cp имя_файла имя_файла2.
Приведенная выше команда скопирует имя_файла1 и назови это имя_файла2.
Используйте команду копирования для копирования файлов из одной папки в другую.
Например:
cp / home / username / Documents / userdoc1 / home / username / Documents / UserDocs.
Приведенная выше команда копирует файл userdoc1 из / home / username / Документы в / home / username / Documents / UserDocs
09
из 10
Как удалить файлы и папки
Удалите файлы и папки с помощью команда rm:
rm имя файла.
Чтобы удалить папку, используйте следующий переключатель:
rm -R имя папки.
Приведенная выше команда удаляет папку и ее содержимое, включая подпапки.
10
из 10
Что такое символические ссылки и жесткие ссылки?
А символическая ссылка это файл, который указывает на другой файл. Ярлык на рабочем столе - это, по сути, символическая ссылка.
Например, в вашей системе может быть следующий файл:
/home/username/document/accounts/useraccounts.doc
Чтобы получить доступ к этому документу из папки home / username, создайте символическую ссылку, используя следующую команду:
ln -s /home/username/documents/accounts/useraccounts.doc /home/username/useraccounts.doc.
Вы можете редактировать useraccounts.doc файл из обоих мест, но когда вы редактируете символическую ссылку, вы фактически редактируете файл в /home/username/documents/accounts папка.
Символьная ссылка может быть создана в одной файловой системе и указывать на файл в другой файловой системе. По сути, символическая ссылка просто создает файл, который имеет указатель на другой файл или папку.
А жесткая ссылкаоднако создает прямую связь между двумя файлами. По сути, это один и тот же файл, но с другим именем. Жесткая ссылка обеспечивает хороший способ категоризации файлов, не занимая дополнительного места на диске.
Создайте жесткую ссылку, используя следующий синтаксис:
ln имя_файла связано с именем_файла по ссылке.
Синтаксис аналогичен синтаксису символической ссылки, но не использует -s выключатель.
