Как использовать Google Диск с Linux
Работаю с Гугл драйв в операционной системе, например Окна а также macOS делает использование облачного хранилища особенно простым. Тем не менее, использовать Google Диск в Linux так же просто.
Используйте Google Диск в Linux с веб-браузером
Google Диск можно использовать с любым современным веб-браузером. Известные веб-браузеры, такие как Firefox, Chrome и Opera, хорошо работают с Google Диском, как и менее известные веб-браузеры, такие как Epiphany, Midori и Vivaldi. Google Диск в Linux также работает с учетными записями, которые используют двухфакторная аутентификация (2FA).
Единственное, что страдает, - это возможность работать с документами на Диске в автономном режиме. Единственные веб-браузеры, в которых работает эта функция, - это Google Chrome и Chromium, версия Chrome с открытым исходным кодом. Для этого сделайте следующее:
Откройте Google Chrome.
Зайдите на Google Диск.
-
Выберите Механизм значок.
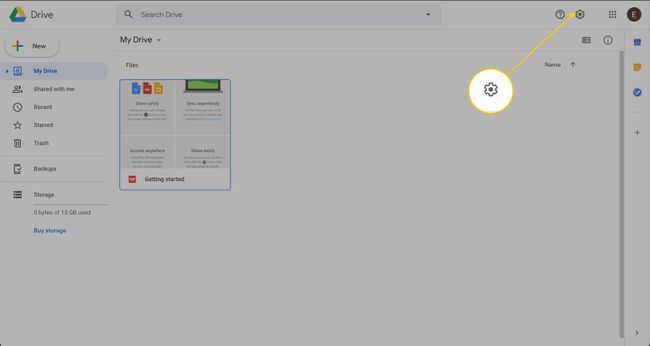
-
Выбирать Настройки.
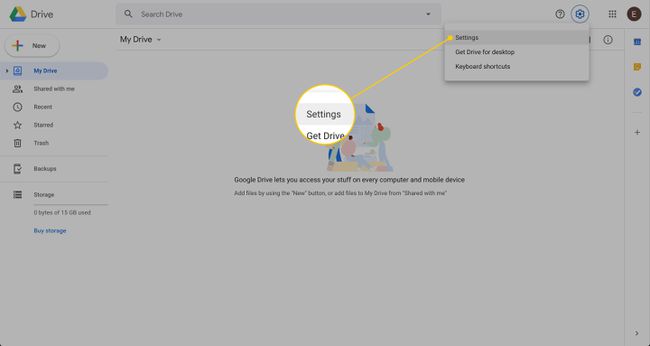
-
в Не в сети раздел, выберите Синхронизируйте файлы Google Документов, Таблиц, Слайдов и Рисунков с этим компьютером, чтобы вы могли редактировать их в автономном режиме.
флажок.Вы не найдете настройки офлайн ни в браузерах Firefox, ни в Opera.

Вам может быть предложено установить расширение Google Docs Offline.
Используйте Google Диск в Linux с GNOME
Если в вашем дистрибутиве используется среда рабочего стола GNOME, вы можете добавить свою учетную запись Google Диска в функцию учетных записей в Интернете. При этом ваша учетная запись Google интегрируется с календарем GNOME, Evolution Groupware Suite (электронная почта, задачи, календарь, задачи и контакты) и т. Д. Для этого выполните следующие действия:
От Обзор действий GNOME, открытым Настройки.
-
Выбирать Онлайн-аккаунты.

-
Выбирать Google.

Пройдите процесс входа в учетную запись.
-
После завершения процесса входа выберите службы Google, которые вы хотите подключить к рабочему столу GNOME. Затем закройте это окно и окно настроек.
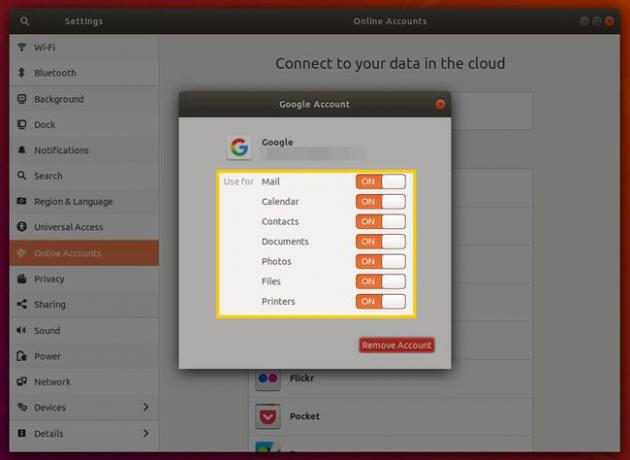
-
Откройте файловый менеджер GNOME, чтобы увидеть новый список на левой боковой панели с вашей учетной записью Google. Выберите учетную запись, чтобы смонтировать свой Google Диск.

Вы можете открывать, редактировать, создавать и удалять файлы из этого места, как если бы эти файлы были локальными на вашем диске.
Поскольку Google Диск смонтирован как удаленная файловая система, время, необходимое для того, чтобы каталог был готов к использованию, зависит от количества файлов и папок, сохраненных на Google Диске. Кроме того, каждый раз, когда вы перезагружаете рабочий стол, вы должны повторно подключать учетную запись Диска, открыв файловый менеджер и выбрав запись в учетной записи Google.
Используйте Google Диск в Linux со сторонним решением
Google не создал клиента Диска для Linux. Однако есть несколько инструментов, доступных от сторонних разработчиков. В синхронизации - это инструмент, который синхронизирует Google Диск с Linux.
Insync - это кроссплатформенный инструмент синхронизации диска с рабочим столом, который выполняет резервное копирование и синхронизирует Google Диск с рабочим столом Linux. Однако с Insync связана определенная стоимость; одна лицензия Insync стоит 29,99 долларов за учетную запись пользователя. Если вы опытный пользователь Google Диска, который работает на рабочем столе Linux, программное обеспечение стоит своих денег.
Чтобы установить Insync в Linux, сделайте следующее:
Приведенные ниже инструкции демонстрируются с использованием ОС Elementary, основанной на Ubuntu Linux.
Загрузите последний выпуск Insync.
Сохраните файл в /home/USER/Downloads, куда ПОЛЬЗОВАТЕЛЬ это ваше имя пользователя Linux.
Откройте окно терминала.
-
Перейдите в каталог, содержащий файл, с помощью команды:
cd ~ / Загрузки
-
Установите новый файл с помощью команды:
sudo apt install ./insync*.deb
-
Подождите, пока установка завершится.
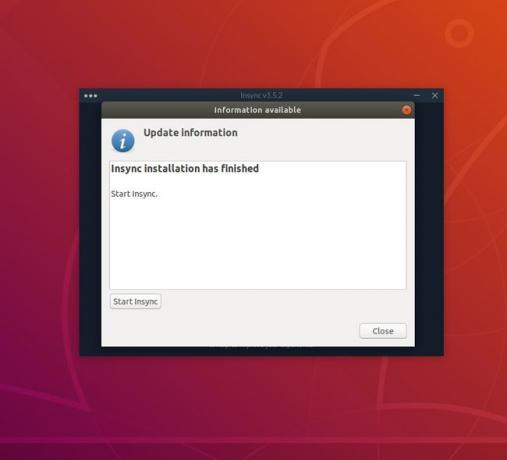
Запустите экземпляр только что установленного Insync из меню рабочего стола.
После запуска Insync вам будет предложено включить интеграцию с Nautilus (файловым менеджером). При появлении запроса выберите да для добавления интеграции синхронизации с файловым менеджером GNOME.
В окне терминала будет предложено ввести пароль пользователя (для установки необходимых компонентов интеграции Nautilus). Во время установки вам будет предложено ввести у, затем нажмите любую клавишу, чтобы продолжить.
Откроется еще одно новое окно, в котором вы можете запустить службу Insync. Выбирать Запустите Insync. Затем выберите Закрывать.
В окне Insync с просьбой добавить учетную запись Google выберите Добавить учетную запись Google, а затем перейдите к мастеру входа в учетную запись.
-
Откроется ваш веб-браузер по умолчанию, в котором вы войдете в свою учетную запись Google. После входа в систему выберите Разрешать чтобы дать Insync разрешение на доступ к вашей учетной записи Google.

-
Откроется окно Insync, которое проведет вас через процесс выбора местоположения по умолчанию для синхронизации Диска с вашим рабочим столом.
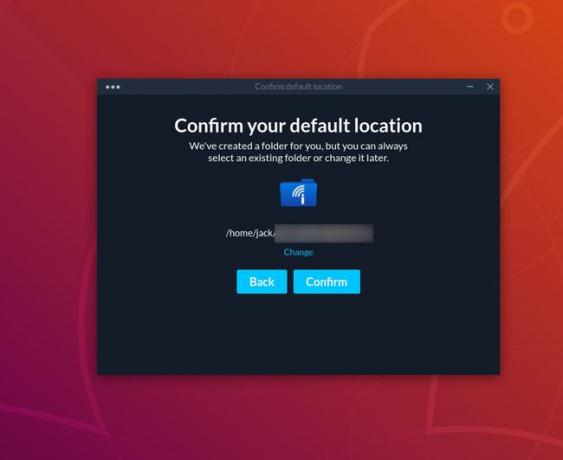
По умолчанию это местоположение /home/USERNAME/GOOGLEACCOUNT, где USERNAME - это ваше имя пользователя Linux, а GOOGLEACCOUNT - это адрес электронной почты, связанный с вашей подключенной учетной записью Google. Чтобы изменить местоположение, выберите Изменять на последнем экране мастера, затем выберите другое место для синхронизации.
Теперь вы готовы насладиться великолепной синхронизацией Google Диска с Linux и рабочим столом.
