Как получить доступ к дополнительным параметрам запуска в Windows 11/10/8
В Расширенные параметры запуска меню, доступное в Windows 11, Windows 10, а также Windows 8, является центральным местом исправления для всего операционная система.
Отсюда вы можете получить доступ к инструментам диагностики и восстановления Windows, таким как Сбросить этот компьютер, Восстановление системы, Командная строка, Восстановление при запуске и многое другое.
Это также то место, где вы получаете доступ Параметры запуска, меню, которое включает Безопасный режим, среди других методов запуска, которые могут помочь вам получить доступ к Windows 11, 10 или 8, если у нее возникают проблемы с запуском. Другими словами, Advanced Startup Options функционирует как Windows 11/10/8. меню загрузки.
Меню Advanced Startup Options должно появиться автоматически после двух последовательных ошибок запуска. Однако, если вам нужно открыть его вручную, есть шесть разных способов сделать это.
Лучший способ решить, какой метод использовать, - это основывать свое решение на том, какой у вас уровень доступа к Windows прямо сейчас:
- Если Windows 11/10/8 запускается нормально: Используйте любой метод, но проще всего будет 1, 2 или 3.
- Если Windows 11/10/8 не запускается: Используйте метод 4, 5 или 6. Метод 1 также будет работать, если вы можете хотя бы попасть на экран входа в Windows.
Необходимое время: Доступ к ASO прост и может занять от нескольких секунд до нескольких минут, в зависимости от того, какой метод вы используете.
Все эти средства доступа к меню Advanced Startup Options одинаково хорошо работают в любой редакции Windows 11, Windows 10, Windows 8 или Windows 8.1 если не указано иное.
Метод 1: SHIFT + перезапуск

Это, безусловно, самый простой способ сделать это. Просто удерживайте СДВИГ ключ при выборе Рестарт, доступный с любого Власть значок.
Власть значки доступны в Windows 11, Windows 10 и Windows 8, а также на экране входа / блокировки.
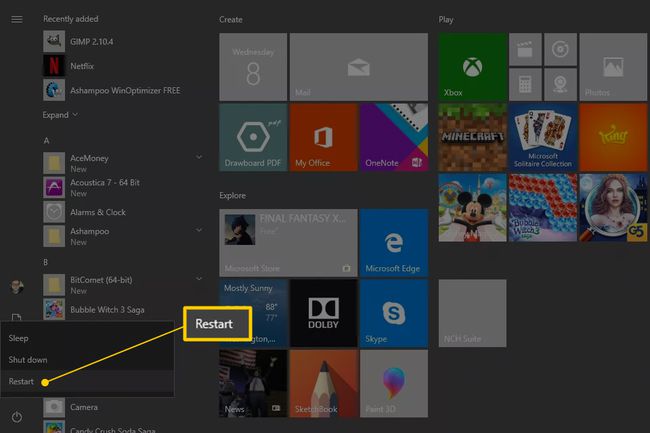
Все, что вам теперь нужно сделать, это дождаться, пока откроется меню дополнительных параметров запуска!
Этот метод не работает с экранной клавиатурой. Чтобы открыть его таким образом, вам потребуется физическая клавиатура, подключенная к вашему компьютеру или устройству.
Метод 2: меню настроек
-
В Windows 11 щелкните правой кнопкой мыши кнопку Пуск и выберите Настройки.
В Windows 10 нажмите кнопку Пуск, затем нажмите кнопку настроек, а затем Обновление и безопасность.
В Windows 8 смахните вправо, чтобы открыть бар очарований. Выбирать Изменить настройки ПК. Выбирать Обновление и восстановление из списка слева (или Общий до Windows 8.1).
-
Выбирать Восстановление из списка опций.

Найдите Расширенный запуск, внизу списка параметров справа.
Выбирать Перезагрузить сейчас.
Подождите через Подождите пожалуйста сообщение, пока не откроются дополнительные параметры запуска.
Метод 3: команда выключения
-
Открыть командную строку.
Другой вариант - открыть Запустить (использовать WIN + R сочетание клавиш), если по какой-то причине вы не можете запустить командную строку, возможно, это связано с проблемой, с которой вы столкнулись!
Прежде чем продолжить, сохраните все открытые файлы, иначе вы потеряете все изменения, внесенные с момента последнего сохранения.
-
Выполнить команда выключения следующим образом:
выключение / r / o
Чтобы отменить команду выключения после выполнения (например, если вы забыли сохранить свою работу!), Выполните выключение / а в том же окне командной строки.
-
Выбирать Закрывать на предупреждающее сообщение о выходе, которое появляется через несколько секунд.

Через несколько секунд, в течение которых кажется, что ничего не происходит, Windows закроется, и вы увидите сообщение Подождите пожалуйста сообщение.
Подождите еще несколько секунд, пока не откроется меню дополнительных параметров запуска.
Метод 4: загрузка с установочного носителя Windows 11/10/8
-
Вставьте в свой компьютер DVD-диск с Windows 11, Windows 10 или Windows 8 или флеш накопитель с установочными файлами Windows на нем.
При необходимости вы можете одолжить чужой диск (или другой носитель). Вы не устанавливаете и не переустанавливаете Windows, вы просто получаете доступ к дополнительным параметрам запуска - нет ключ продукта или требуется нарушение лицензии.
Загрузиться с диска или загрузиться с USB-устройства, чего бы ни требовала ваша ситуация.
Выбирать Следующий от Установка Windows экран.
-
Выбирать Почини свой компьютер внизу окна.

Расширенные параметры запуска запустятся практически сразу.
Метод 5: загрузка с диска восстановления Windows 11/10/8
-
Вставьте диск восстановления Windows 11, Windows 10 или Windows 8 в бесплатный USB порт.
Не волнуйтесь, если вы не проявили инициативу и не успели создать диск восстановления. Если у вас есть другой компьютер с той же версией Windows или компьютер друга с Windows 11/10/8, см. Как создать диск восстановления Windows для инструкций.
Загрузите компьютер с флешки.
На Выберите раскладку клавиатуры экран, выберите НАС. или любую другую раскладку клавиатуры, которую вы хотите использовать.
Расширенные параметры запуска начнутся мгновенно.
Метод 6: загрузитесь напрямую с расширенными параметрами запуска
Запустите или перезагрузите компьютер или устройство.
-
Выбрать ботинок вариант для Восстановление системы, Расширенный запуск, Восстановление, так далее.
Например, на некоторых компьютерах с Windows 11/10/8 нажатие F11 запускает Восстановление системы.
То, что называется этой опцией загрузки, настраивается вашим аппаратное обеспечение maker, поэтому упомянутые здесь варианты - это лишь некоторые из тех, что мы видели или слышали. Каким бы ни было название, должно быть ясно, что то, что вы собираетесь сделать, - это загрузка расширенных функций восстановления, включенных в Windows.
Возможность загрузки напрямую в Advanced Startup Options недоступна в традиционных BIOS. Ваш компьютер должен будет поддерживать UEFI а затем правильно настроить загрузку непосредственно в меню ASO. К счастью, в наши дни это очень распространено.
Подождите, пока не начнутся расширенные параметры запуска.
А как насчет F8 и SHIFT + F8?
Ни один F8 ни SHIFT + F8 - надежный вариант для загрузки в меню Advanced Startup Options. Видеть Как запустить Windows в безопасном режиме для получения дополнительной информации об этом.
Если вам нужно получить доступ к дополнительным параметрам запуска, вы можете сделать это любым из нескольких методов, перечисленных выше.
Как выйти из дополнительных параметров запуска
Когда вы закончите использовать меню ASO, вы можете выбрать Продолжать чтобы перезагрузить компьютер. Предполагая, что теперь он работает правильно, это загрузит вас обратно в Windows.
Другой вариант - Выключите ваш компьютер, который будет делать именно это.
