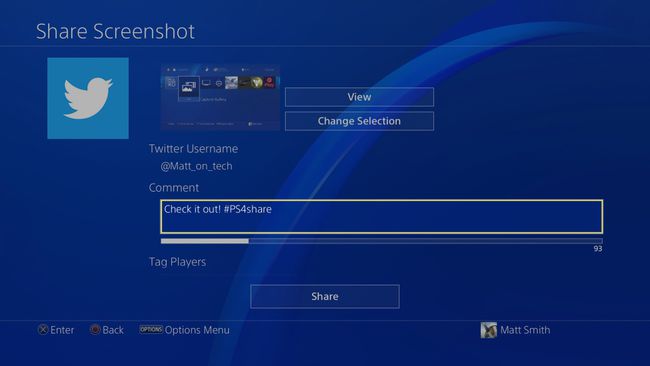Как сделать снимок экрана на PS4
Что нужно знать
- Самый быстрый вариант: нажмите кнопку «Поделиться» на контроллере PlayStation 4 в течение одной секунды, чтобы сделать снимок экрана.
- Медленнее, но полезнее: кратковременно нажмите кнопку «Поделиться», чтобы вызвать меню «Поделиться», из которого можно отправить снимок экрана в социальные сети.
В этой статье рассказывается, как сделать снимок экрана на PS4, где найти эти снимки экрана и как опубликовать снимки экрана в Twitter.
Как сохранить снимок экрана на PS4
Это сохранит снимок экрана на PS4. Вы можете просмотреть его на PlayStation 4 или перенести на USB-накопитель.
-
Найди Делиться кнопку на контроллере PlayStation 4, которая расположена слева от сенсорной панели и над левым мини-джойстиком.
Нажмите и удерживайте в течение одной секунды. PlayStation 4 издаст звуковой сигнал подтверждения и отобразит значок камеры в левой части экрана.
В меню главного экрана PlayStation 4 перейдите к Библиотека, который всегда находится до упора вправо. Выберите и откройте его.
-
В
Библиотека по умолчанию сортируется в алфавитном порядке, поэтому Галерея захвата будет в верхней части списка. Выберите и откройте его.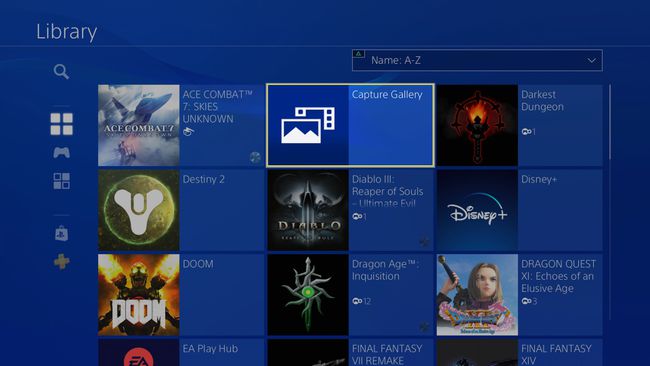
-
Самый последний снимок экрана будет расположен вверху Все папка. Откройте эту папку, которая находится в списке первой, и найдите свой снимок экрана.
Однако если вам нужен более старый снимок экрана, лучше перейти в папку, соответствующую игра, в которой вы сделали снимок экрана, так как вам больше не придется просматривать скриншоты с каждого игра.
Вы можете просмотреть снимок экрана, выбрав и открыв его. Когда он открыт, вы можете увеличивать и уменьшать масштаб или вносить базовые изменения.
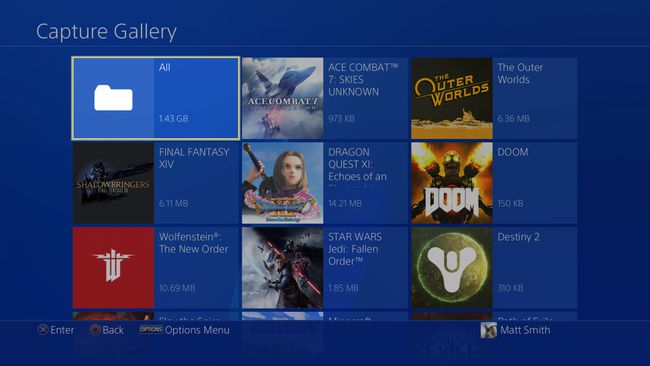
-
Хотя приятно просматривать снимок экрана в галерее снимков, вы, вероятно, захотите переместить его или поделиться им.
Для этого выберите снимок экрана в Галерея захвата и нажмите Параметры кнопку на контроллере PlayStation 4. Это открывает меню с правой стороны. Убедитесь, что у вас есть запоминающее устройство USB, подключенное к одной из PlayStation 4. USB-порты, затем выберите Копировать на USB-накопитель.
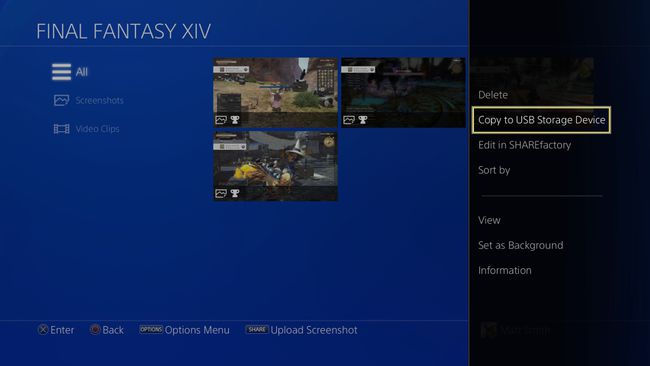
Список снимков экрана теперь будет включать флажки, при этом ранее выбранный снимок экрана уже отмечен. Выбирать Ok.
-
Появится подсказка с указанием каталога папки, в которой будет сохранен снимок экрана. Выбирать Ok и расслабьтесь, пока переносится скриншот.
После передачи снимки экрана можно найти на USB-накопителе в каталоге папки. PS4 / ПОДЕЛИТЬСЯ / Скриншоты.
Как опубликовать снимок экрана прямо в Twitter
Предыдущие шаги охватывают самый быстрый способ сделать снимок экрана на PS4, но не самый быстрый способ поделиться снимком экрана или переместить снимок экрана на другое устройство.
Публикация снимка экрана в Twitter с последующим сохранением снимка экрана на вашем компьютере или другом устройстве часто бывает быстрее, чем использование метода передачи USB-накопителя, описанного выше.
Быстро коснитесь Делиться кнопку на контроллере PlayStation 4. Не сдерживайся. Это откроет PlayStation 4 Делиться меню в левой части дисплея.
-
Выбирать Скриншот, который является вторым вариантом сверху.
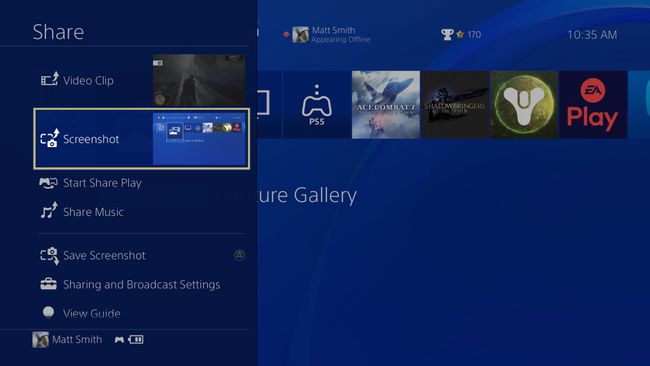
Специальная записка
Вы также можете выбрать Сохранить снимок экрана из меню «Поделиться», чтобы сохранить его в галерее захвата.
-
Теперь вам нужно будет выбрать платформу социальной сети, на которой вы хотите опубликовать снимок экрана. Единственная совместимая платформа социальных сетей для создания снимков экрана - это Твиттер, так что выберите это.
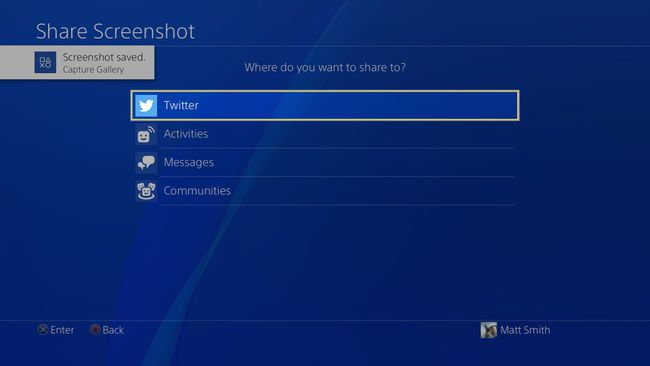
-
Теперь вы сможете заполните детали вашего твита. Когда вы закончите, выберите Делиться. Скоро в Твиттере появится твит с прикрепленным снимком экрана.