Сочетания клавиш Fedora GNOME
Чтобы извлечь максимум из ГНОМ окружение рабочего стола, внутри Fedora, вам необходимо выучить и запомнить сочетания клавиш, необходимые для навигации в системе.
Это наиболее полезные сочетания клавиш и способы их использования.
Супер Ключ
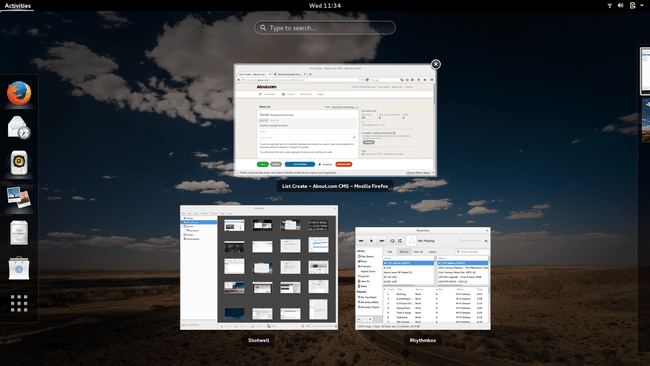
В супер key - ваш лучший друг для доступа к современным операционным системам.
На стандартном ноутбуке клавиша Super находится в нижнем ряду рядом с клавишей Alt. На большинстве ноутбуков и клавиатур он выглядит как логотип Windows.
Когда вы нажимаете супер-клавишу, отображается обзор действий, и вы видите все открытые приложения в уменьшенном масштабе.
Нажатие Alt+F1 показывает тот же дисплей.
Выполнить команду

Чтобы быстро запустить команду, нажмите Alt+F2 показать Команда Run диалог.
Введите ваш команда в это окно и нажмите Входить выполнить это.
Перейти к другим открытым приложениям

Как и в случае с Майкрософт Виндоус, переключать приложения с помощью Alt+Вкладка комбо.
Переключатель приложений GNOME показывает значки и названия приложений при переходе по ним.
Использовать Alt+Сдвиг+Вкладка клавиши для поворота значков в обратном порядке.
Перейти к другому окну в том же приложении
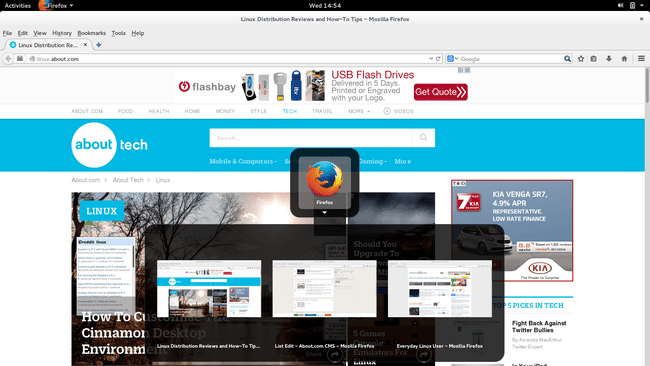
Есть два способа просмотреть все открытые экземпляры одного и того же приложения.
Первый - нажать Alt+Вкладка пока курсор не окажется над значком приложения с множеством окон, которые вы хотите просмотреть. После паузы появится раскрывающийся список, и вы сможете выбрать окно с помощью мыши.
Второй вариант - нажать Alt+Вкладка пока курсор не окажется над значком приложения, которое вы хотите просмотреть, а затем нажмите супер+` (акцентная клавиша-могила, совместно с тильдой ~, вверху слева, обычно под клавишей Esc) для переключения между открытыми экземплярами.
Ключом для циклического перехода между открытыми экземплярами всегда является клавиша над клавишей Tab независимо от раскладки клавиатуры, поэтому не всегда гарантируется, что это будет ` ключ.
Переключить фокус клавиатуры
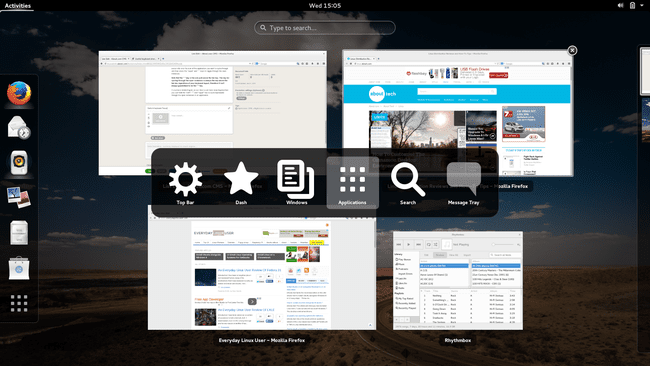
Чтобы переключить фокус клавиатуры на строку поиска или окно приложения, нажмитеCtrl+Alt+Вкладка чтобы показать список возможных областей для переключения. Используйте клавиши со стрелками, чтобы просмотреть возможные варианты.
Показать список всех приложений
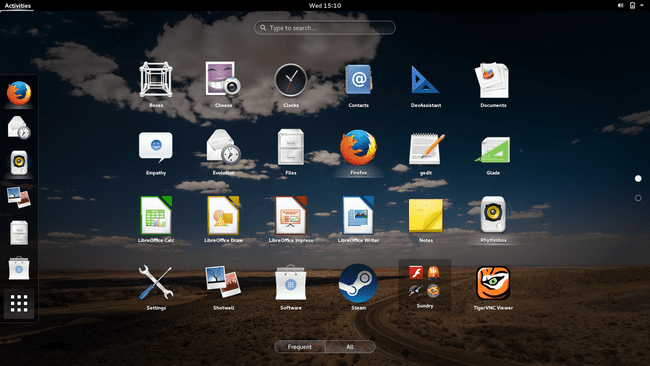
Чтобы открыть полный список все приложения в вашей системе нажмите супер+А.
Переключить рабочие области

Если вы какое-то время используете Linux, вы оцените тот факт, что вы можете использовать несколько рабочих пространств.
Например, в одной рабочей области у вас могут быть открытые среды разработки; в другом - веб-браузеры; а в третьем - ваш почтовый клиент.
Для переключения между рабочими пространствами нажмите кнопку супер+PgUp клавиши для переключения в одном направлении исупер+PgDn клавиши для переключения в другом направлении.
Переместить элементы в новую рабочую область
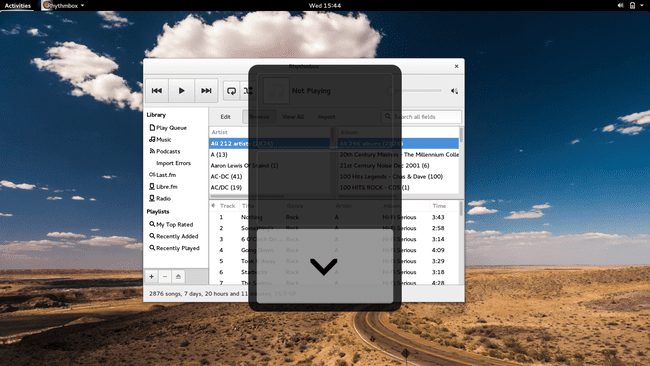
Если рабочее пространство, которое вы используете, становится загроможденным, и вы хотите переместить текущее приложение в новое рабочее пространство, нажмите кнопку супер+Сдвиг+PgUp комбо или супер+Сдвиг+PgDn комбо.
Или нажмите кнопку супер, чтобы открыть список приложений, и перетащите приложение, которое вы хотите переместить, в одно из рабочих пространств в правой части экрана.
Показать лоток для сообщений

В области сообщений отображается список уведомлений. Чтобы открыть лоток для сообщений, нажмите супер+M.
Заблокировать экран

Нужен комфортный перерыв или чашка кофе? Не хочу, чтобы твои лапы были липкими. клавиатура?
Когда вы оставляете компьютер в покое, возьмите за привычку нажимать супер+L чтобы заблокировать экран.
Выключить

Если вы раньше были пользователем Windows, то вспомните салют тремя пальцами известный как Ctrl+Alt+Del.
Если вы нажмете Ctrl+Alt+Del на клавиатуре в Fedora появится сообщение о том, что ваш компьютер выключится через 60 секунд.
Редактирование ярлыков

Адам Голт / Getty Images
Эти сочетания клавиш редактирования практически универсальны для каждой операционной системы.
- Ctrl+А = Выбрать все
- Ctrl+Икс = Вырезать
- Ctrl+C = Копировать
- Ctrl+V = Вставить
- Ctrl+Z = Отменить
Захват экрана
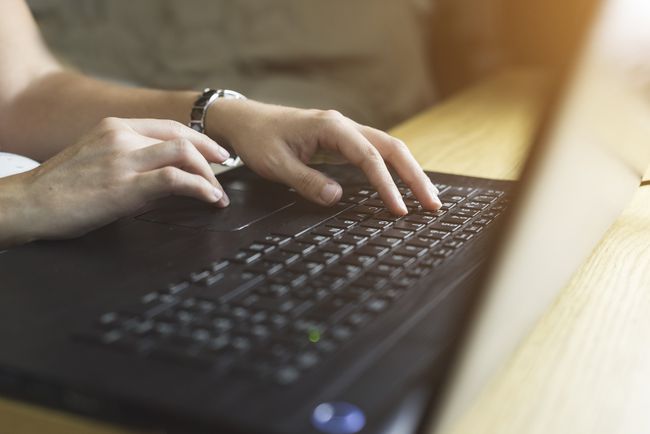
Мануэль Брева Колмейро / Getty Images
Как и в случае с ярлыками редактирования, клавиши захвата экрана довольно стандартные:
- PrtSc = Сделать снимок экрана
- Alt+PrtSc = Сделать снимок экрана текущего окна
- Сдвиг+PrtSc = Сделать снимок экрана области экрана
Менее распространенная команда, которая отлично подходит для людей, создающих обучающие видеоролики:
- Ctrl+Alt+Сдвиг+р = Записать скринкаст (нажмите комбинацию еще раз, чтобы остановить скринкаст)
Скринкасты будут храниться в папке видео в вашем домашнем каталоге в папке Формат WEBM.
Поместите окна рядом
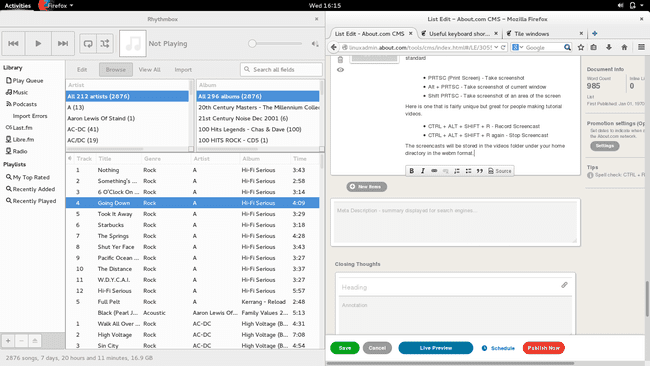
Разместите окна рядом так, чтобы одно использовало левую часть экрана, а другое - правую.
нажмитесупер+Стрелка влево клавишу, чтобы переместить текущее приложение влево.
нажмитесупер+Правая стрелка клавишу, чтобы сместить текущее приложение вправо.
