Как зашифровать файлы в Linux
Linux предлагает несколько полезных инструментов для шифрования файлов и защиты ваших данных от посторонних глаз. Например, вы можете использовать gpg для шифрования файлов. Некоторые из этих инструментов встроены в операционную систему, а некоторые необходимо установить. Вот четыре метода, с помощью которых можно скрыть ваши данные.
Скрыть файлы с помощью файлового менеджера
В первом методе не используется ни шифрование, ни защита паролем. Он полагается на функцию логики отображения файлов Linux, позволяющую скрыть что-то на виду.
Откройте файловый менеджер по умолчанию для вашего дистрибутива, затем перейдите в то место, где вы хотите скрыть файл или папку.
-
Щелкните правой кнопкой мыши пустое место в файловом менеджере, затем щелкните Новый > Папка.
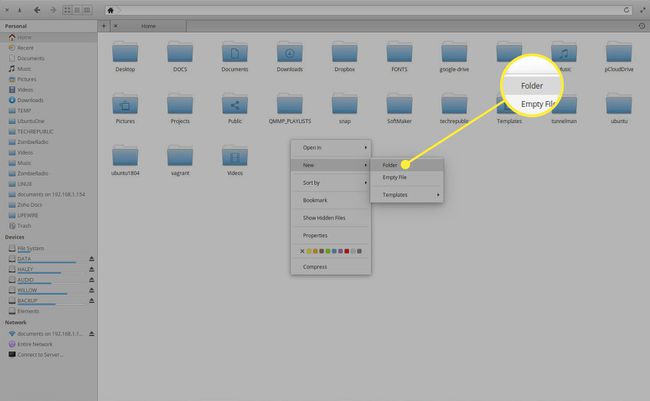
-
При появлении запроса дайте имя новой папке, но убедитесь, что оно начинается с точки. Например, чтобы назвать папку документы, назови это .документы.
В Linux папки, начинающиеся с точки, называются скрытыми папками и по умолчанию не отображаются в файловом менеджере или из командной строки.
Если вы не видите скрытые папки в файловом менеджере, нажмите Ctrl + H. Затем вы должны увидеть все скрытые папки и файлы в этом каталоге (включая новый, который вы создали).
Переместите файлы, которые вы хотите скрыть, в новую папку.
Используйте программное обеспечение для шифрования
Следующий метод использует программное обеспечение для шифрования. Для этого используется команда gpg, который установлен в большинстве дистрибутивов Linux. Вот как зашифровать файл ~ / Документы / test.docx:
-
Откройте Терминал окно, затем перейдите в Документы каталог с помощью команды:
cd ~ / Документы.

-
Зашифруйте файл командой:
gpg -c test.docx
При появлении запроса введите и подтвердите пароль шифрования.
Теперь вы видите новый (зашифрованный) файл с именем test.docx.gpg. Этот новый файл нельзя открыть без расшифровки.
-
Расшифруйте файл .gpg с помощью команды:
gpg test.docx.gpg
-
Вам будет предложено ввести парольную фразу, которую вы создали во время шифрования. Введите эту парольную фразу, чтобы расшифровать файл.
Если вы не перемещали или не удаляли исходный файл, gpg спрашивает, хотите ли вы перезаписать новый файл или дать ему новое имя. Для первой попытки шифрования и дешифрования либо переместите исходный файл (перед расшифровкой), либо дайте вновь расшифрованному файлу другое имя. Если у вас есть навыки шифрования и дешифрования, вы можете удалить исходный файл после того, как вы его зашифруете.
При появлении запроса введите и подтвердите пароль шифрования.
Теперь вы можете открыть зашифрованный файл.
Шифрование файлов с помощью графического интерфейса
Если вы предпочитаете использовать графический инструмент и используете дистрибутив, который включает Файловый менеджер Nautilus (например, Ubuntu Desktop), зашифруйте и расшифруйте файлы простым щелчком правой кнопкой мыши по целевому файлу. Вот как:
-
Откройте окно терминала и введите команду:
sudo apt-get install seahorse-nautilus -y.
-
Когда установка завершится, перезапустите Nautilus с помощью команды:
наутилус -q
Откройте файловый менеджер, затем перейдите в каталог, содержащий файл, который вы хотите зашифровать.
-
Щелкните правой кнопкой мыши файл, который нужно зашифровать, затем щелкните Зашифровать.

-
В следующем окне нажмите Используйте общую парольную фразу.
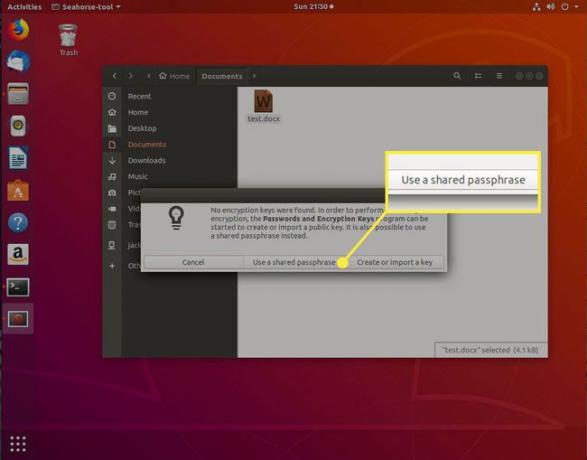
-
При появлении запроса введите новую парольную фразу для шифрования. Вам будет предложено ввести эту кодовую фразу дважды.

Теперь вы должны увидеть в папке только что зашифрованный файл.
Как расшифровать отдельные файлы
Чтобы расшифровать файл из файлового менеджера, выполните следующие действия:
-
Щелкните файл правой кнопкой мыши и выберите Открыть с помощью дешифрования файла.

При появлении запроса дайте файлу новое имя, затем нажмите Сохранить.
При появлении запроса введите парольную фразу для шифрования.
Как зашифровать папку
Зашифруйте папки с помощью файлового менеджера или команды gpg-zip. Процесс шифрования папок в файловом менеджере такой же, как и шифрование отдельных файлов. Единственное отличие состоит в том, что вас спросят, хотите ли вы зашифровать файлы по отдельности или вместе в пакете.
Чтобы зашифровать папку из командной строки, используйте команду gpg-zip. Вот как:
-
Зашифруйте, например, каталог Documents с помощью команды:
gpg-zip -c -o Documents.gpg Документы
В -c опция указывает gpg-zip на шифрование. В -о Параметр указывает, что следует вывод (или результирующее имя файла) для шифрования.
При появлении запроса введите (и проверьте) парольную фразу для шифрования.
-
Затем вы можете расшифровать зашифрованную папку тем же способом, которым вы расшифровали файл, с помощью команды:
gpg Documents.gpg
Теперь файл расшифрован.
