Как получить панель задач GNOME в стиле Windows
Если вы хотите сделать свой Linux рабочий стол больше похож Окна, есть расширение под названием Dash to Panel, которое добавляет панель задач, подобную Windows, в ГНОМграфические среды на основе. Он даже перемещает панель задач туда, где вы этого ожидаете (в дальний правый угол панели задач).
Инструкции в этой статье будут работать с большинством дистрибутивов Linux на основе GNOME, за исключением Ubuntu, у которого уже есть собственная панель задач.
Как включить расширения
Чтобы использовать панель задач Dash to Panel, вы должны сначала включить расширения в своем веб-браузере. Например, чтобы включить расширения для Mozilla Firefox:
Вы также можете добавить расширения в Google Chrome и большинство других веб-браузеров.
-
Перейти к Сайт расширения GNOME Shell и выберите Нажмите здесь, чтобы установить расширение для браузера.

-
Выбирать Разрешать.
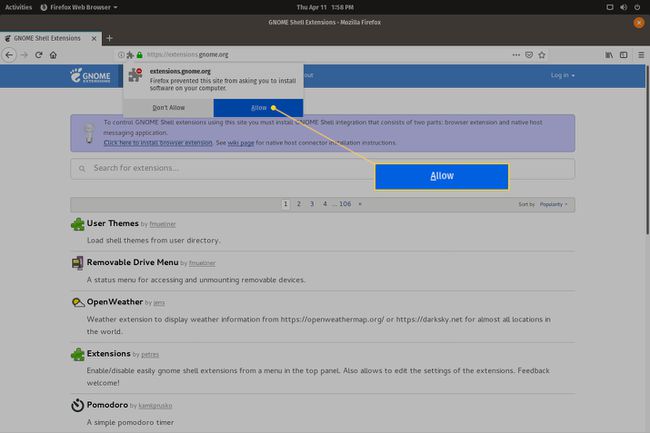
-
Выбирать Добавлять.

-
Выбирать Ok.
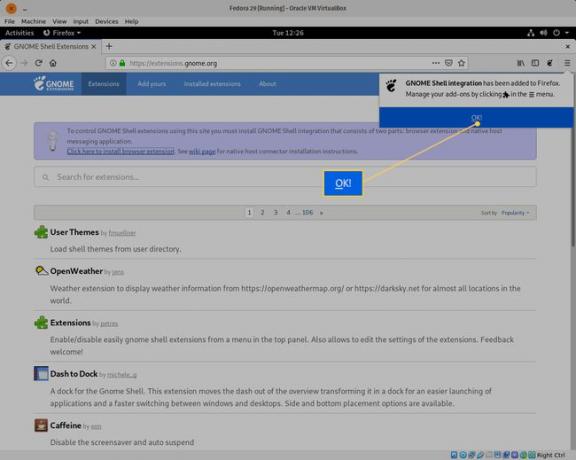
Как установить панель задач GNOME
Если расширения включены, вы готовы к установке Dash в Panel:
Есть похожее расширение GNOME под названием
-
Перейти к Переход на страницу загрузки панели и выберите Вкл выкл ползунок, пока он не окажется в На позиция.

-
Выбирать Установить.
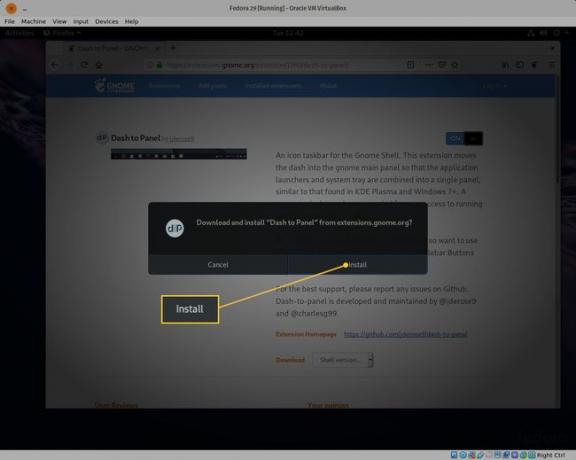
-
На этом этапе вы должны увидеть новую панель внизу рабочего стола. Обновите веб-страницу Dash to Panel и выберите новый Конфигурация значок (синий квадрат с инструментами), чтобы открыть настройки расширения.

Настройка панели
В окне настроек вы можете настроить панель задач Dash to Panel несколькими способами:
- Измените положение панели задач и часов
- Выберите монитор для отображения панели (если вы используете несколько мониторов)
- Включите автоматическое скрытие (чтобы скрыть панель, когда она не используется)
- Изменить шрифт и размер значков
- Отрегулируйте непрозрачность панели и цвет фона
- Включение / отключение избранных приложений
- Показать / скрыть значки
- Включение / отключение анимации
Настройки GNOME
Вам не нужно открывать веб-браузер, чтобы перейти к параметрам конфигурации Dash to Panel. Вместо этого вы можете установить инструмент GNOME Tweaks:
-
Откройте программный инструмент GNOME и найдите настройки, затем выберите Настройки GNOME.

-
Выбирать Установить.
Вам может быть предложено ввести пароль sudo вашего пользователя.
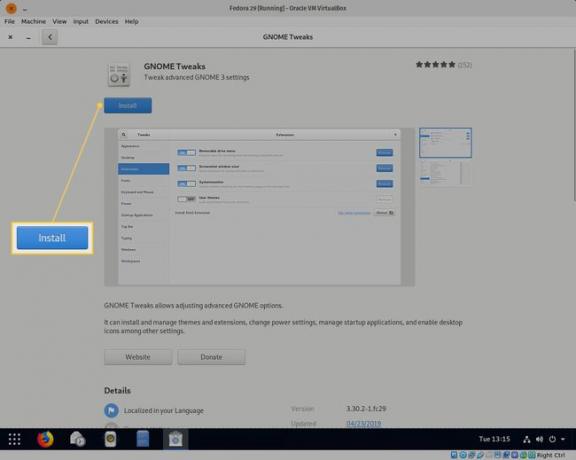
-
После установки запустите GNOME Tweaks и выберите Расширения таб. Выберите механизм значок рядом с Перейти на панель, чтобы открыть окно настроек.

