Как найти припаркованный автомобиль с помощью Google Maps
Что нужно знать
- Нажмите синяя точка, обозначающая ваше текущее местоположение и выберите Сохранить парковку чтобы сохранить местоположение припаркованного автомобиля на Google Maps.
- Найдите гараж или стоянку в режиме навигации и добавьте их в качестве еще одной остановки на своем маршруте.
Нет ничего более неприятного, чем то, что вы не можете найти свою машину на большой парковке во время путешествия. К счастью, найти припаркованный автомобиль с помощью Google Maps легко, но только если вы сохраните его местоположение.
Не забудьте сохранить местоположение припаркованного автомобиля
Если на вашем Android или iPhone установлено приложение Google Maps, вы никогда не забудете, где припарковали машину.
Есть несколько ограничений на то, как эта функция работает в Google Maps.
- Вы не можете сохранить место парковки с помощью Google Maps в Chrome на компьютере или ноутбуке.
- Лучше всего указать свое местоположение, когда вы припаркуете машину и будете готовы отправиться в путь.
- Используйте функцию таймера, если вы используете паркомат.
Еще одна приятная функция в Google Maps - это возможность сохранять заметки с указанием места парковки. Дополнительная информация может помочь запомнить пронумерованные или буквенные парковочные места в аэропортах.
Как сохранить и найти припаркованный автомобиль с помощью Google Maps
Сохранение местоположения припаркованного автомобиля с помощью карт Google занимает несколько нажатий. Вы также можете вручную обновить место, если обнаружите, что забыли его установить, когда были в машине.
-
Припарковав машину, откройте на телефоне Google Карты. Коснитесь значка перекрестия в нижнем левом углу карты, чтобы увидеть синюю точку для вашего текущего местоположения.
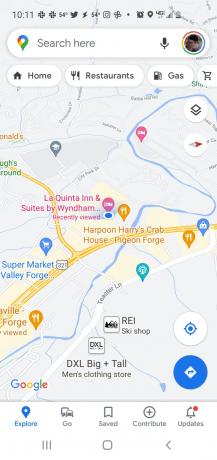
-
Когда вы коснетесь синей точки, вы увидите открытое меню в нижней части экрана. Нажмите Сохранить парковку к сохранить ваше текущее местоположение в качестве места для недавней парковки.
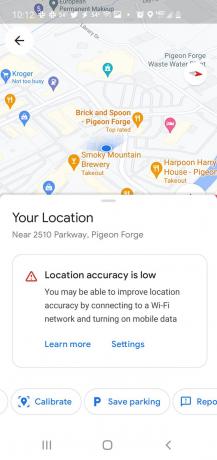
-
Если вы переместили машину и хотите изменить место парковки вручную, коснитесь поля поиска в Картах Google, и вы увидите Место для парковки под полем. Коснитесь значка «Изменить», чтобы внести изменения.
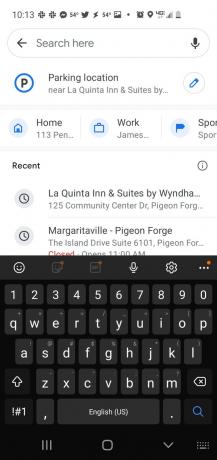
-
Выбирать Больше информации чтобы увидеть подробную информацию о вашем текущем месте парковки.
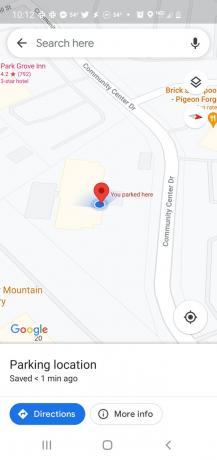
-
На следующем экране вы можете изменить сведения о месте парковки. Чтобы изменить местоположение, коснитесь Изменить местоположение под названием места парковки.
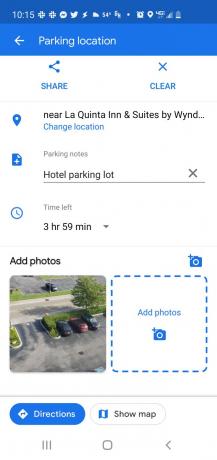
На этом экране редактирования места парковки также можно добавить информацию о месте парковки. Например, вы можете добавить заметки, такие как пронумерованное или буквенное место, на котором вы припарковались, добавить фотографию место для парковки или установите таймер, чтобы напомнить себе, что нужно вернуться на место для парковки до того, как сработает счетчик парковки из.
-
Проведите пальцем по карте и поместите красный маркер в то место, где вы припаркованы, чтобы изменить место парковки. Выбирать Ok когда вы закончите.
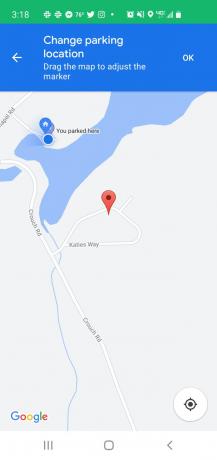
Найдите и сохраните гараж или участок на своем маршруте
В некоторых версиях Google Maps (только на устройствах Android) вы можете выбрать Лестницы и парковка для поиска мест для парковки. Эта функция доступна только на Android и работает только для некоторых городов.
Поскольку это такая ограниченная функция, лучшее решение для любого - добавить в маршрут остановки, такие как гараж или стоянка как только вы запустите режим направления движения.
-
Для начала воспользуйтесь полем поиска в Картах Google, чтобы найти пункт назначения. Выбирать Направления к получить свой маршрут вождения.

-
На карте маршрута выберите Начинать для запуска режима навигации.

-
В режиме навигации выберите значок увеличительного стекла, чтобы найти другую остановку, которую нужно добавить к вашему маршруту. Введите "парковка", и вы увидите список гаражей или стоянок рядом с маршрутом, по которому вы планируете проехать. Щелкните значок поиска на экранной клавиатуре, чтобы найти место для парковки по пути.
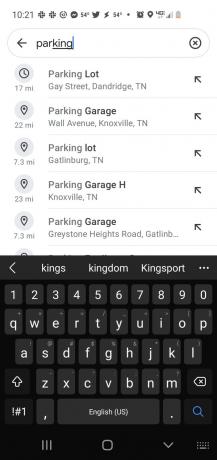
-
Вы увидите значки «P», которые указывают места для парковки на вашем маршруте. Прокрутите вниз до пункта назначения на карте и выберите любой из значков в области, которую вы хотите припарковать. Вы увидите место парковки, выделенное на карточке внизу карты. Выбирать Добавить остановку, чтобы добавить место для парковки к вашему маршруту.
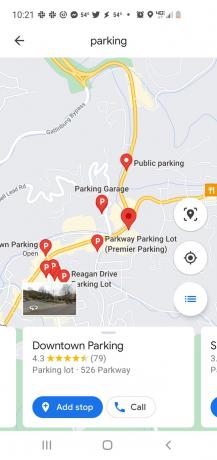
Теперь Google Maps проведет вас к выбранному вами месту парковки рядом с местом назначения. Не забудьте воспользоваться инструкциями в начале этой статьи, чтобы сохранить место парковки, когда вы туда доберетесь.
