Как создавать видеоуроки с помощью Vokoscreen
Что нужно знать
- В Vokoscreen есть вкладка для каждой из следующих настроек: Экран, Аудио, видео, Общий, а также Вебкамера.
- Настройте параметры, затем нажмите Начинать внизу любой вкладки, чтобы начать запись.
- Нажмите Пауза временно остановить запись; Стоп завершить запись; Играть для просмотра видео и послать поделиться видео.
В этой статье объясняется, как создавать скринкасты рабочего стола Linux с помощью Vokoscreen. Инструкции включают в себя настройку параметров, запись видео и обмен видео с друзьями или более широким сообществом, например YouTube.
Как установить Vokoscreen

Vokoscreen, вероятно, будет доступен в диспетчере пакетов графического интерфейса, предоставляемом выбранным вами дистрибутивом Linux, независимо от того, является ли это Центр программного обеспечения в Ubuntu, Диспетчер программного обеспечения в Linux Mint, диспетчер пакетов GNOME, Синаптический, Yum Extender или Yast.
Чтобы установить Vokoscreen из командной строки в Ubuntu, Debian или Mint, выполните следующие действия: подходящая команда:
sudo apt установить вокоскрин
В Fedora или CentOS вы можете использовать dnf следующим образом:
dnf установить вокоскрин
Наконец, для openSUSE вы можете использовать zypper следующим образом:
zypper установить вокоскрин
Пользовательский интерфейс Vokoscreen

Vokoscreen имеет пользовательский интерфейс с пятью вкладками:
- Настройки экрана
- Настройки звука
- Настройки видео
- Общие настройки
- Настройки веб-камеры
- Помощь
Независимо от того, на какой вкладке вы находитесь, вы найдете то же самое внизу экрана, элементы управления записью. Чтобы записать видео, вы воспользуетесь этими пятью клавишами:
- Начинать
- Стоп
- Пауза
- Играть
- послать
В Начинать кнопка запускает процесс записи, а кнопка Стоп кнопка останавливает запись.
В Пауза кнопка приостанавливает воспроизведение видео, которое можно возобновить с помощью Начинать кнопка. Это хорошая кнопка для использования, если вы теряете ход мыслей или записываете длительный процесс, который вы хотите пропустить, например, загрузку.
Кнопка Play позволяет воспроизвести запись, а кнопка послать Кнопка позволяет отправить видео по почте.
Как настроить параметры экрана с помощью Vokoscreen
Вкладка настроек экрана контролирует фактическую запись видео.
Первое, что вам нужно решить, это собираетесь ли вы записывать Полноэкранный, одно приложение Окно, или Площадь на экране, который можно выбрать с помощью мыши.
Мы обнаружили, что запись в окне имеет неприятную привычку врезаться в выбранное окно. Если вы записываете команды терминала, вы потеряете первую букву каждого слова.
Если вы хотите действительно сосредоточиться на какой-либо области экрана и увеличить ее, вы можете включить Увеличение. Это заставит Vokoscreen увеличивать область, где находится указатель, во время записи. Вы можете выбрать размер окна увеличения: 200x200, 400x200 и 600x200.
Затем вы можете показать клавиши клавиатуры, которые вы нажимаете, на экране с помощью Showkey вариант. Это идеально подходит для учебных пособий с использованием горячих клавиш или командной строки.
Точно так же Vokoscreen позволяет выделять щелчки мыши с помощью Showclick вариант. Он будет выделять кружок вокруг указателя мыши всякий раз, когда вы щелкаете мышью, чтобы зрителям было легче следить за тем, что вы делаете на экране.
Наконец, есть возможность иметь таймер обратного отсчета, который отсчитывает время до начала записи, чтобы вы могли сначала установить себя.
Как настроить параметры звука с помощью Vokoscreen
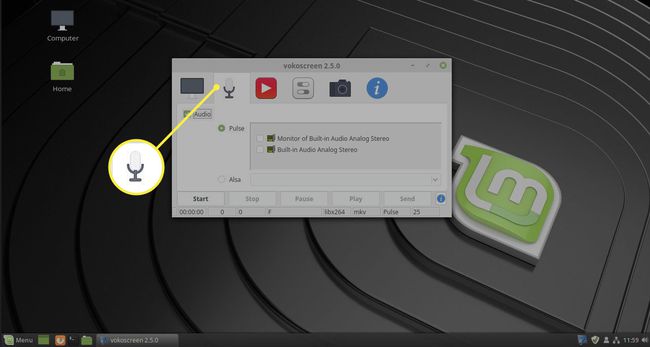
Вторая вкладка на экране (обозначена символ микрофона) позволяет изменять настройки звука.
Вы можете выбрать, записывать звук или нет, и использовать ли PulseAudio или Alsa. Если вы выберете PulseAudio, вы можете выбрать устройство ввода для записи, используя предоставленные флажки.
Параметр Alsa позволяет выбирать устройства ввода из раскрывающегося списка.
Как настроить параметры видео с помощью Vokoscreen

Третья вкладка (обозначается кинолента, кнопка воспроизведения, или аналогичный символ) позволяет изменять настройки видео.
Вы можете выбрать количество Кадры в секунду, регулируя число вверх и вниз.
Вы также можете решить, какие Кодек использовать и в каком видеоформате записывать.
Кодеки по умолчанию: mpeg4 и libx264.
Форматы по умолчанию: мкв а также avi.
Наконец, есть флажок, который позволяет отключить запись курсора мыши.
Как изменить общие настройки вокоскопа
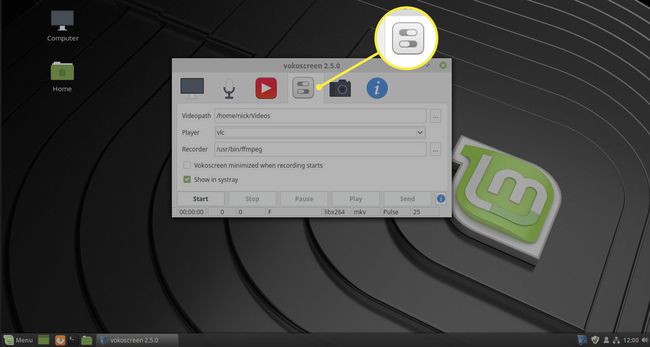
Четвертая вкладка (обозначается инструменты, шестерня, ползунки, или аналогичный символ) позволяет настроить некоторые общие параметры и параметры вывода.
На этой вкладке Видеотракт опция позволяет вам выбрать место по умолчанию для хранения видео.
Вы также можете выбрать видео по умолчанию Игрок который используется, когда вы нажимаете кнопку воспроизведения.
Значения по умолчанию на нашем компьютере были Avplay Banshee, Тотем, а такжеVLC.
Один из параметров, который вы, вероятно, захотите выбрать, - это вариант, Вокоскрин сворачивается при запуске записи. Если вы этого не сделаете, графический интерфейс Vokoscreen останется активным.
Наконец, вы можете выбрать, отображать ли Vokoscreen на панели задач.
Как изменить настройки вокоскопа веб-камеры

Пятая вкладка (обозначена камера символ) охватывает настройки вашей веб-камеры.
Если вы когда-нибудь видели видеоролики Linux Action Show или Linux Help Guy, вы заметите, что изображения их веб-камер отображаются на экране. Вы можете сделать это с помощью Vokoscreen, выбрав параметры веб-камеры.
На вкладке веб-камеры можно выбрать Вебкамера вариант и укажите устройство, с которого вы хотите записывать.
Резюме
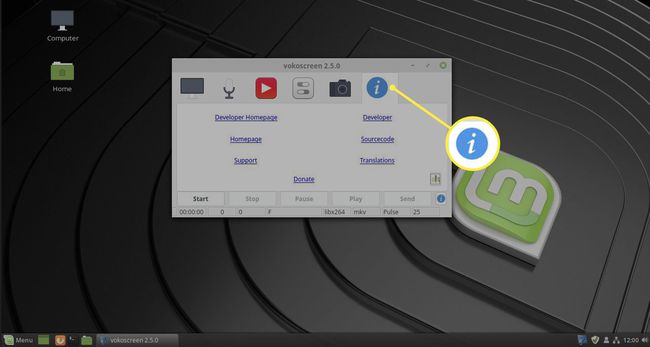
Последняя вкладка (обозначается треугольник, буква я, или аналогичный символ) содержит список ссылок на Vokoscreen, например на домашнюю страницу для Веб-сайт, список рассылки, ссылки поддержки, ссылки для разработчиков и ссылка для пожертвований.
Когда вы закончите создавать видео, вы можете использовать инструмент для редактирования видео, чтобы отформатировать их для Интернета или других целей.
Как записывать с Vokoscreen
После того, как вы настроили свои параметры, вы готовы, наконец, записать свой экран.
-
Чтобы начать запись видео, нажмите Начинать внизу окна.

-
Как только вы нажмете Начинать, Vokoscreen начнет запись. Все, что вы сделаете отсюда, будет частью вашего видео.
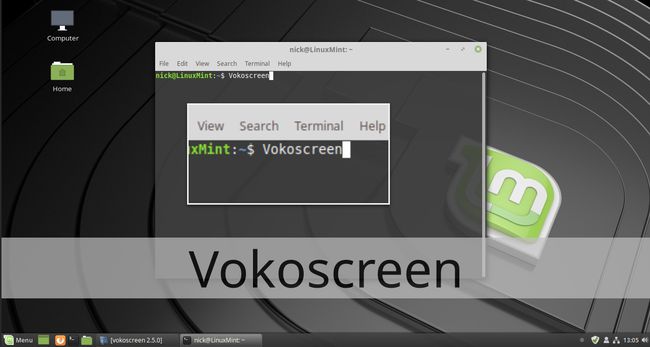
-
Если вы хотите временно остановить запись, нажмите Пауза. Когда вы нажимаете Начинать опять же, Vokoscreen вернется к прежнему состоянию.
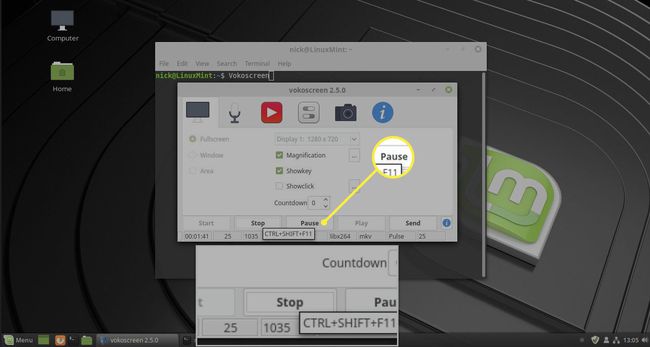
-
Когда вы закончите запись, снова разверните окно Vokoscreen и нажмите Стоп.

-
Теперь, если вы хотите увидеть то, что только что записали, нажмите Играть в Вокоскрин. Он запустит приложение, которое вы настроили для воспроизведения под видео вкладка и начните воспроизведение своей последней записи.
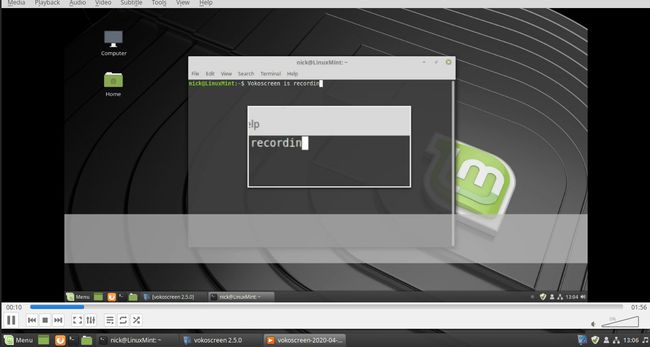
Вы можете безопасно закрыть Vokoscreen в любое время, и ваша запись будет находиться в папке, которую вы настроили в Настройки таб.
Что дальше?
После записи видео с помощью Vokoscreen рекомендуется отредактировать их с помощью такого инструмента, как Openshot, который будет рассмотрен в следующем видео-руководстве.
