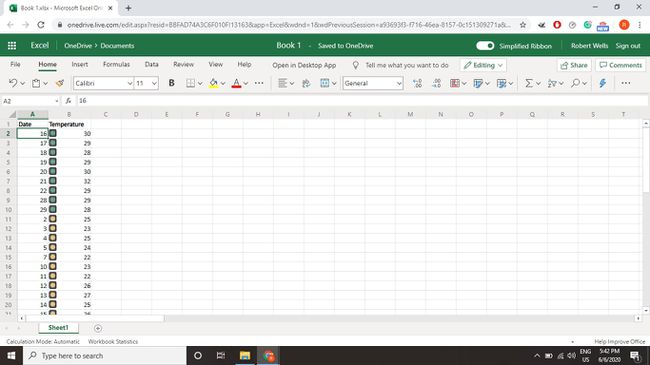3 способа сортировки по цвету в Excel
Есть несколько способов сортировать данные в Microsoft Excel. Узнайте, как использовать условную сортировку в Excel для сортировки по цвету шрифта, цвету фона ячейки или цвету значка.
Инструкции в этой статье относятся к Excel для Microsoft Office 365, Excel 2019, Excel 2016 и Excel 2013 для Окна а также Mac.
Выберите диапазон для сортировки в Excel
Прежде чем данные можно будет отсортировать, Excel необходимо знать точную диапазон Сортировать. Excel может автоматически включать связанные данные в диапазон, если в выбранной области нет пустых строк или столбцов. Пустые строки и столбцы между областями связанных данных - это нормально. Затем Excel определяет, есть ли в области данных названия полей и исключает эти строки из сортируемых записей.
Разрешение Excel выбирать диапазон для сортировки подходит для небольших объемов данных. Однако для больших областей данных самый простой способ убедиться, что выбран правильный диапазон, - это выделить его перед сортировкой.
Если один и тот же диапазон должен сортироваться повторно, лучший подход -
Любая сортировка требует использования Порядок сортировки. При сортировке по значениям существует два возможных порядка сортировки: по возрастанию и по убыванию. Однако при сортировке по цветам такого порядка не существует, поэтому вы должны вручную определить порядок сортировки по цветам.
Как отсортировать по цвету фона ячейки в Excel
В приведенном ниже примере записи учащихся в возрасте 20 лет и младше выделены красным. Чтобы отсортировать данные по цвету фона ячеек, чтобы красные записи отображались сверху:
-
Выделите диапазон сортируемых ячеек (в примере - ячейки от A2 до D11).
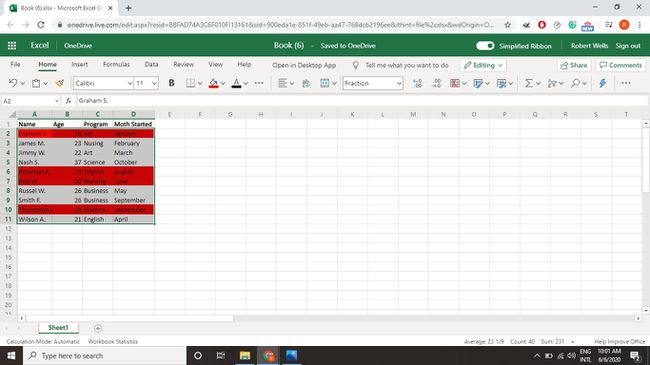
-
Перейти к Дом вкладка, затем выберите Сортировать и фильтровать > Пользовательская сортировка.
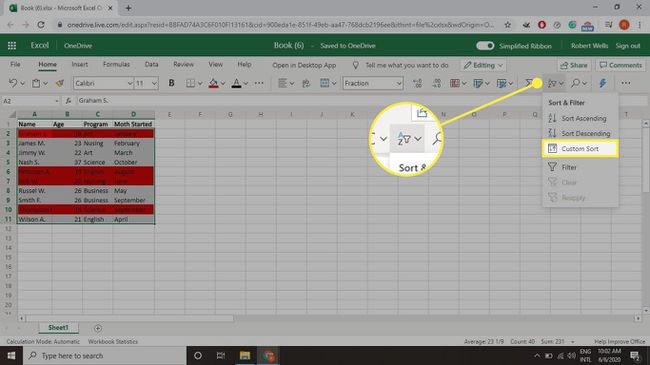
-
Выберите Сортировать по стрелка раскрывающегося списка и выберитеЦвет ячейки.
Очистить У моих данных есть заголовки установите флажок, чтобы не обрезать первую строку.
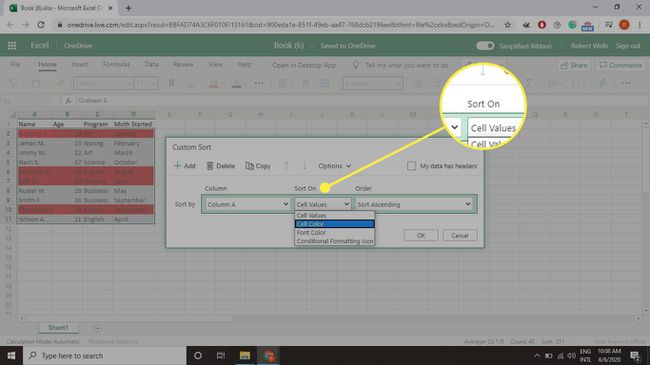
-
Выберите порядок стрелка раскрывающегося списка и выберите красный.
Когда Excel находит разные цвета фона ячеек в выбранных данных, он добавляет эти цвета в порядок раскрывающийся список в чат.

-
Выбирать Наверху из раскрывающегося списка рядом с полем порядка сортировки, чтобы красные ячейки были вверху списка, затем выберите Ok.
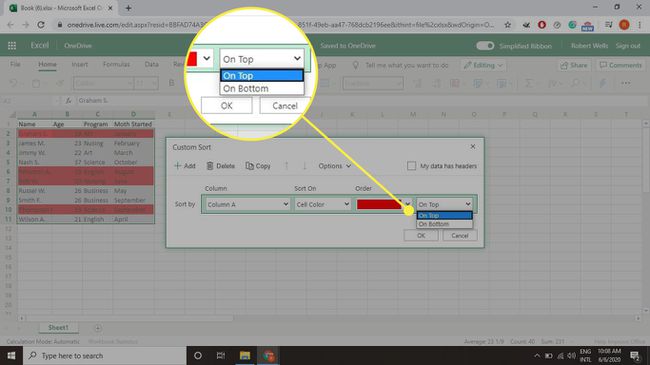
-
Четыре записи с красным фоном сгруппированы в верхней части диапазона данных.
При работе с расчетами можно сделать отрицательные числа в Excel по умолчанию отображаются красным, чтобы эти числа выделялись больше.
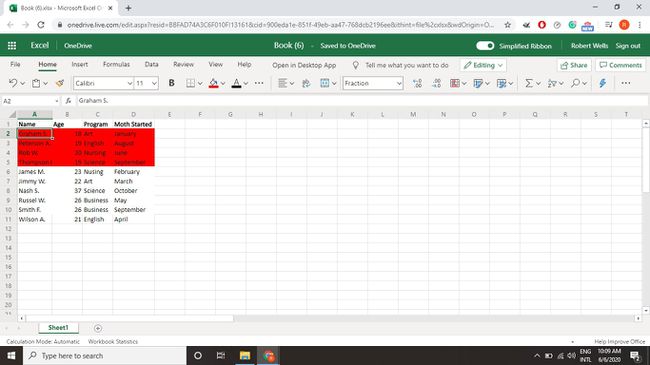
Как отсортировать по цвету шрифта в Excel
В приведенном ниже примере записи студентов, обучающихся по программам сестринского дела, отображаются красным цветом, а те, кто обучается по программам естественных наук, - синим. Чтобы отсортировать данные по цвету шрифта:
-
Выделите диапазон сортируемых ячеек (в примере - ячейки от A2 до D11).
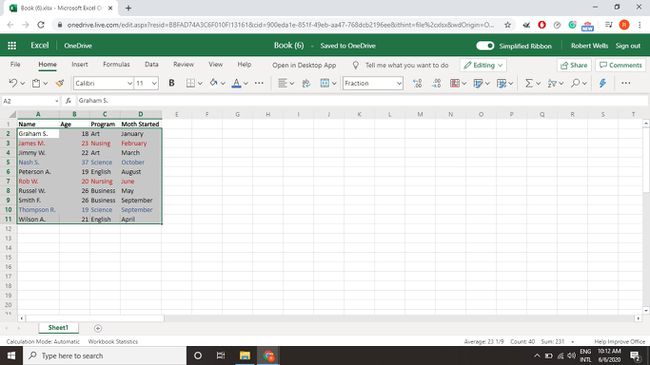
Перейти к Дом вкладка, затем выберите Сортировать и фильтровать > Пользовательская сортировка.
-
Выберите Сортировать по стрелка раскрывающегося списка и выберитеЦвет шрифта.
Очистить У моих данных есть заголовки установите флажок, чтобы не обрезать первую строку.

-
Выберите порядок стрелку раскрывающегося списка, затем выберите красный.
Когда Excel находит разные цвета шрифта в выбранных данных, он добавляет эти цвета в порядок раскрывающийся список в диалоговом окне.

-
Выбирать Наверху из раскрывающегося списка рядом с полем порядка сортировки, чтобы красные записи были вверху списка.

-
Выбирать Добавлять чтобы добавить второй уровень сортировки.

-
Используйте те же настройки, что и на первом уровне сортировки, но на этот раз выберите порядок стрелка раскрывающегося списка и выберите Синий.
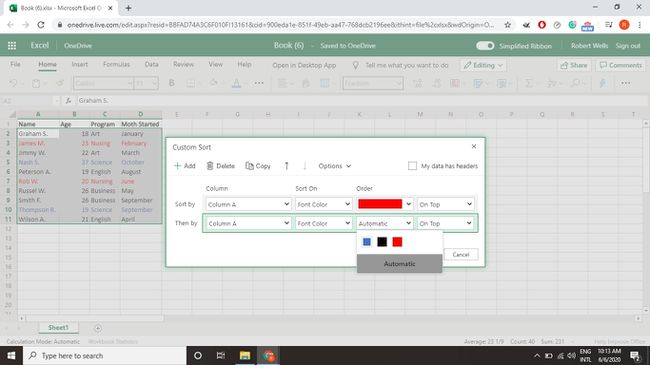
-
Выбирать Ok для сортировки данных и закрытия диалогового окна.
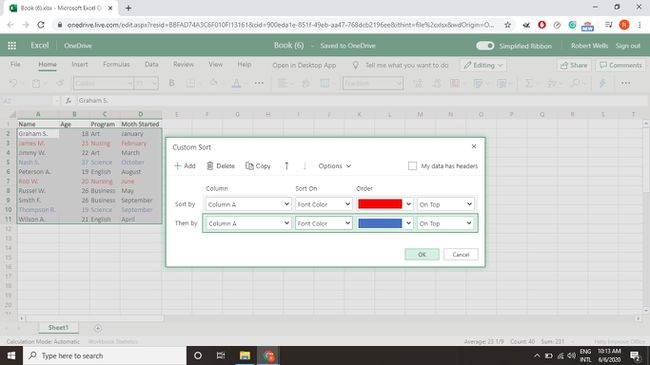
-
Две записи с красным шрифтом сгруппированы вместе вверху диапазона данных, за которыми следуют две синие записи.
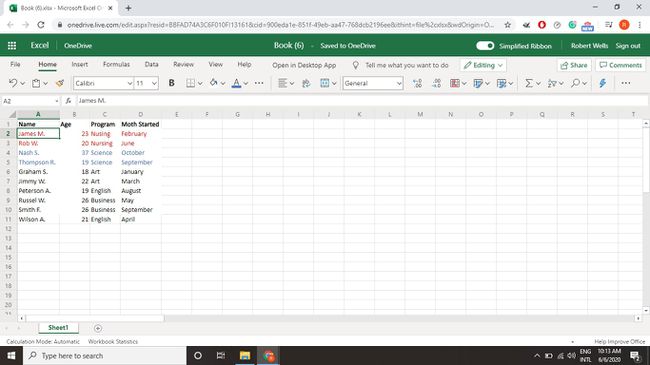
Как отсортировать по значку в Excel
Наборы значков предлагают альтернативу обычным параметрам условного форматирования, которые ориентированы на изменения шрифта и форматирования ячеек. В приведенном ниже примере указаны даты и температуры, которые были условно отформатированы с помощью значка стоп-сигнала, установленного на основе максимальных суточных температур.
Выполните следующие действия, чтобы отсортировать данные таким образом, чтобы записи, отображающие зеленые значки, были сгруппированы сначала, затем желтыми значками, а затем красными значками:
-
Выделите диапазон сортируемых ячеек (в примере это ячейки от A2 до B31).
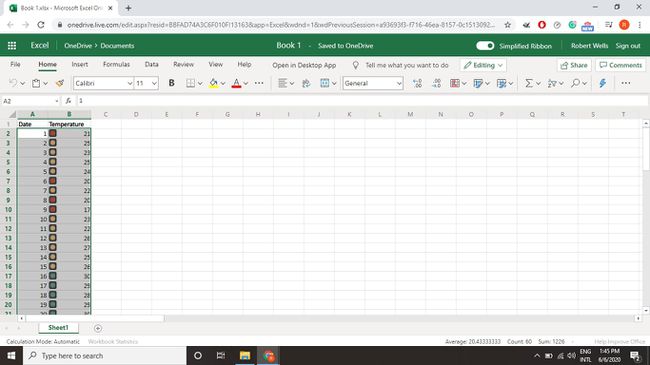
Перейти к Дом вкладка и выберите Сортировать и фильтровать > Пользовательская сортировка.
-
Выберите Столбец стрелку раскрывающегося списка, затем выберите столбец, содержащий условные значки (Температура в примере).
Из-за того, как работает условное форматирование с иконками, вы можете оставить У моих данных есть заголовки флажок установлен.
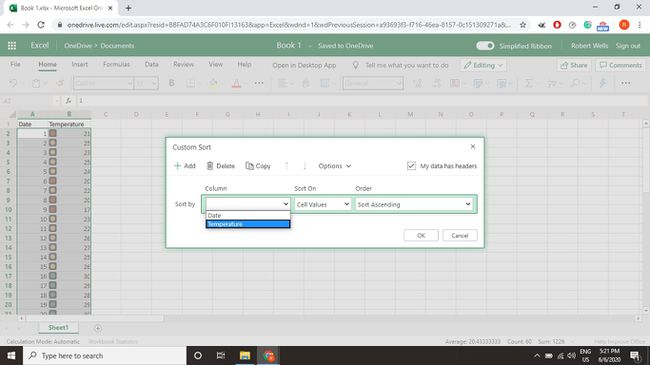
-
Выберите Сортировать по стрелку раскрывающегося списка, затем выберите Значок условного форматирования.
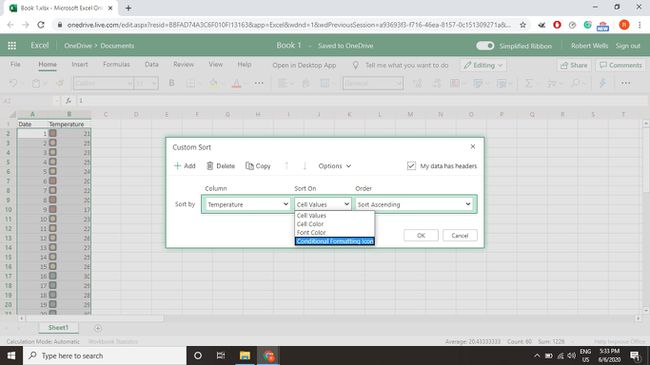
-
Выберите порядок стрелку раскрывающегося списка, затем выберите Зеленый.
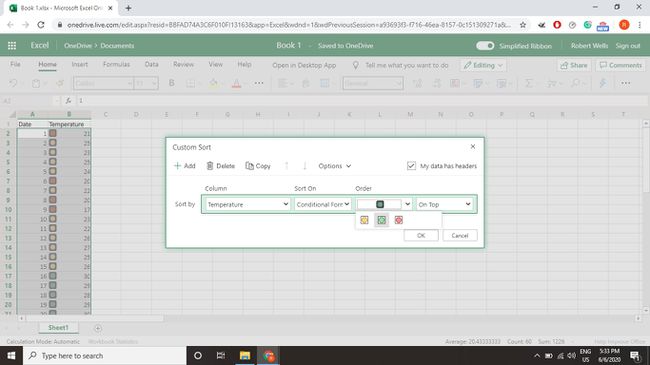
-
Выбирать Наверху из раскрывающегося списка рядом с полем порядка сортировки, чтобы записи с зеленым значком были вверху списка.
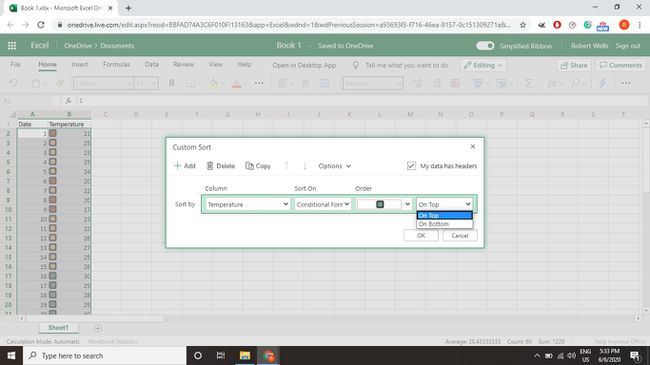
-
Выбирать Добавлять чтобы добавить второй уровень сортировки.

-
Используйте те же настройки, что и на первом уровне сортировки, но на этот раз выберите порядок стрелка раскрывающегося списка и выберите Желтый.
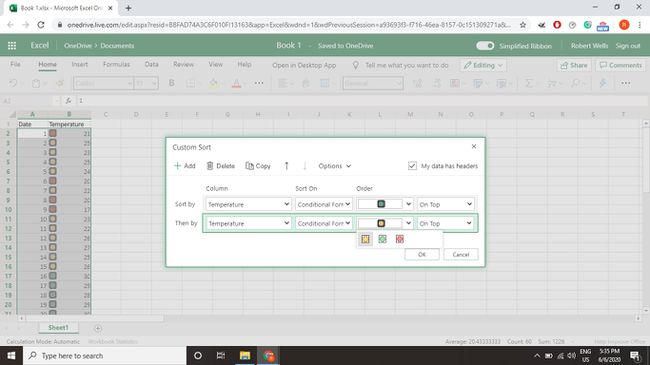
-
Выбирать Добавлять чтобы добавить третий уровень сортировки, затем используйте те же настройки, что и первые два уровня, но на этот раз выберите порядок стрелка раскрывающегося списка и выберите красный.
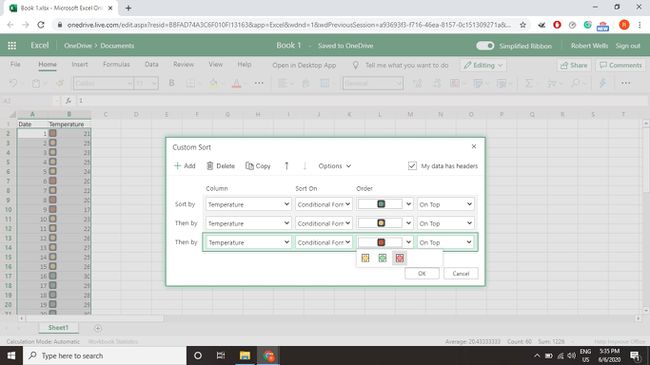
-
Выбирать Ok для сортировки данных и закрытия диалогового окна.
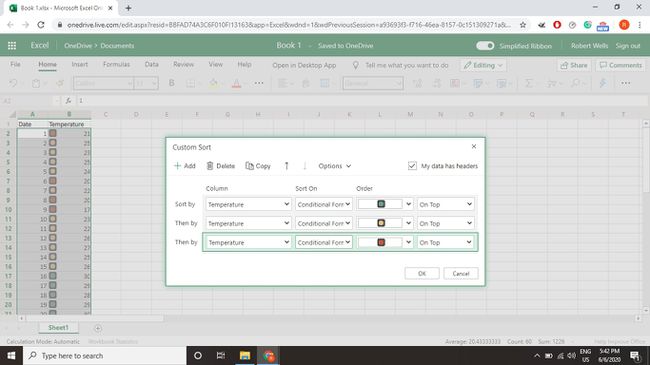
-
Записи с зеленым значком сгруппированы вместе в верхней части диапазона данных, за ними следуют записи с желтым значком, а затем записи с красным значком.