Как установить Ubuntu Linux в Windows 10
Если вы хотите попробовать Linux без установки Ubuntu на ПК с Windows, вы можете настроить виртуальную машину Ubuntu. Вот как установить Ubuntu в VirtualBox в Windows 10.
Инструкции в этой статье предназначены для установки Ubuntu 18.04 в Windows 10, Windows 8 и Windows 7.
Зачем использовать виртуальную машину Ubuntu?
Установка Ubuntu на виртуальную машину позволяет вам попробовать версию Linux, не затрагивая Windows. Виртуальная операционная система Linux будет работать так же, как и при установке на физический жесткий диск, и любое программное обеспечение, установленное на виртуальной машине, останется нетронутым после перезагрузки. Для виртуальных машин можно легко выполнить резервное копирование и восстановление, поэтому нет ничего страшного, если вы что-то испортили.
Как установить Ubuntu в Windows 10 с помощью VirtualBox
Чтобы установить Ubuntu как виртуальную машину в Windows 10:
-
Скачать VirtualBox для Windows и установите на свой компьютер.

-
Загрузите Ubuntu ISO файл вы хотите установить из Страница загрузки Ubuntu.

Текущая версия Ubuntu работает только на 64-битный машины. Проверить Панель управления Windows к скажите, используете ли вы 32-битную или 64-битную систему.
-
Откройте VirtualBox и выберите Новый на верхней панели задач.
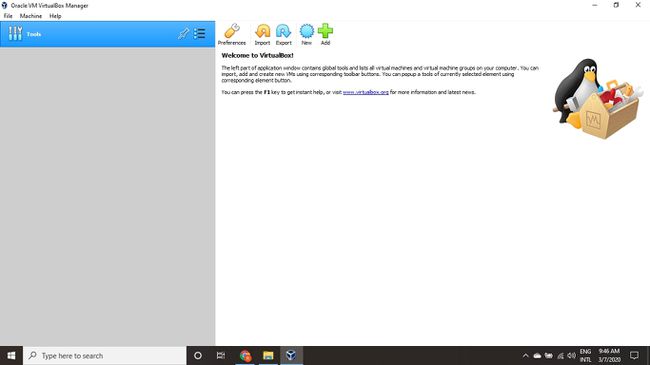
-
Дайте вашей виртуальной машине имя, выберите Linux как Тип, тогда выбирай Ubuntu как Версия и выберите Следующий.
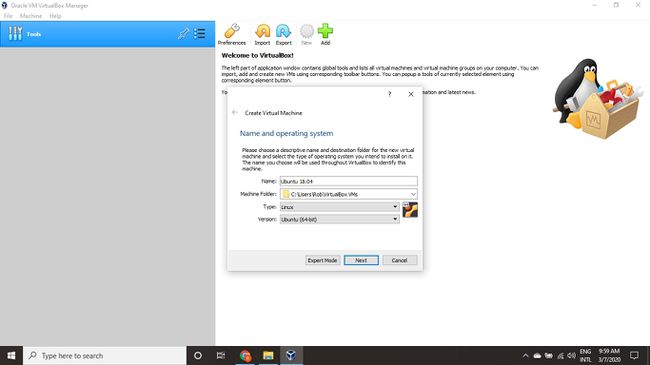
Если вы используете 32-битную версию Windows, вы можете вместо нее установить более старую 32-битную версию Ubuntu.
-
Выберите сколько баран вы хотите назначить виртуальную машину и выберите Следующий. Рекомендуемый минимум 1024 МБ.
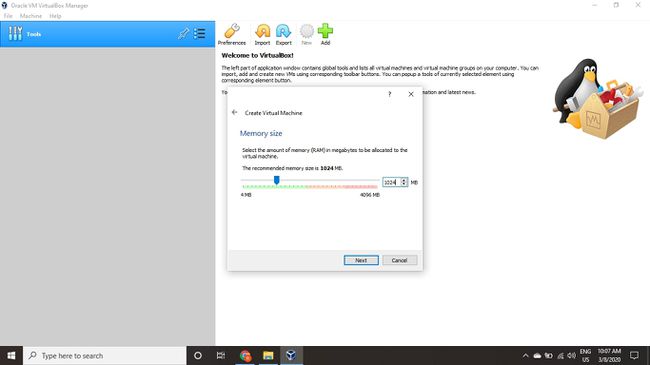
Выделенный объем памяти используется только во время работы виртуальной машины.
-
Выбирать Создайте виртуальный жесткий диск прямо сейчас и выберите Создавать.
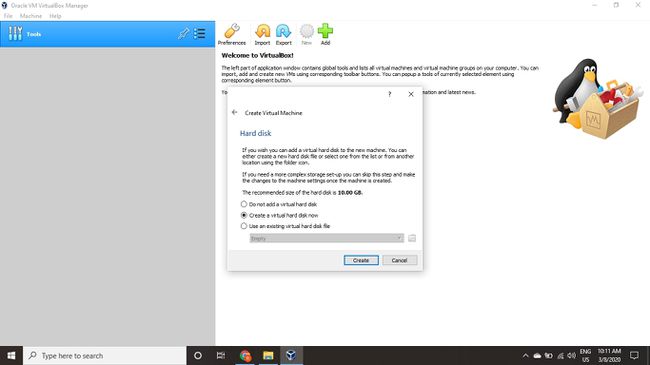
Если вы просто хотите запустить Ubuntu как живое изображение, выберите Не добавляйте виртуальный жесткий диск. Вы должны создать виртуальный жесткий диск, чтобы сохранить изменения, сделанные в Ubuntu.
-
Выбирать VDI (Образ диска VirtualBox) и выберите Следующий.

-
Выбирать Динамически распределяется или Исправленный размер для типа хранилища и выберите Следующий.
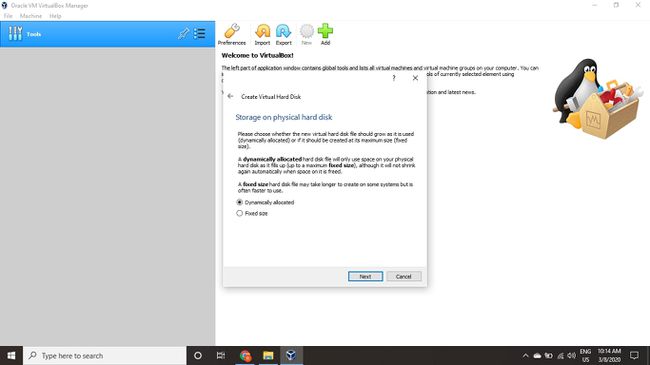
Диск фиксированного размера работает лучше, потому что виртуальной машине не нужно увеличивать размер файла по мере того, как вы установить программное обеспечение.
-
Выберите, сколько места вы хотите выделить для Ubuntu, и выберите Создавать.
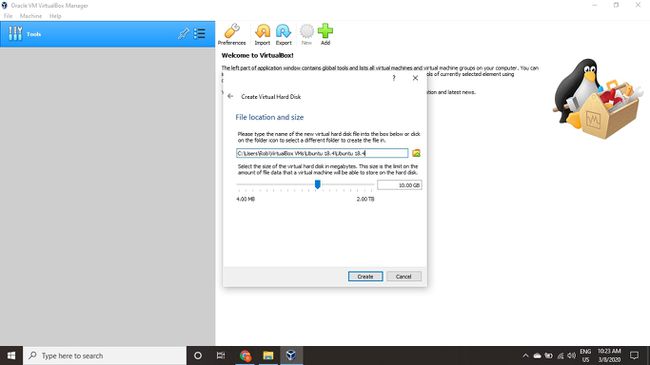
Объем пространства, который вы выделяете для своей виртуальной машины, определяет, сколько места у вас есть для установки приложений, поэтому выделите достаточно места.
-
Имя вашей виртуальной машины теперь появится в левой части диспетчера VirtualBox. Выбирать Начинать на панели инструментов, чтобы запустить виртуальную машину.
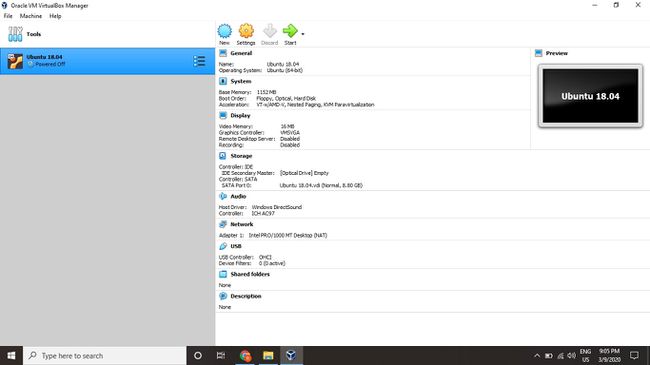
-
Здесь вам нужно выбрать файл ISO Ubuntu, который вы скачали ранее. Если виртуальная машина не обнаруживает его автоматически, выберите папка сразу после Пустой поле.
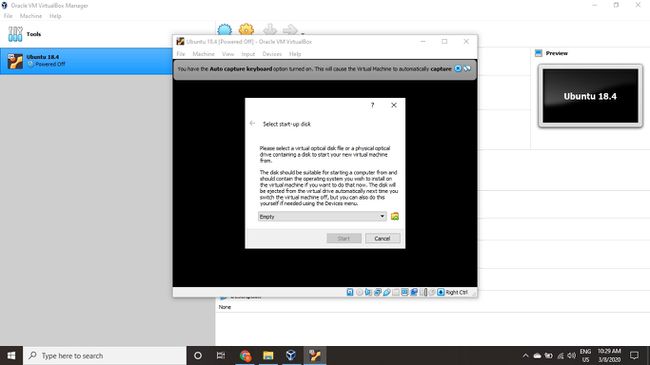
-
Выбирать Добавлять в всплывающем окне.
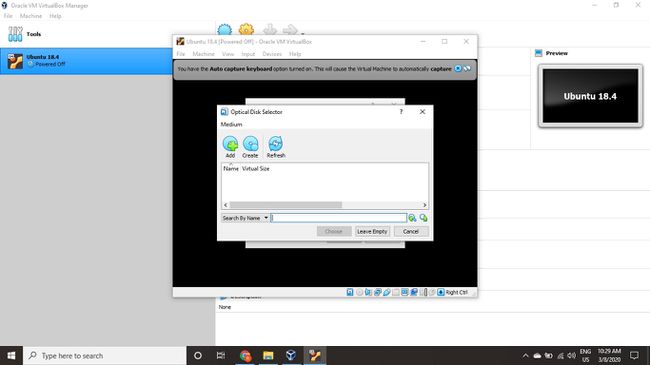
-
Выберите образ диска Ubuntu и выберите Открытым.
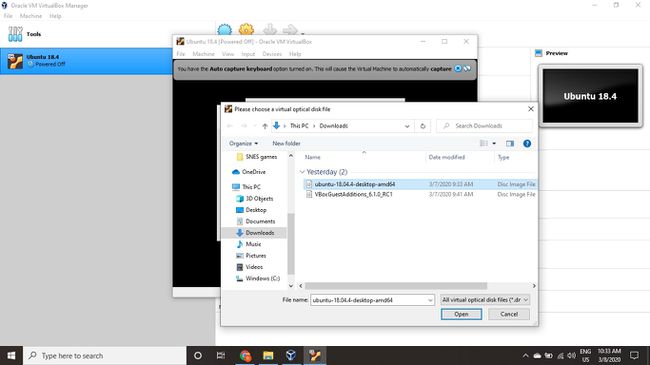
-
Выбирать Выбирать.

-
Выбирать Начинать.
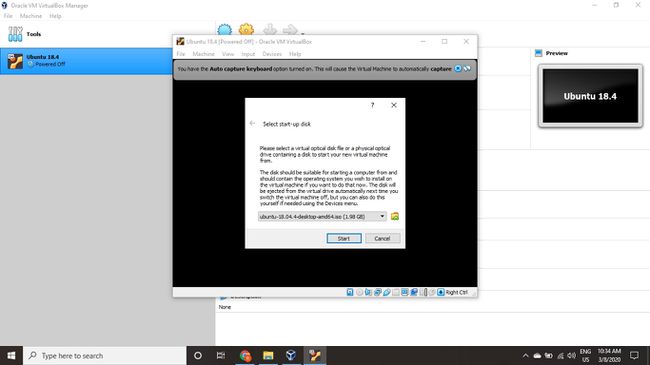
-
Теперь ваша виртуальная машина загрузится в действующую версию Ubuntu. Выберите свой язык и выберите Установить Ubuntu.

Если вы выберете Попробуйте Ubuntu, вы можете запустить установщик позже, дважды щелкнув Установить Ubuntu на рабочем столе.
-
Выберите раскладку клавиатуры и выберите Продолжать.
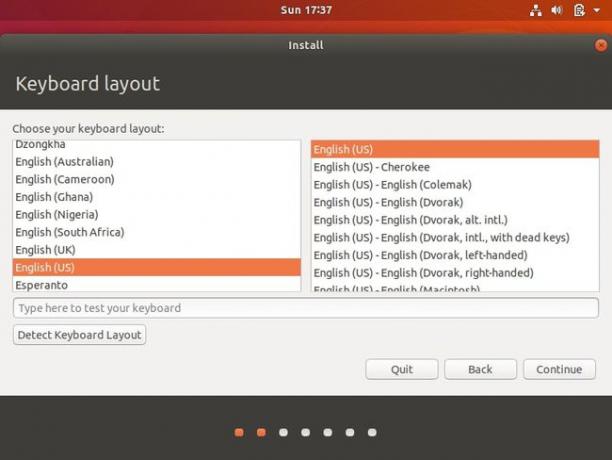
-
Выбирать Нормальная установка или Минимальная установка, затем выберите Продолжать.
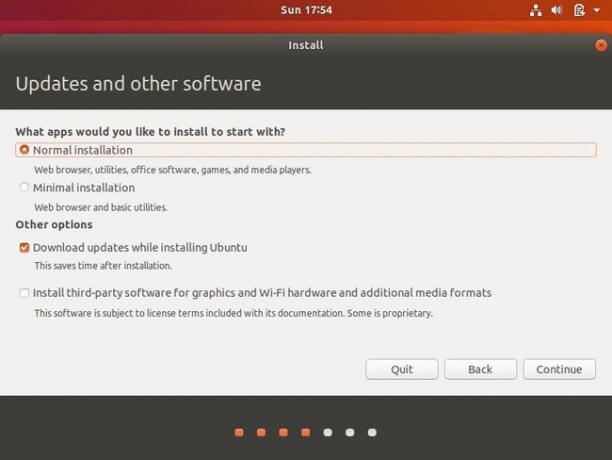
Установите флажки под Другие варианты скачивать обновления и установить стороннее программное обеспечение для Ubuntu.
-
Выбирать Сотрите диск и установите Ubuntu и выберите Установите сейчас, затем выберите Продолжать игнорировать предупреждение.
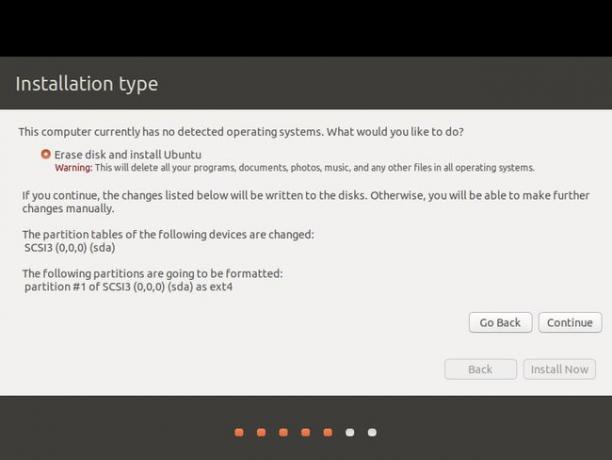
Этот шаг не приведет к стиранию физического жесткого диска вашего компьютера; это применимо только к виртуальной машине.
-
Выберите свой часовой пояс на карте, затем выберите Продолжать.
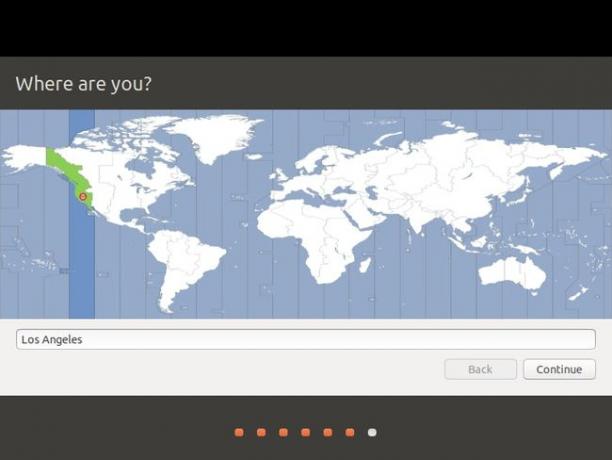
-
Настройте свою учетную запись пользователя и выберите Продолжать.

Вы можете выбрать зашифровать вашу домашнюю папку для дополнительной безопасности.
-
Выбирать Перезагрузить сейчас.

Как установить гостевые дополнения для Ubuntu
После перезапуска виртуальной машины и загрузки в Ubuntu вы можете заметить, что рабочий стол не масштабируется правильно, если вы решите просмотреть его в полноэкранном режиме. Вы можете решить эту проблему, выбрав VBox_GAs значок для установки гостевых дополнений VirtualBox.
Гостевые дополнения необходимо загружать и монтировать отдельно от ISO-образа Ubuntu.
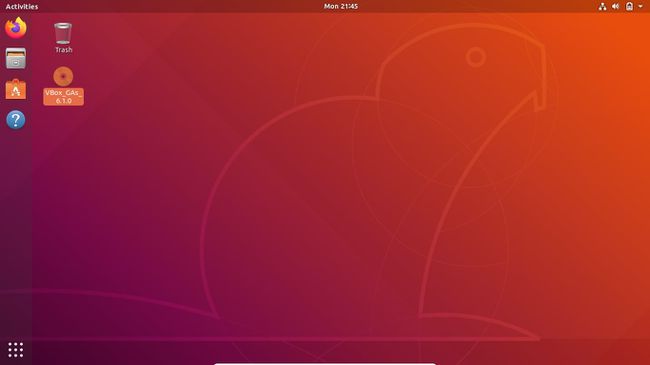
Выберите портфель значок, чтобы открыть Приложение Ubuntu Software, который позволяет вам устанавливать дополнительные приложения на вашу виртуальную машину.
