Полное руководство по Ubuntu Linux для новичков
Ubuntu (произносится как «oo-boon-too») - один из самых популярных настольных компьютеров. Linux операционные системы. Термин Ubuntu происходит из Южной Африки и примерно переводится как «гуманность по отношению к другим». В name - это дань приверженности проекта Ubuntu принципам программного обеспечения с открытым исходным кодом. разработка. Его можно бесплатно установить и бесплатно изменить, хотя пожертвования в проект приветствуются.
О Ubuntu
Ubuntu впервые появилась на сцене в 2004 году и быстро заняла первое место в рейтинге. Distrowatch рейтинги, в основном потому, что его легко установить и использовать.
Средой рабочего стола по умолчанию в Ubuntu является GNOME, современная среда рабочего стола с мощным инструментом поиска для поиска всех ваших приложений и документов. Он хорошо интегрируется с распространенными приложениями, такими как аудиоплееры, видеоплееры и социальные сети.
В диспетчере пакетов доступны другие среды рабочего стола, включая Cinnamon, LXDE, XFCE, KDE и MATE. Кроме того, определенные версии Ubuntu разработаны для работы и хорошо интегрируются со средами рабочего стола, такими как Lubuntu, Xubuntu, Kubuntu и Ubuntu MATE.
В крупной компании Canonical работают основные разработчики Ubuntu, которые зарабатывают деньги различными способами, включая предоставление услуг поддержки.
Как получить Ubuntu
Вы можете скачать Ubuntu бесплатно. Для настольных компьютеров доступны две версии Ubuntu: выпуск с долгосрочной поддержкой (LTS), который остается поддерживается в течение пяти лет и регулярный выпуск, который выходит каждые шесть месяцев и поддерживается только около девяти месяцы.
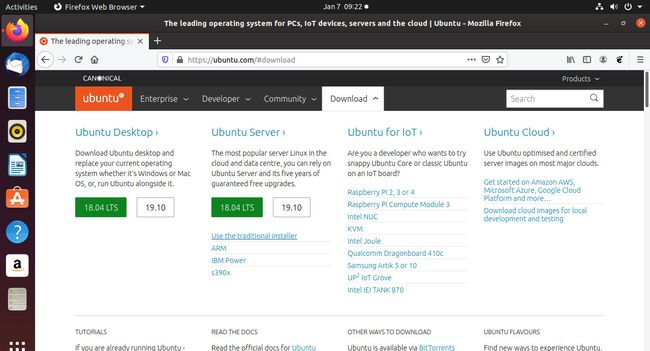
Версия Ubuntu LTS лучше подходит для людей, которые не любят регулярно обновлять операционную систему. В системах LTS все остается неизменным как можно дольше. Система получает обновления только для безопасности и исправления ошибок. Вы можете скачать более старые версии LTS с страница альтернативных загрузок если это ваше предпочтение.
Обычный выпуск Ubuntu предоставляет новейшее программное обеспечение и недавно разработанное ядро Linux, что означает, что вы получаете лучшую поддержку оборудования. Более того, вы также получаете последние версии приложений, которыми пользуетесь каждый день. Поскольку обычный выпуск обновляется быстро, у вас будут самые новые версии ваших любимых программ.
Как попробовать Ubuntu
Прежде чем устанавливать Ubuntu поверх вашей текущей операционной системы, рекомендуется сначала попробовать ее. Есть разные способы попробовать Ubuntu, и следующие руководства помогут:
- Как создать лайв USB-накопитель Ubuntu.
- Как запустить Ubuntu как виртуальная машина с помощью Windows.
- Как запустить Ubuntu как виртуальная машина с Windows 10.

Как установить Ubuntu
Следующие руководства помогут вам установить Ubuntu на жесткий диск:
- Как установить Ubuntu вместе с Windows 8.1.
- Как установить Ubuntu наряду с Windows 7.
- Как установить Ubuntu вместе с Windows 10.

Как перемещаться по рабочему столу Ubuntu
Беглый взгляд на Рабочий стол Ubuntu показывает панель вверху экрана и панель быстрого запуска с левой стороны.
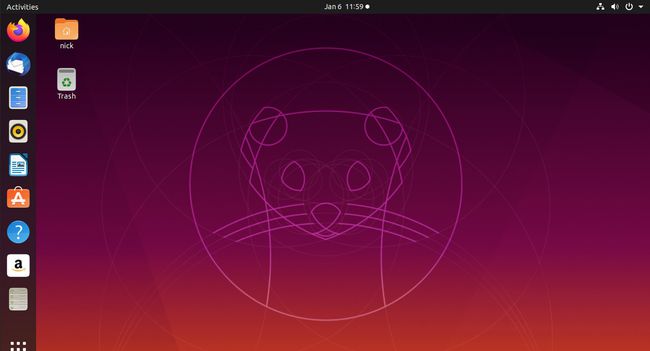
Ubuntu предлагает множество сочетаний клавиш, которые экономят время и усилия, поэтому стоит изучить эти сочетания клавиш. Чтобы отобразить список ярлыков, нажмите Супер клавиша + Esc. Супер-ключ зависит от типа компьютера:
- На клавиатуре Windows клавиша Super обозначается логотипом Windows и расположена рядом с левой клавишей ALT.
- На клавиатуре Mac найдите клавишу Command.
- На Chromebook на супер-клавише есть логотип с увеличительным стеклом.
Другой способ навигации по Ubuntu - использовать мышь. Каждый значок на панель запуска указывает на приложение, такое как файловый менеджер, веб-браузер, офисный пакет или программный центр. Как и на мобильных устройствах, используйте Приложения в нижнем левом углу рабочего стола, чтобы отобразить список установленных приложений. Затем выберите значок приложения, которое хотите открыть.
Как и все остальное, использование рабочего стола Ubuntu - лучший способ познакомиться с ним. Макет отличается как от Windows, так и от macOS, несмотря на то, что внешний вид схож с текущим дизайном Mac. Тем не менее, все сделано так, чтобы быть интуитивно понятным для навигации с помощью мыши или сенсорного экрана. И шанс что-то сломать невелик. Как только вы погрузитесь и увидите, что все делает, вы поймете, насколько это просто.
Оболочка Ubuntu GNOME
Оболочка GNOME - это графический дисплей, относящийся к среде рабочего стола GNOME, но в этом разделе рассматриваются обзорные экраны GNOME, как для действий, так и для приложений. Это ближайший эквивалент старой Ubuntu Unity Dash, а также метод, используемый для поиска приложений и упорядоченного запуска окон.
Начните с нажатия мероприятия в верхнем левом углу рабочего стола Ubuntu. Когда вы это сделаете, экран темнеет и отобразит новый набор элементов управления:
- В центре экрана открытые окна расположены удобным образом, чтобы показать, что выполняется, выбрать то, что вы хотите, или закрыть то, с чем вы уже закончили.
- Справа вы можете переключать рабочие области. В Ubuntu и Linux в целом есть несколько виртуальных рабочих столов, между которыми вы можете переключаться в любое время, что дает вам больше места на экране.
- Вверху вы найдете поиск, который просматривает приложения, файлы и приложения, доступные для загрузки.
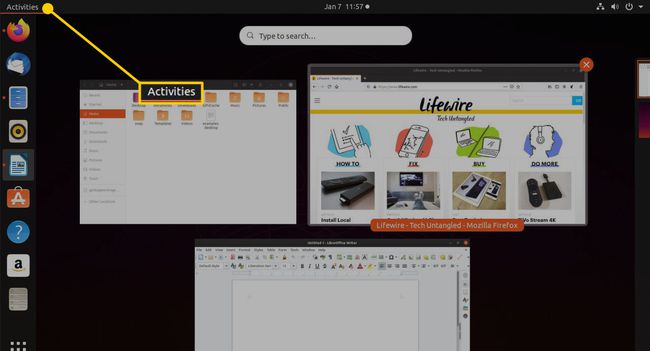
Чтобы запустить Обзор приложений GNOME, выберите Приложения значок в нижнем левом углу экрана. Это похоже на предыдущий обзорный экран. Однако на этот раз список всех приложений представлен в виде значков.
Тот же вариант поиска, что и раньше, появляется в верхней части экрана. Внизу вы можете переключаться между всеми приложениями и теми, которые вы обычно используете.

Подключиться к Интернету
К подключиться к Интернету, нажмите значок сети на верхней панели. Это отображает список беспроводных сетей. Выберите сеть, к которой вы хотите подключиться, затем введите ее ключ безопасности. Если вы подключены к маршрутизатору с помощью кабеля Ethernet, вы автоматически подключаетесь к Интернету. Вы можете просматривать веб-страницы с помощью Firefox (браузер по умолчанию, который поставляется с Ubuntu) или любого другого браузера, который вы предпочитаете.
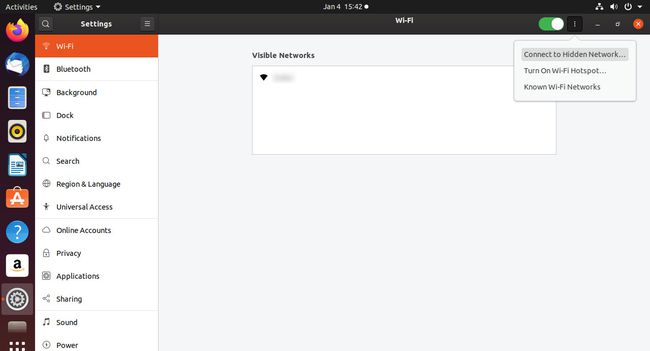
Как поддерживать Ubuntu в актуальном состоянии
Ubuntu уведомляет вас, когда обновления доступны для установки. Вы можете изменить настройки, чтобы обновления работали так, как вы хотите. В отличие от процесса, который использует Windows, у вас есть полный контроль над тем, когда будут применяться обновления, поэтому вы не сможете внезапно включить компьютер и обнаружить, что устанавливается обновление 1 из 465.
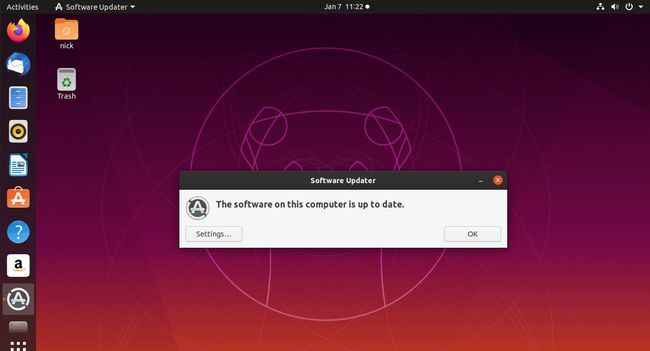
Вы также можете обновить систему вручную, запустив графическое приложение Software Updater. Если вы предпочитаете командную строку, которая есть в Ubuntu, открыть окно терминала, затем введите команду ниже, чтобы обновить систему.
sudo apt update && sudo apt upgrade -y
Как просматривать веб-страницы с помощью Ubuntu
Запуск Fire Fox выбрав его значок на панели запуска или перейдя в Обзор приложений и выполнив поиск Firefox. Если хотите, можете установить Гугл Хром скачав его с сайта Google.
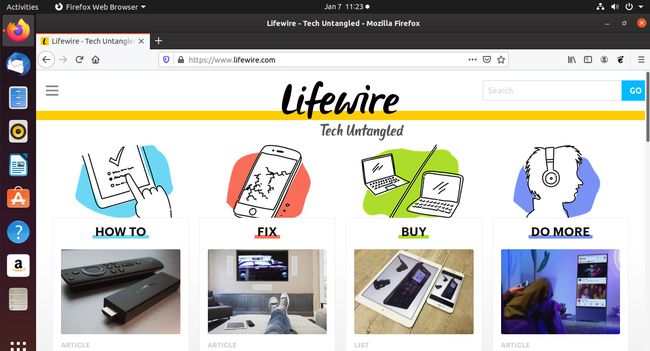
Как настроить почтовый клиент Thunderbird
Почтовый клиент по умолчанию для Ubuntu - Thunderbird. Он имеет большинство функций, присущих операционной системе домашнего рабочего стола. Вы можете настроить Gmail для работы с Thunderbird с легкостью. Чтобы запустить Thunderbird, либо нажмите клавишу Super и найдите его с помощью тире, либо нажмите ALT + F2 и введите Thunderbird.
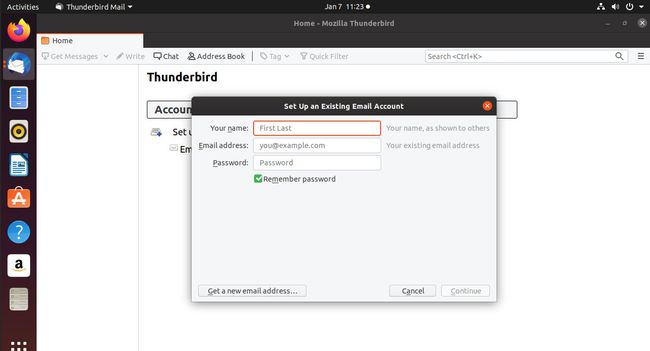
Как создавать документы, таблицы и презентации
Офисным пакетом по умолчанию для Ubuntu является LibreOffice. LibreOffice - это стандарт офисного программного обеспечения на базе Linux. Значки находятся на панели быстрого запуска пакетов текстового редактора, электронных таблиц и презентаций. Для всего остального продукт предлагает справочное руководство.
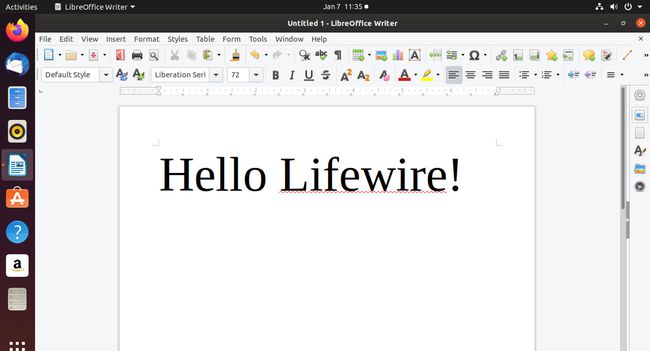
Как управлять фотографиями или просматривать изображения
В Ubuntu есть несколько пакетов для управления фотографиями, а также для просмотра и редактирования изображений. Например:
- Shotwell - специализированный менеджер фотографий. Это руководство от OMGUbuntu имеет хороший обзор его возможностей.
- Базовый просмотрщик изображений, Глаз Гнома, позволяет просматривать фотографии в папке, увеличивать и уменьшать масштаб, а также поворачивать изображения.
- Пакет рисования LibreOffice является частью полного офисного пакета.
Вы можете запустить каждую из этих программ из Dash, выполнив поиск.
Как слушать музыку в Ubuntu
Аудиопакет по умолчанию для Ubuntu называется Rhythmbox. Он предоставляет все функции, ожидаемые от аудиоплеера: возможность импортировать музыку из различных папки, создавать и редактировать списки воспроизведения, подключаться к внешним мультимедийным устройствам и слушать онлайн-радио станции. Вы также можете настроить Ритмбокс в качестве сервера протокола цифрового аудиодоступа (DAAP) и воспроизводить музыку на компьютере с телефона и других устройств.
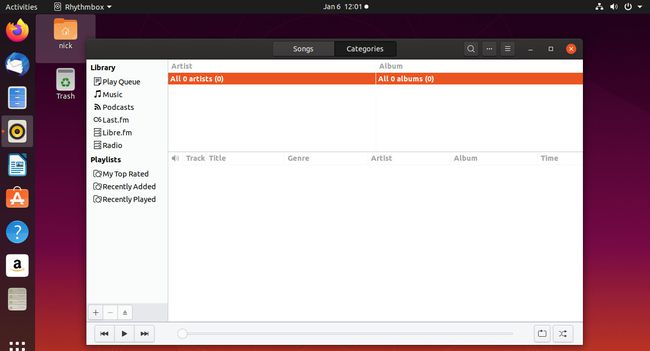
Чтобы запустить Rhythmbox, нажмите ALT + F2, затем введите Ритмбокс или ищите его.
Как смотреть видео в Ubuntu
GNOME Videos - это проигрыватель фильмов по умолчанию для Ubuntu. Это отличный базовый вариант, но видеоплееры любят VLC и Kodi доступны в Ubuntu. И то, и другое можно найти в программном обеспечении GNOME, или вы можете установить эти приложения из командной строки.
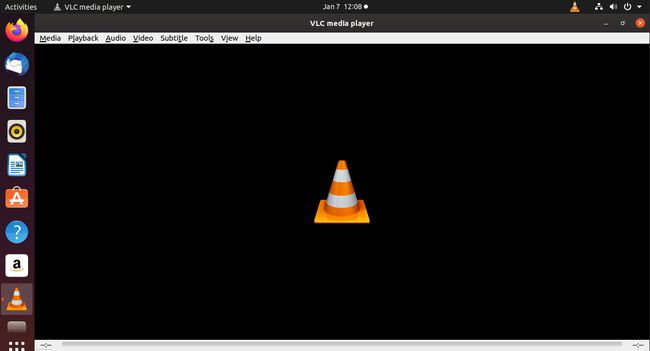
Если вам нужен хороший универсальный видеоплеер на Ubuntu, рекомендуется использовать VLC.
Получите аудио- и видеокодеки и смотрите Flash-видео с помощью Ubuntu
По умолчанию дополнительные кодеки, необходимые для воспроизведения некоторых аудио- и видеоформатов и просмотра Flash-видео, не устанавливаются с Ubuntu по причинам лицензирования. Однако вы можете установите нужные вам предметы довольно легко.
Как установить программное обеспечение с помощью Ubuntu
Основным графическим инструментом для установки программного обеспечения в Ubuntu является Программное обеспечение Ubuntu. Он довольно неуклюжий, но функциональный. Одним из первых инструментов, которые вы должны установить с помощью программного обеспечения Ubuntu, является Синаптический, который обеспечивает мощную основу для установки другого программного обеспечения.
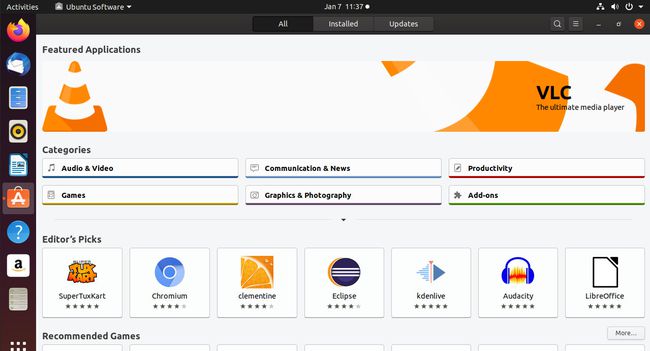
Программное обеспечение Linux доступно из репозиториев - серверов, на которых хранится программное обеспечение, которое можно установить для конкретного дистрибутива. Репозиторий хранится на одном или нескольких серверах, известных как зеркала. Каждый элемент программного обеспечения в репозитории называется пакетом. Здесь очень много форматы пакетов, но Ubuntu использует Формат пакета Debian. Вы найдете большинство вещей, которые вам нужны, в репозиториях по умолчанию, но вы можете добавить и включить несколько дополнительных репозиториев приобрести дополнительное программное обеспечение.
Использование графических пакетов, таких как Ubuntu Software и Synaptic, - не единственный способ установить программное обеспечение с помощью Ubuntu. Вы также можете установить пакеты из командной строки используя apt-get. Хотя командная строка может показаться сложной, вы оцените мощь apt-get, немного поработав с ней.
Как настроить Ubuntu
Рабочий стол GNOME не так настраиваем, как другие среды рабочего стола Linux. Однако вы можете выполнять базовые действия, например менять обои и выбирать, будут ли меню отображаться как часть приложения или на верхней панели. Также есть тонны Расширения GNOME а также темы чтобы сделать ваш рабочий стол индивидуальным.
Другие основные программные пакеты
Есть несколько широко используемых пакетов, которые вы, вероятно, захотите использовать. Например:
- Skype: Skype теперь принадлежит Microsoft, так что понятно, если вы думали, что он не будет работать с Linux. Но ты можешь установить Skype в Linux.
- Dropbox: Dropbox - это онлайн-хранилище файлов, которое вы можете использовать в качестве онлайн-резервной копии или как инструмент для совместной работы для обмена файлами между коллегами или друзьями. Вы можете установить Dropbox в Ubuntu.
- Стим: Steam - популярная платформа для многопользовательских игр, потокового видео и социальных сетей. Либо установите Synaptic и найдите его оттуда, либо следуйте руководству по apt-get и установите Steam через apt-get. Пакет требует обновления 250 МБ, но после его установки Steam отлично работает в Ubuntu.
- Шахтерское ремесло: Microsoft тоже купила Шахтерское ремесло, популярная видеоигра. Теперь вы можете установить Minecraft с помощью Ubuntu.
- Вино и Лютрис:Вино не эмулятор. Это то, что означает название, но оно точно действует как единое целое. Если вы хотите играть в свои игры для Windows на Ubuntu, вам понадобится Wine. Lutris - это органайзер и установщик игр, который делает запуск игр с Wine почти таким же простым, как установка этих игр в Windows.
- Драйверы NVIDIA: Графические драйверы в Linux работают иначе. Если у вас есть карта от NVIDIA, вам понадобятся последние версии драйверов. Есть отличный репозиторий PPA, который поможет вам получить то, что вам нужно для вашей видеокарты.
- Spotify: Потоковая передача музыки на Ubuntu тоже проста. Вы можете транслировать из Spotify в браузере или интегрируйте его с одним из поддерживающих его медиаплееров. У вас также есть возможность установить официальный клиент Spotify на ПК с Ubuntu.
