Как добавить дополнительную ось в Excel
Excel диаграммы дают вам множество способов визуализировать ваши данные. Для диаграммы которые используют компоновку осей X и Y, у вас есть возможность просматривать серии данных, что позволяет сравнивать две разные вещи, но у этих вещей обычно одна и та же единица измерения. В этой статье мы покажем вам, как добавление дополнительной оси в Excel позволяет вам просматривать разные объекты на одном графике.

Когда вам следует использовать дополнительную ось в Excel
Как уже упоминалось, вторичная ось используется для сравнения двух вещей, у которых разные единицы измерения.

Рассмотрим приведенный выше пример, в котором мы сравниваем выручку компании с ее расходами за последние пять лет. Оба они измеряются в долларах, поэтому мы можем настроить линейный график показ обоих в одном и том же виде, чтобы определить взаимосвязь.
Как вы можете видеть на приведенном выше снимке экрана, ось Y слева отображает единицы в долларах США, но что, если вы хотите увидеть, есть ли аналогичная тенденция в отношении затрат и сотрудников? Единица измерения для сотрудников - это люди, а не доллары, поэтому вы не можете хорошо использовать существующую ось Y. Здесь вы должны добавить вторую ось, чтобы ваш читатель мог точно понять, что означают числа.
Вторая причина заключается в том, что в двух сериях нет данных с одинаковой величиной. Рассмотрим, например, доходы компании по сравнению с доходами сотрудников. Приведенная выше диаграмма показывает, что когда они визуализируются вместе, они не дают много понимания, потому что количество сотрудников настолько мало, что вы не можете определить, что с ними происходит.
Вместо этого вы можете добавить вторую ось, которая имеет как свои собственные единицы, так и свою собственную шкалу, что позволит вам действительно сравнить их.
Как добавить дополнительную ось в Excel
Эти инструкции будут работать в Excel в Microsoft 365, Excel 2019, Excel 2016 и Excel 2013.
-
Сначала выберите строку (или столбцы и т. Д.), Связанную со вторым рядом данных.
-
При выборе элемента на диаграмме на ленте появляется вкладка «Работа с диаграммами».
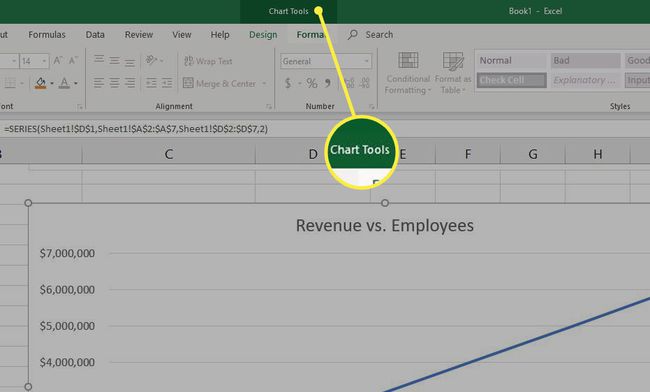
-
Выберите Формат таб.
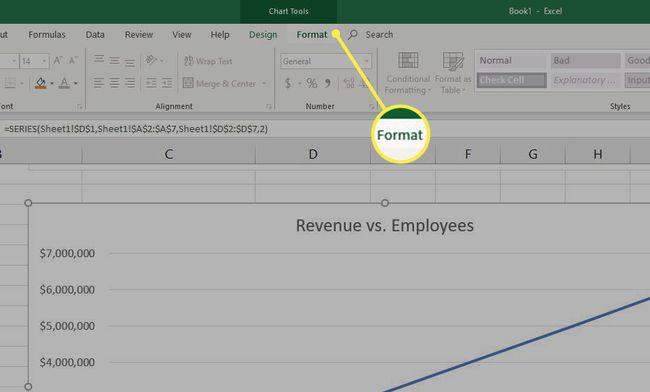
-
В крайнем левом поле «Текущий выбор» уже должна отображаться выбранная вами серия. В этом примере это серия «Сотрудники».
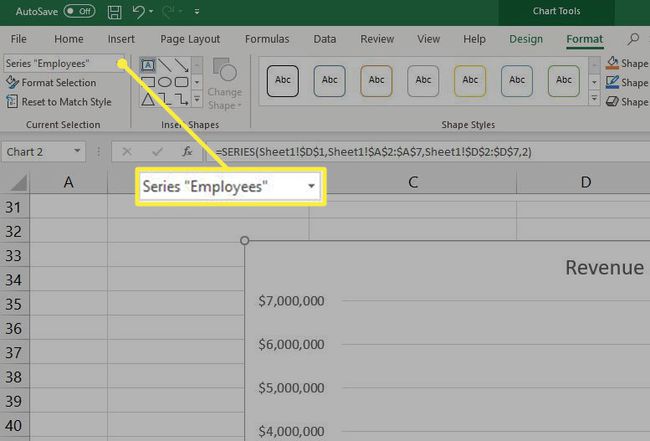
-
Выбирать Выбор формата.
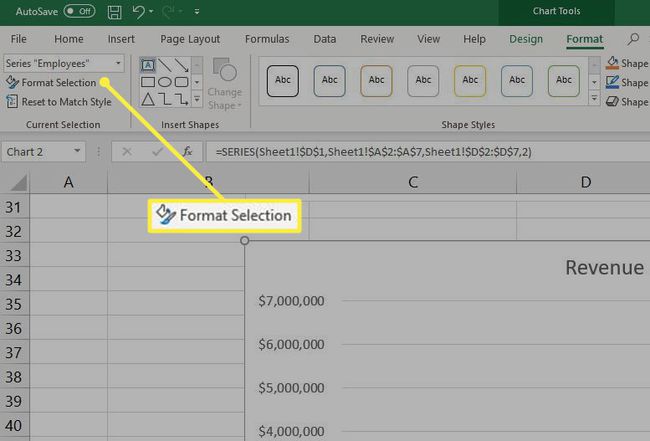
-
Теперь на правой панели в разделе Параметры серии выберите Вторичная ось.
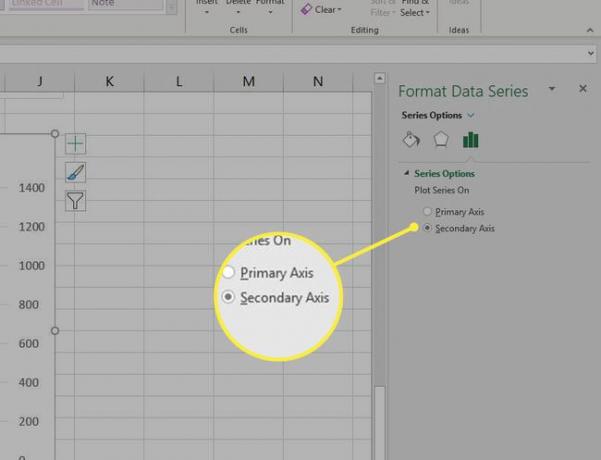
После добавления эту вторую ось можно настроить так же, как и основную ось. Вы можете изменить выравнивание или направление текста, присвоить ему уникальную метку оси или изменить числовой формат.
-
Теперь посмотрите на свою диаграмму. Вторичная ось появится справа, и Excel даже примет некоторые предположения по умолчанию относительно масштаба. По сравнению с первой версией этой диаграммы добавление второй оси значительно упрощает сравнение тенденций.
