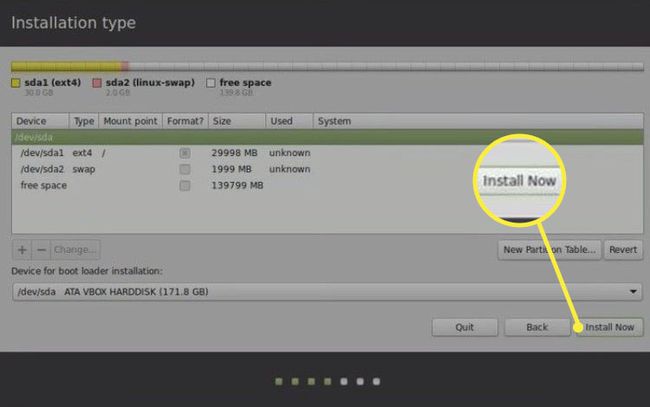Как установить Lubuntu 18.01 вместе с Windows 10
Хотите двойную загрузку Окна а также Linux на том же ПК? Вот как установить Lubuntu вместе с Windows, чтобы вы могли переключаться между обоими операционные системы.
Эти инструкции предназначены для установки Lubuntu 18.01 на ПК под управлением Windows 10, 8.1 или 8.
Подготовьте свой компьютер к Lubuntu
Сделав все необходимое, чтобы подготовьте свой компьютер к двойной загрузке Linux и Windows, вам следует создать раздел восстановления Windows с помощью Macrium Reflect или другой инструмент резервного копирования программного обеспечения на случай, если что-то пойдет не так. Убедитесь, что на вашем жестком диске достаточно свободного места для Lubuntu и любых программ Linux, которые вы хотите запустить (не менее 10 ГБ).
После создание загрузочного USB-накопителя Lubuntu, подключите его к компьютеру и загрузиться с USB-устройства. Вы можете сразу же попробовать Lubuntu, но любые внесенные вами изменения не будут сохранены, пока вы не установите его на свой жесткий диск.
Как установить Lubuntu вместе с Windows
Чтобы установить Lubuntu вместе с Менеджер загрузки для Windows:
-
Выбирать Установить Lubuntu на рабочем столе Lubuntu.
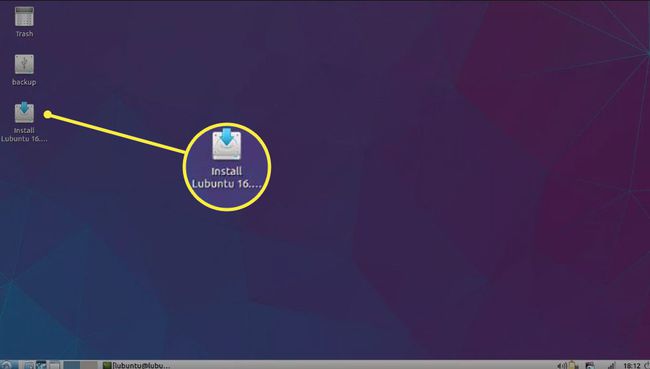
Вы должны быть подключены к Интернету, чтобы завершить установку. Щелкните значок сети в правом нижнем углу, чтобы просмотреть свои подключения.
-
Выберите свой язык и выберите Продолжать.
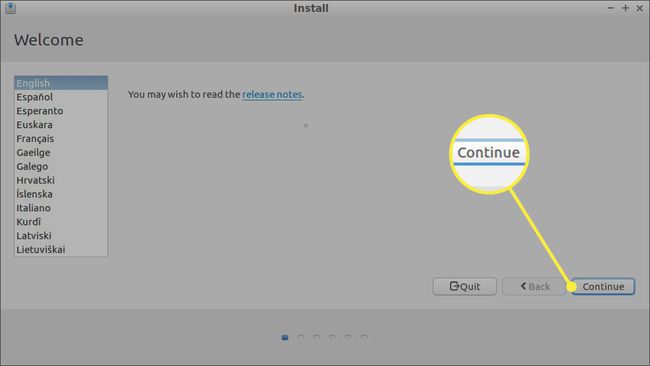
Вас могут спросить, хотите ли вы загрузить обновления и установить стороннее программное обеспечение. Вы можете сделать это сейчас или дождаться конца.
-
Выбирать Установите Lubuntu вместе с диспетчером загрузки Windows и выберите Установите сейчас.

Если вы не можете выбрать вариант установки Lubuntu вместе с Windows, выберите Что-то другое и обратитесь к последнему разделу этой статьи о создании разделы диска.
-
Выберите часовой пояс на карте или введите город в соответствующее поле, затем выберите Продолжать.
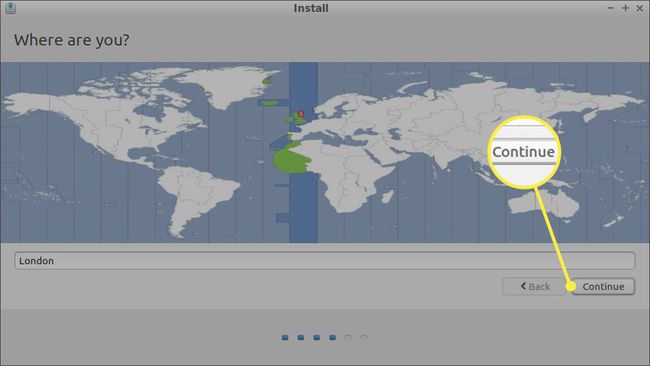
-
Выберите язык клавиатуры и раскладку, затем выберите Продолжать.
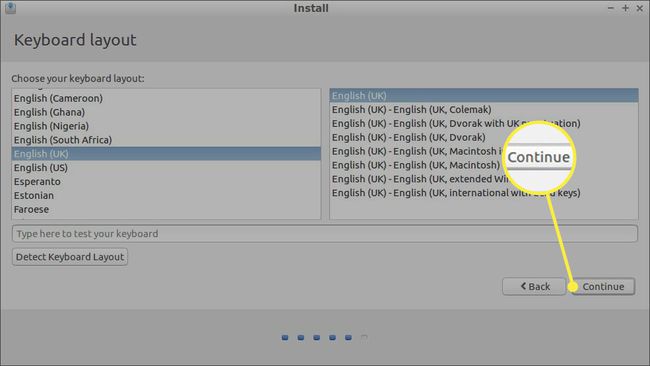
Выбирать Определить раскладку клавиатуры для автоматического выбора раскладки клавиатуры по умолчанию. Убедитесь, что ключи правильные, введя тестовое поле.
-
Создайте свой профиль пользователя Lubuntu. Выберите имя пользователя и Надежный пароль, затем выберите Продолжать.
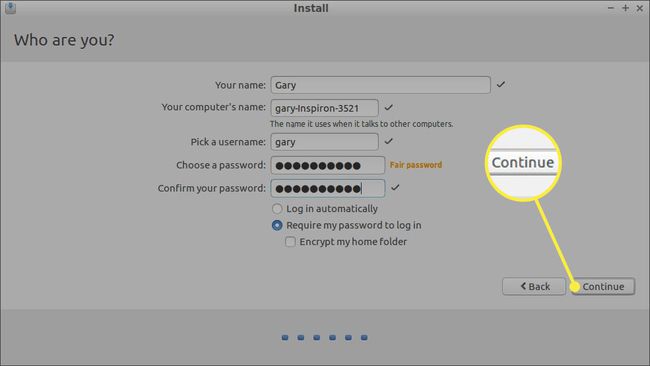
Чтобы защитить паролем ваши личные файлы, установите флажок рядом с зашифровать вашу домашнюю папку.
-
Когда процесс установки завершится, выберите Перезагрузить сейчас и извлеките USB-накопитель.

Когда ваш компьютер перезагружается, у вас должна быть возможность загрузить Windows или Lubuntu (хотя это может называться Ubuntu). Перезагрузите компьютер, когда захотите сменить операционную систему.
Если ваш компьютер автоматически загружается в Windows, вам необходимо изменить порядок загрузки с помощью EFI Boot Manager, который поставляется с живой версией Lubuntu.
Поскольку Lubuntu - это облегченная версия Ubuntu, рабочий стол по умолчанию очень прост; однако есть несколько способов улучшить интерфейс Lubuntu чтобы сделать его более функциональным.
Как создать разделы Lubuntu
Если возможность установить Lubuntu вместе с Windows недоступна, вы можете вручную создать необходимые разделы. После выбора Что-то другое на экране «Тип установки» выполните следующие действия:
-
Выбирать Свободное место, затем выберите знак плюс (+) для создания нового раздела.
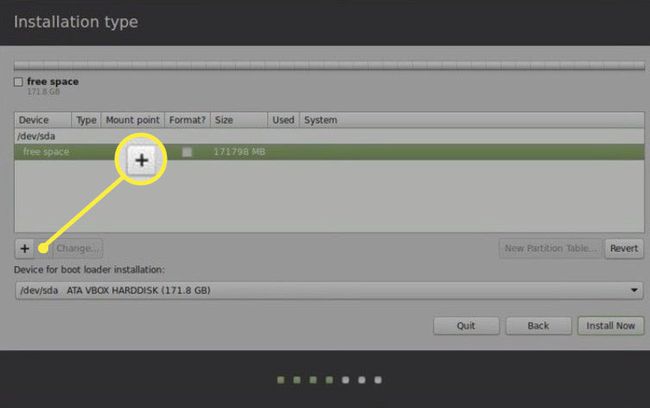
-
Введите следующие настройки и выберите Ok:
- Входить 10,000 МБ (или выше) для Размер.
- Выбирать Начальный следующий за Тип для нового раздела.
- Выбирать Начало этого пространства следующий за Место для нового раздела.
- Установленный Использовать как к Файловая система журналирования Ext 4.
- Выбирать / как точка крепления.
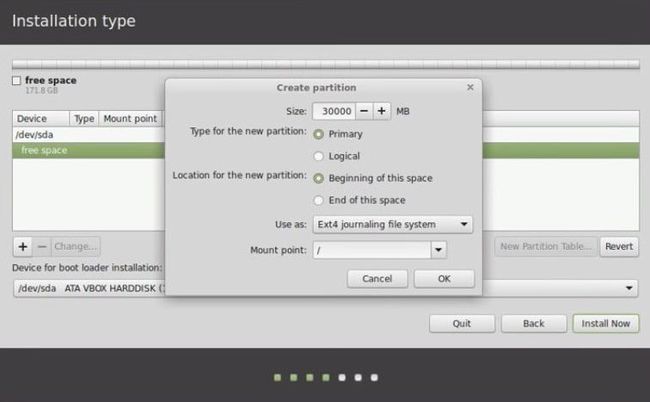
Размер раздела будет определять, сколько места у вас есть для программного обеспечения и других файлов, поэтому установите его как можно больше.
-
Выбирать Свободное место и выберите знак плюс (+) опять таки.
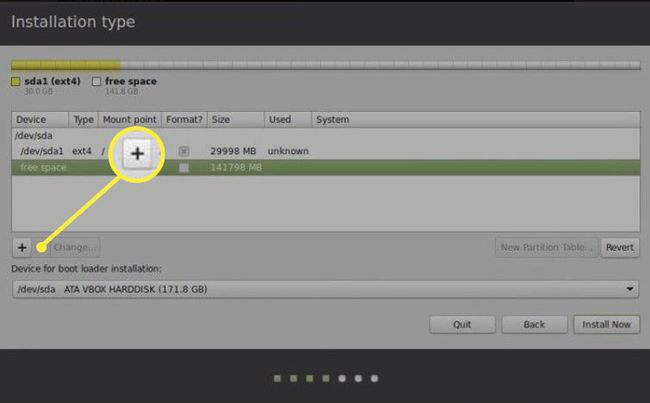
-
Введите следующие настройки и выберите Ok:
- Входить 2,000 МБ для Размер.
- Выбирать Начальный следующий за Тип для нового раздела.
- Выбирать Начало этого пространства следующий за Место для нового раздела.
- Установленный Использовать как к область обмена.
Этот шаг не обязателен, но создание подкачки рекомендуется для повышения производительности и предотвращения неожиданных сбоев.
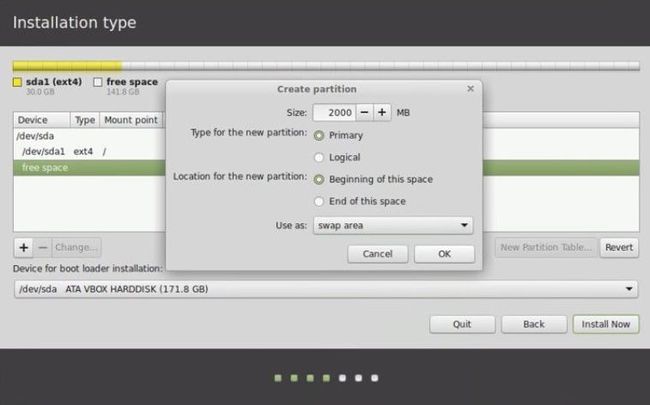
-
Выбирать Установите сейчас.
Убедитесь, что Устройство для установки загрузчика настроен на ваше устройство с помощью тип установлен в EFI.