Как ускорить работу Ubuntu 18.04
Если вы используете версию 18.04 LTS Ubuntu на рабочем столе эти простые советы помогут обеспечить быструю и бесперебойную работу компьютера.
01
из 06
Перезагрузите компьютер
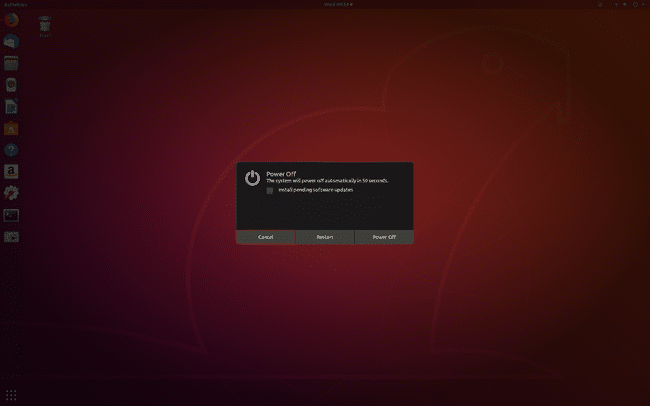
Это один из многих Linux пользователи забывают об этом, потому что Linux обычно не требует перезапуска. Linux хорошо известен тем, что он долгое время работает без перезагрузки компьютера. Однако это может вызвать проблемы, если накапливаются временные файлы и мошеннические процессы.
Вместо того, чтобы вручную удалять временные файлы и завершать мошеннические процессы, перезагрузите компьютер. Чтобы перезапустить Ubuntu Desktop, щелкните стрелку раскрывающегося списка в правом верхнем углу, затем (при появлении запроса) щелкните Рестарт. Ваш компьютер перезагружается, и вы готовы наслаждаться улучшенными возможностями.
02
из 06
Следите за обновлениями
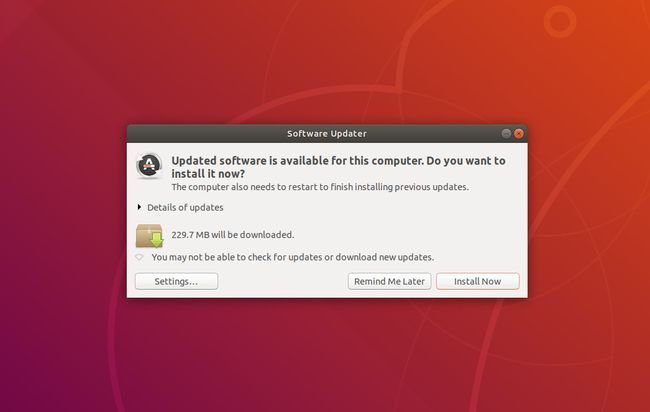
Компьютер программное обеспечение обновления происходят не просто так. Часто эти причины связаны с безопасностью (что должно дать вам все основания для обновления вашего компьютера). Однако некоторые обновления повышают эффективность работы компьютера. Эти типы обновлений могут быть в форме очистки кода, удаления ошибок и т. Д.
Задача обновления Ubuntu не требует, чтобы вы открывали окно терминала и вводили команды. Вместо этого вы можете сделать следующее:
- Нажмите кнопку тире в нижнем левом углу рабочего стола.
- Тип обновления.
- Выберите Обновления значок.
- Если доступны какие-либо обновления, выберите Установите сейчас.
- Дождитесь завершения обновлений.
- Если вашему компьютеру требуется перезагрузка (при обновлении ядра), вам будет предложено это сделать.
03
из 06
Держите запускаемые приложения под контролем
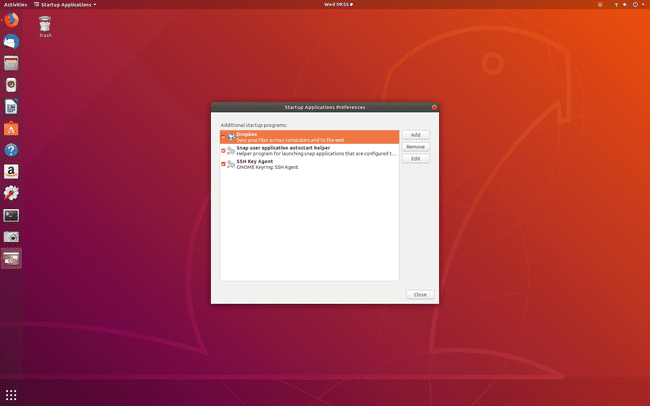
Чем больше вы используете Ubuntu, тем больше приложений вы можете установить. Некоторые из этих приложений не запускаются, пока вы не откроете их. Некоторые, с другой стороны, могут быть добавлены как приложение для запуска. Это означает, что приложение запускается автоматически, когда вы входите в систему. Это может повлиять на скорость, с которой ваш компьютер завершит процесс входа в систему, а также потреблять системные ресурсы.
Чтобы приложение не запускалось при входе в систему, сделайте следующее:
- Выберите Бросаться в нижнем левом углу рабочего стола.
- Тип запускать.
- Выбирать Приложения для запуска.
- Выберите приложение, чтобы удалить его из списка.
- Выбирать Удалять.
Будьте осторожны при удалении приложений из автозагрузки. Если вы не уверены, лучше оставить заявку в списке.
04
из 06
Установите легкую альтернативу настольному компьютеру
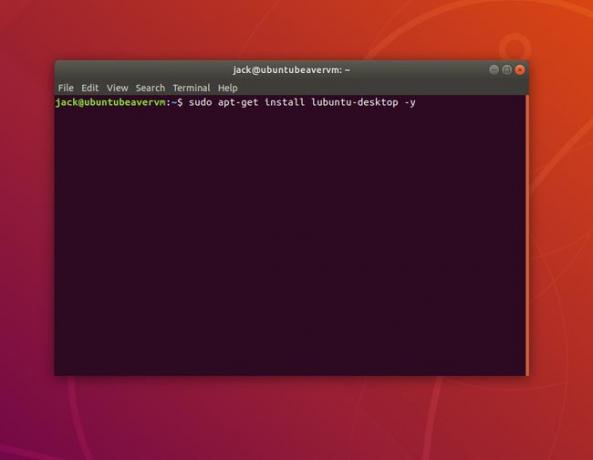
Это сложнее, потому что вы не только установите больше программного обеспечения, но и изучите новый рабочий стол. Если вы найдете значение по умолчанию Рабочий стол GNOME чтобы быть слишком медлительным, попробуйте облегченный вариант, например Lubuntu.
Чтобы установить Lubuntu, выполните следующие действия:
- Откройте окно терминала.
- Выполните команду sudo apt-get install lubuntu-desktop -y.
- При появлении запроса введите свой sudo пароль.
- Во время установки выберите lightdm в качестве диспетчера отображения по умолчанию.
- Подождите, пока установка завершится.
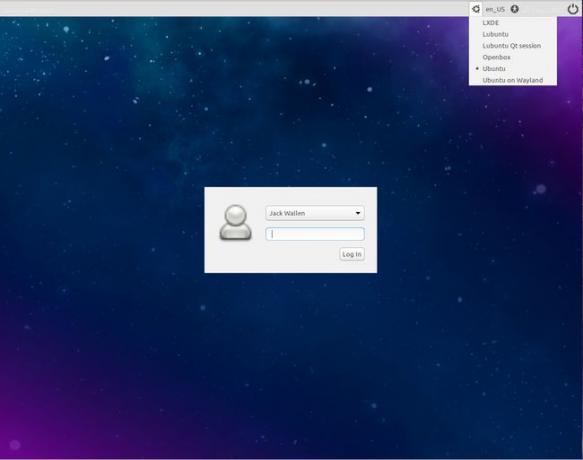
Когда установка завершится, перезагрузите рабочий стол и (при появлении запроса на вход) выберите Lubuntu из раскрывающегося меню, прежде чем войти в свой новый легкий рабочий стол.
05
из 06
Установить предварительную загрузку
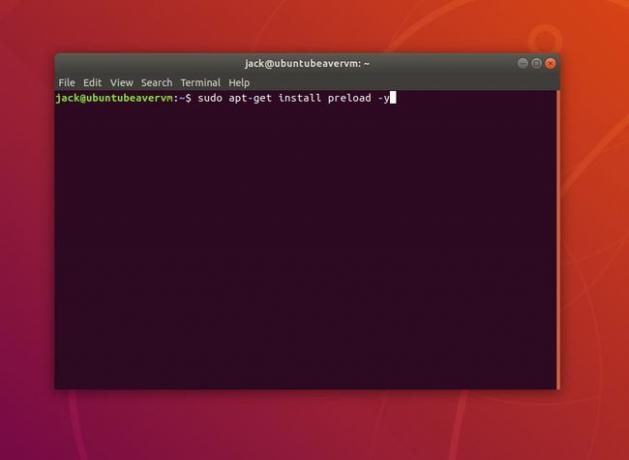
Предварительная загрузка - это система, которая работает в фоновом режиме и отслеживает приложения, которые вы часто запускаете. Когда предварительная загрузка отслеживает такое приложение, оно загружает связанные зависимости в системную память. Это приводит к тому, что приложения загружаются быстрее, чем в противном случае.
Чтобы установить предварительную загрузку, откройте окно терминала и введите команду:
sudo apt-get install preload -y
После того, как предварительная загрузка будет установлена, начните использовать свой компьютер. Дайте предварительной загрузке достаточно времени, чтобы изучить свои привычки, и в конечном итоге ваш рабочий стол будет работать более эффективно.
06
из 06
Очистите историю вашего браузера
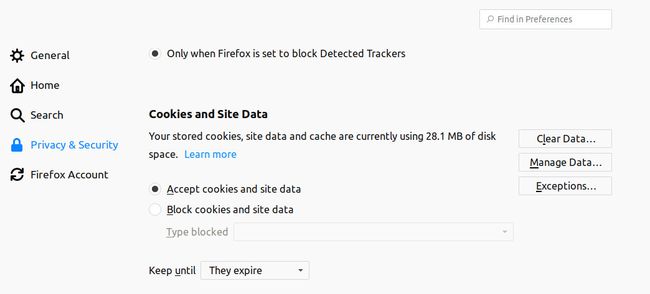
А веб-браузер вероятно, наиболее часто используемый инструмент на вашем рабочем столе. Вы используете его каждый день по многим, многим причинам. Со временем эти браузеры могут стать вялыми. Если веб-браузер - единственный инструмент, который вы используете в Ubuntu, и он начинает тормозить, легко предположить, что виновником является Ubuntu. Если ваш веб-браузер работает медленно, откройте другое приложение и посмотрите, медленно ли оно реагирует. Если нет, скорее всего, дело только в браузере.
Очистить историю браузера очень просто. Поскольку Ubuntu по умолчанию Браузер Firefox, вот что вы делаете:
- Откройте Firefox.
- Выберите Меню в правом верхнем углу окна браузера.
- Выбирать Предпочтения.
- Выбирать Конфиденциальность и безопасность.
- Прокрутите вниз до Файлы cookie и данные сайта.
- Выбирать Очистить данные.
- При появлении запроса выберите Прозрачный.
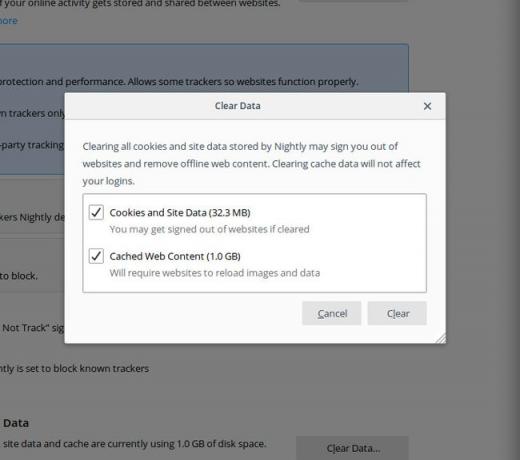
При очистке история браузера, вы можете потерять сохраненные пароли и другую информацию. По этой причине убедитесь, что вы знаете свои пароли для сайтов и служб, от которых вы зависите.
