Как исправить USB-накопитель с помощью Ubuntu
USB-накопители являются удобными устройствами, когда вы находитесь в пути, но эти устройства могут быть повреждены или повреждены. Некоторые ошибки встречаются часто, особенно если вы используете Ubuntu и установлен Linux к USB с помощью Команда DD или инструмент Windows, такой как Win32 Disk Imager. Несмотря на то, что диск имеет определенный размер (например, 16 гигабайт), вы часто видите только один раздел, который меньше, или Дисковая утилита и GParted показывают сообщение о том, что размер блока равен неверно.
В этом руководстве вы узнаете, как перевести USB-накопитель в состояние, в котором вы можете получить к нему доступ. GParted или Дисковая утилита Ubuntu без ошибок.

Не беспокойтесь, если на диске есть какие-то странные разделы, или если размер блока указан неверно, когда вы открыть GParted. Вы можете увидеть ошибки при запуске программы Disk Utility в Ubuntu. USB-накопитель не сломан; это запутано.
Как установить и запустить GParted
GParted по умолчанию не установлен в Ubuntu. Вам нужно позаботиться об этом, прежде чем продолжить.
Исправление, используемое в этом руководстве, переформатирует USB-накопитель, удаляя существующие данные. Прежде чем идти дальше, имейте в виду, что, следуя этому руководству, файлы на USB-накопителе будут потеряны.
-
Вы можете установить GParted несколькими способами, но самый простой - выполнить следующую команду в Терминал Linux:
sudo apt-get install gparted
-
нажмите супер ключ или нажмите кнопку запуска приложений на рабочем столе, чтобы открыть меню приложений GNOME. Ищи GParted и выберите GParted значок, когда он появится.
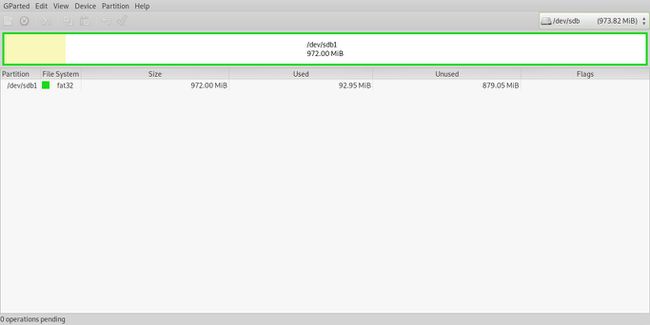
-
Выберите диск, представляющий USB-накопитель, в меню в правом верхнем углу экрана.
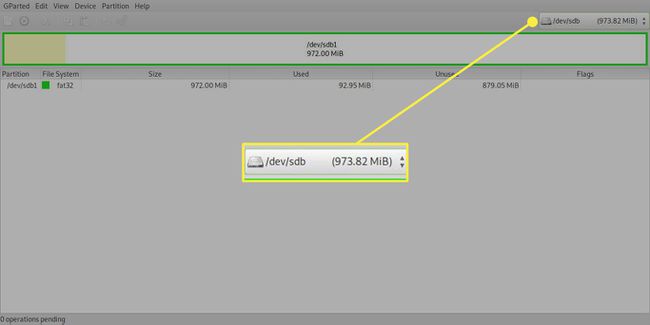
Как создать таблицу разделов
После установки GParted вы должны увидеть большую область нераспределенного пространства. Если нет, то все в порядке. Иногда разделы повреждаются. Это исправление будет работать и в этом случае.
-
Чтобы создать таблицу разделов, выберите Устройство меню, а затем выберите Создать таблицу разделов.
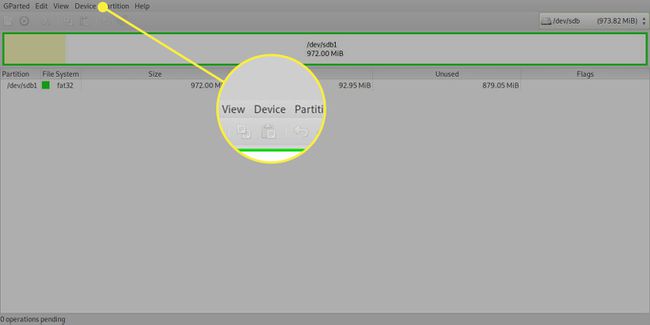
-
Появится окно с предупреждением о том, что все данные будут удалены. Оставь тип раздела в качестве msdos.
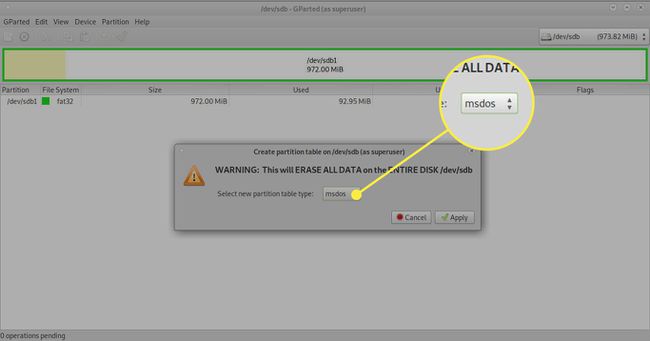
-
Выбирать Подать заявление.
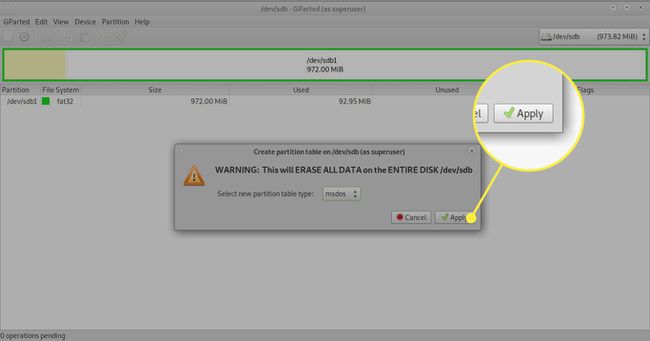
Как создать раздел
Последний шаг к исправлению USB-накопителя - это создание нового раздела. Вот как:
-
Щелкните правой кнопкой мыши незанятое пространство, затем выберите Новый из меню.
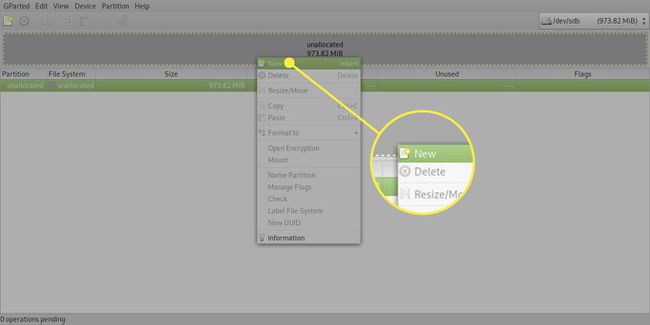
-
Два ключевых поля в появившемся поле: Файловая система а также Этикетка. Если вы используете USB-накопитель только с Linux, оставьте файловую систему по умолчанию как EXT4. Если вы также используете его в Windows, измените файловую систему на FAT32.
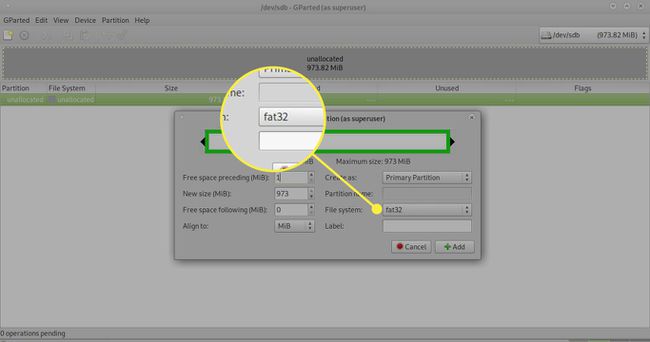
-
Введите описательное имя в поле Этикетка поле.
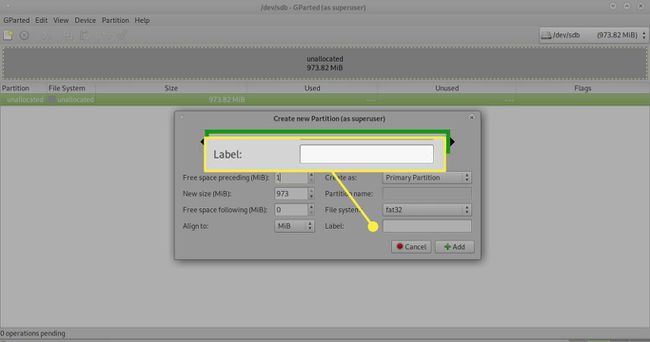
-
Выбирать Добавлять.
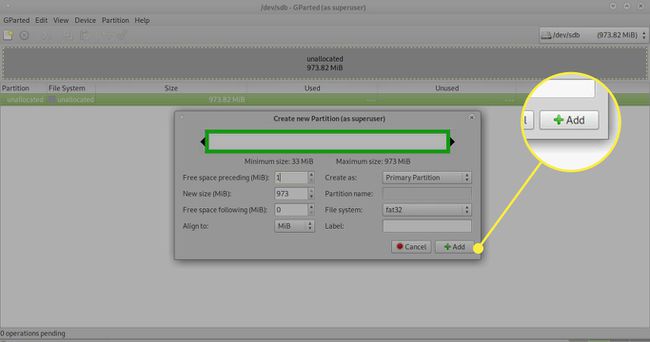
-
Выберите зеленая Стрела или галочка на панели инструментов, чтобы применить изменения.
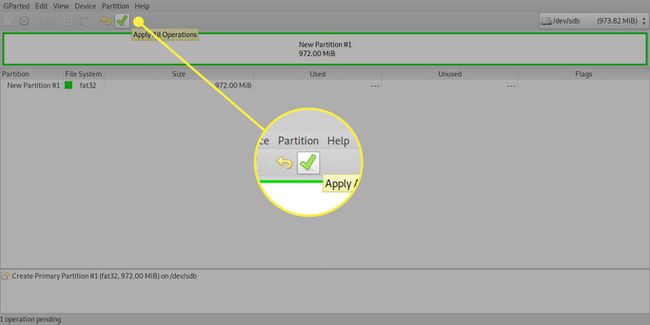
-
Появится еще одно сообщение с вопросом, действительно ли вы хотите продолжить, поскольку данные будут потеряны. Когда вы дойдете до этого момента, все данные, которые были на этом диске, исчезнут. Выбирать Подать заявление заканчивать.
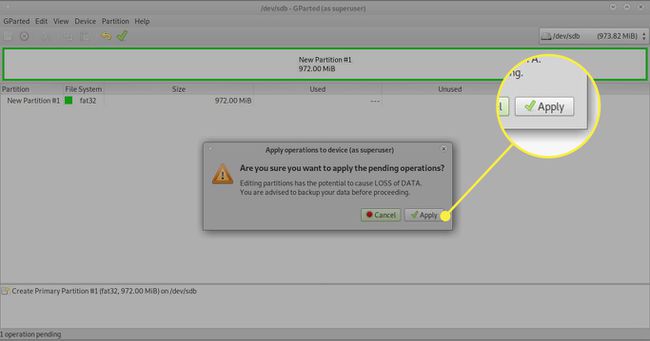
USB-накопитель должен появиться в Ubuntu Launcher, и вы снова сможете загружать на него файлы.
Если у вас есть доступ к компьютеру с Windows, попробуйте его, чтобы убедиться, что он работает правильно.
Что делать, если описанные выше шаги не работают
Если описанные выше действия не помогли исправить ваш USB-накопитель, попробуйте следующее:
Откройте окно терминала, нажав CTRL + ALT + T в то же время. Или нажмите кнопку супер ключ на клавиатуре (Клавиша Windows) и ищите СРОК в Ubuntu Dash поисковая строка. Когда появится значок, выберите его.
-
Введите в терминал следующую команду, заменив /dev/sdb с путем к проблемному диску:
dd if = / dev / zero of = / dev / sdb bs = 2048
Это полностью удаляет все данные и все разделы с USB-накопителя.
Выполнение команды требует времени, так как это низкоуровневый формат диска. Это может занять до нескольких часов, в зависимости от размера диска.
Когда команда dd завершится, используйте приведенные выше инструкции для создания новой таблицы разделов и раздела.
