Окончательное руководство по двойной загрузке Windows 7 и Ubuntu Linux
Двойная загрузка Windows 7 а также Ubuntu Linux уменьшив размер установки Windows, установив Ubuntu, а затем изменив загрузчик компьютера по умолчанию.
По состоянию на январь 2020 г. больше не поддерживает Windows 7. Мы рекомендуем обновление до Windows 10 чтобы продолжать получать обновления безопасности и техническую поддержку.
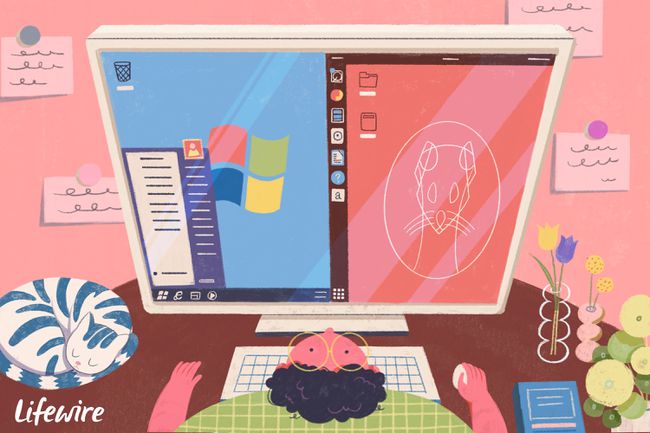
Эта процедура работает для Windows 7 и Ubuntu 14.10. Однако процедуры аналогичны для Ubuntu до версии 19.10.
Сделайте резервную копию
Это, наверное, наименее интересный, но самый важный шаг во всем процессе. Без резервной копии все ваши настройки и документы Windows могут быть потеряны, если вы сделаете ошибку позже в процессе.
Мы рекомендуем использовать Macrium Reflect. Загрузите бесплатную версию для создания образа системы.
Освободите место на жестком диске
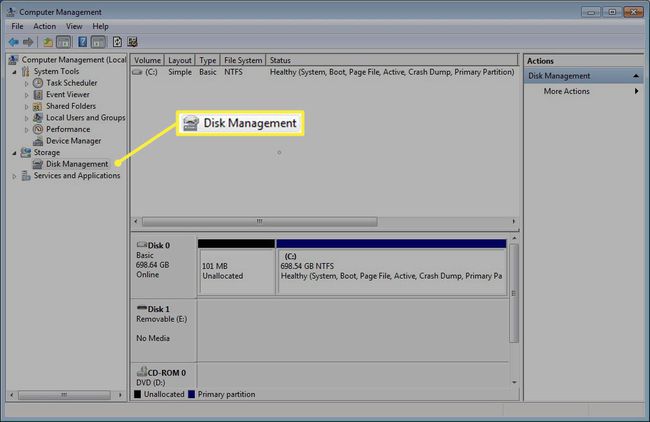
Освободите место на жестком диске для разделов Linux. Уменьшите размер раздела Windows с помощью инструмента управления дисками.
Чтобы запустить инструмент управления дисками, щелкните Начинать и введите diskmgmt.msc в поле поиска.
Ознакомьтесь с нашими советами по открытие инструмента управления дисками если вам нужна дополнительная помощь.
Уменьшить раздел Windows
Windows, скорее всего, находится на диске C:, и его можно определить по его размеру и тому факту, что он обычно имеет раздел NTFS. Это также будет активный и загрузочный раздел.
Щелкните правой кнопкой мыши C: диск (или диск, содержащий Windows) и выберите Сжатие перегородки.
Мастер автоматически устанавливает величину, на которую вы можете сжать диск, не нанося вреда Windows.
Прежде чем принимать значения по умолчанию, подумайте, сколько места может потребоваться Windows в будущем. Если вы планируете устанавливать другие игры или приложения, возможно, стоит уменьшить диск меньше значения по умолчанию.
Вы должны разрешить не менее 20 гигабайт для Ubuntu.
Выбирать сколько места вы хотите выделить для Ubuntu, включая создание пространства для документов, музыки, видео, приложений и игр, а затем нажмите Сокращаться.
Создайте загрузочный USB или DVD
Загрузите Ubuntu. Если у вас 64-разрядный компьютер, выберите 64-разрядную версию, в противном случае загрузите 32-разрядную версию.
Имея ISO на вашем компьютере, создать загрузочный DVD:
- Щелкните правой кнопкой мыши загруженный файл ISO и выберите Записать образ диска.
- Вставьте чистый DVD в привод и нажмите Гореть.
Если на вашем компьютере нет DVD-привода, вы должны создать загрузочный USB-накопитель. Самый простой способ создать загрузочный USB-накопитель для накопителей без UEFI - это скачать универсальный установщик USB.
Если ваш компьютер использует UEFI вместо BIOS, инструкции отличаются важными способами.
Форматирование диска сотрет все на нем, поэтому, если у вас есть какие-либо данные на USB-накопителе, которые вы хотите сохранить, сначала скопируйте их в безопасное место.
- Запустить Универсальный установщик USB двойным щелчком по значку. Игнорируйте любые сообщения безопасности и примите лицензионное соглашение.
- В раскрывающемся списке вверху выберите Ubuntu.
- Нажмите Просматривать и найдите загруженный ISO-образ Ubuntu.
- Щелкните значок выпадающее меню внизу, чтобы выбрать свой флеш накопитель. Если список пуст, поставьте галочку в Теперь показаны все диски флажок.
- Выбери свой USB-накопитель из раскрывающегося списка и отметьте форматировать диск коробка.
- Нажмите Создавать для создания загрузочного USB-накопителя Ubuntu.
Загрузитесь в живую сессию Ubuntu

Перезагрузите компьютер и оставьте либо DVD в приводе, либо USB подключенным. Нажмите Попробуйте Ubuntu в появившемся меню.
После того, как Ubuntu загрузится в живую сессию, щелкните значок сети в правом верхнем углу. Выберите вашу беспроводную сеть. Введите ключ безопасности, если он требуется.
Если вы не видите значок сети, щелкните стрелку раскрывающегося списка в правом верхнем углу и выберите «Wi-Fi не подключен».
Чтобы начать установку, щелкните значок Установить значок Ubuntu на рабочем столе.
Исправление проблем

Если меню не появляется и компьютер загружается прямо в Windows, вам необходимо изменить порядок загрузки на вашем компьютере так что DVD-привод или USB-накопитель загружаются раньше жесткого диска.
Чтобы изменить порядок загрузки, перезагрузите компьютер и найдите клавишу, которую нужно нажать, чтобы загрузить экран настройки BIOS. Как правило, это функциональная клавиша, которую вы нажимаете во время загрузки компьютера, например F2, F8, F10 или F12.
После того, как вы вошли в экран настройки BIOS, найдите вкладку, которая показывает порядок загрузки, и измените порядок, чтобы метод, который вы используете для загрузки Ubuntu, появился над жестким диском.
Сохраняем настройки и перезагружаемся. Теперь должна появиться опция «Попробовать Ubuntu». Возвращаться Загрузитесь в живую сессию Ubuntu и повторите этот шаг.
Выберите свой язык
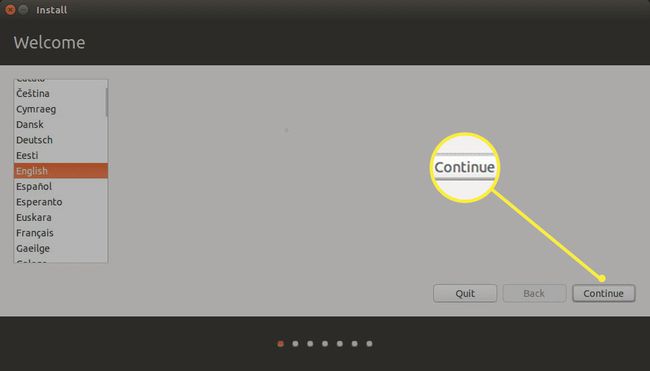
Выберите свой язык и нажмите Продолжать.
Выберите раскладку клавиатуры
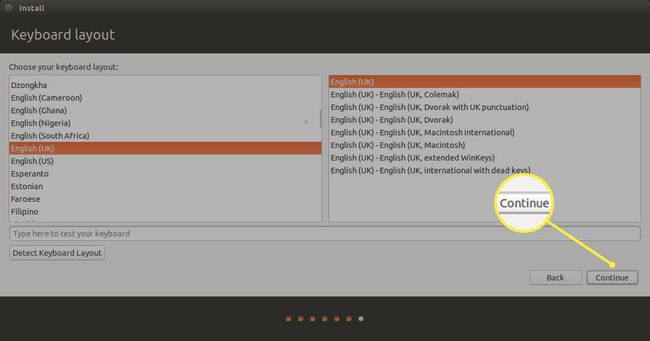
Выберите раскладку клавиатуры, выбрав язык на левой панели, а затем физическую раскладку на правой панели.
Проверьте раскладку клавиатуры, введя текст в соответствующее поле.
Кнопка определения раскладки клавиатуры пытается автоматически сопоставить вашу клавиатуру.
После того, как вы выбрали раскладку клавиатуры, нажмите Продолжать.
Подключиться к Интернету
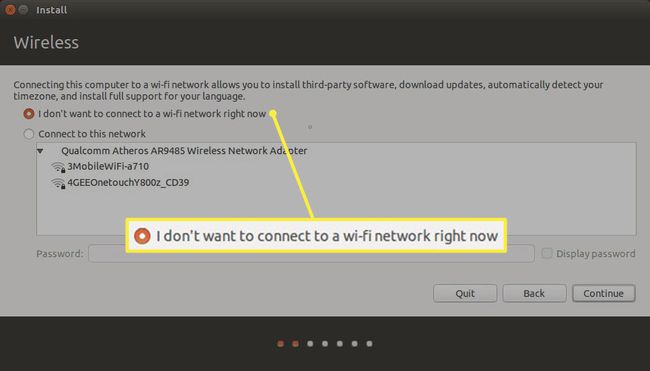
Хотя вы должны автоматически подключаться к Интернету, подумайте о том, чтобы отключиться, если у вас низкая скорость соединения. По умолчанию Ubuntu загружает обновления по мере установки, что увеличивает время процесса установки.
Выберите тип установки
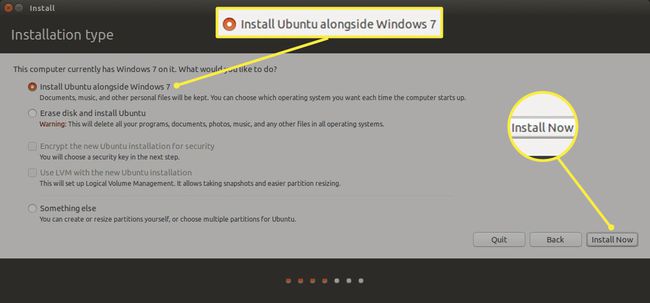
На экране «Тип установки» вы можете выбрать, устанавливать ли Ubuntu самостоятельно или выполнять двойную загрузку с Windows.
Есть три основных варианта:
- Установите Ubuntu вместе с Windows 7.
- Стереть диск и установить Ubuntu.
- Что-то другое.
Выбрать Установите Ubuntu вместе с Windows 7 вариант и нажмите Установите сейчас, тогда Запись изменений на диски.
На экране типа установки есть два флажка. Первый позволяет зашифровать вашу домашнюю папку - рекомендуемый метод.
Создать разделы вручную
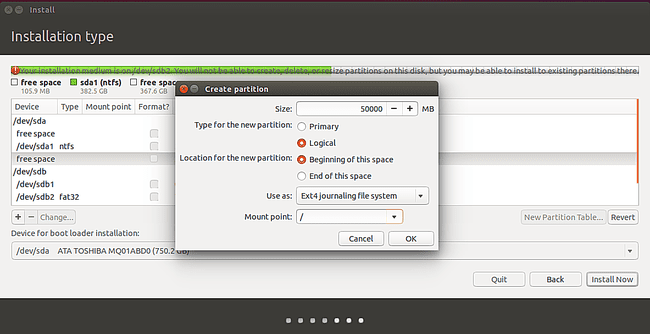
Если вы выбрали вариант установки вместе с Windows 7, пропустите этот шаг. Этот шаг применим только к тем, кто выбрал ручное изменение раздела, выбрав Что-то другое.
Некоторые люди предпочитают отдельные разделы root, home и swap, поскольку это упрощает замену версии Linux и обновление вашей системы.
Чтобы создать свой первый раздел:
- Выберите свободное место и нажмите кнопку плюс условное обозначение.
- Выберите тип логического раздела и установите объем пространства, который вы хотите предоставить Ubuntu. Размер, который вы дадите разделу, будет зависеть от того, сколько места вам нужно для начала.
- В раскрывающемся списке «Использовать как» можно указать используемую файловую систему. Есть много из разные файловые системы доступно для Linux, но в этом случае придерживайтесь ext4.
- Выбирать / в качестве точки монтирования и щелкните Ok.
- Когда вы вернетесь к экрану разбиения на разделы, найдите оставшееся свободное пространство и снова щелкните значок плюса, чтобы создать новый раздел. В дом Раздел используется для хранения документов, музыки, видео, фотографий и других файлов. Он также используется для хранения пользовательских настроек. Как правило, вы должны отдать остальное пространство домашнему разделу за вычетом небольшой суммы на поменять местами раздел.
Поменять перегородки являются спорной темой, и у каждого есть свое мнение относительно того, сколько места они должны занимать.
Заставьте домашний раздел использовать остальное пространство за вычетом объема памяти вашего компьютера.
Например, если у вас 300 ГБ дискового пространства и 8 ГБ памяти, введите 292000 в поле, чтобы представить объем в мегабайтах.
- Выберите логический раздел как тип.
- Выбрать начало этого пространства в качестве места и выберите ext4 в качестве файловой системы, если у вас нет веских причин для обратного.
- Выбирать /home как точку монтирования.
- Нажмите Ok.
Последний раздел, который нужно создать, - это раздел подкачки.
Некоторые эксперты говорят, что вам вообще не нужен раздел подкачки, другие говорят, что он должен быть того же размера, что и память, а некоторые говорят, что он должен быть в 1,5 раза больше объема памяти.
В разделе подкачки хранятся незанятые процессы при нехватке памяти. Раздел подкачки был важен в прошлом, когда на компьютерах часто не хватало памяти, но в настоящее время если вы не занимаетесь серьезной обработкой чисел или редактированием видео, маловероятно, что у вас закончится объем памяти.
- Оставьте размер остальной части диска и измените поле использования как на Область обмена.
- Нажмите Ok продолжить.
- Последний шаг - выбрать, куда установить загрузчик. На экране типа установки есть раскрывающийся список, который позволяет выбрать, где установить загрузчик. Установите это на жесткий диск, на который вы устанавливаете Ubuntu. Вообще говоря, оставьте параметр по умолчанию /dev/sda.
- Нажмите Установите сейчас.
Не выбирайте / dev / sda1 или любой другой номер (например, / dev / sda5). Это должно быть / dev / sda или / dev / sdb в зависимости от того, где установлен Ubuntu.
Запишите изменения на диски
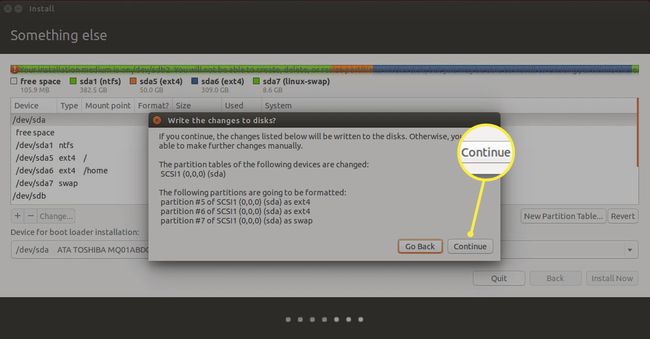
Появится предупреждающее сообщение о том, что разделы будут созданы.
Это точка невозврата. Если вы не делали резервную копию Windows, подумайте о выборе Вернитесь назад вариант и отмена установки.
Нажмите Продолжать когда вы будете готовы установить Ubuntu.
Выберите свой часовой пояс
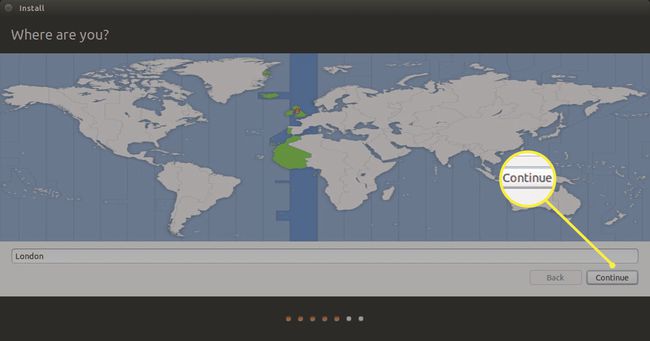
Выберите свой часовой пояс, щелкнув место на карте, где вы живете, и нажмите Продолжать.
Добавить пользователя
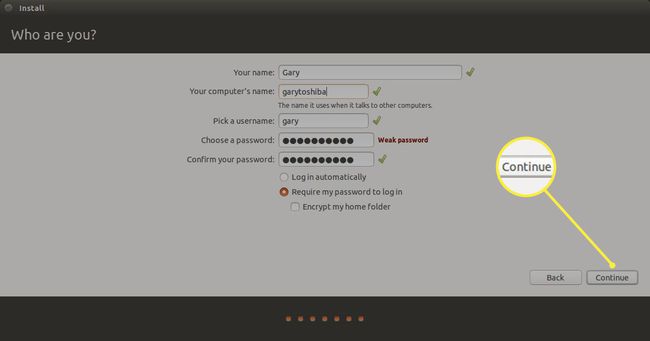
Настройте пользователя по умолчанию. В Ubuntu нет пароля root. Вместо этого учетные записи пользователей должны быть добавлены в группу, чтобы они могли использовать судо для запуска привилегированных команд.
В пользователь, созданный на этом экране будет автоматически добавлен в sudoers группа и сможет выполнять любую задачу на компьютере.
- Введите имя пользователя и имя компьютера, чтобы его можно было распознать в домашней сети.
- Теперь создайте имя пользователя и введите его.
- Повторите пароль, который будет связан с пользователем.
- Компьютер можно настроить на входить автоматически в Ubuntu или в требовать от пользователя входа в систему с комбинацией имени пользователя и пароля.
- Наконец-то у вас есть шанс зашифровать домашнюю папку пользователя, чтобы защитить файлы, которые там хранятся.
- Нажмите Продолжать.
Завершите установку
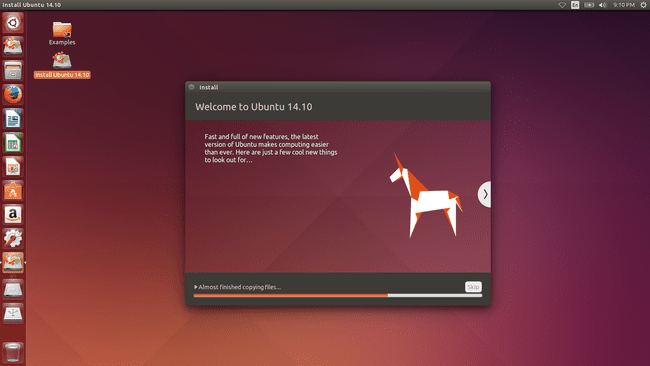
Теперь файлы будут скопированы на ваш компьютер и будет установлена Ubuntu.
Вас спросят, хотите ли вы перезагрузить компьютер или продолжить тестирование. Перезагрузите компьютер и удалите DVD или USB-накопитель. Когда ваш компьютер перезагружается, должно появиться меню с опциями для Windows и Ubuntu.
Сначала попробуйте Windows и убедитесь, что все по-прежнему работает. Снова перезагрузитесь, но на этот раз выберите в меню Ubuntu. Убедитесь, что Ubuntu загружается. Теперь у вас должна быть полностью рабочая система с двойной загрузкой с Windows 7 и Ubuntu Linux.
