Список горячих клавиш Linux Mint 18 для Cinnamon
01
из 24
Toggle Scale: список всех приложений в текущей рабочей области
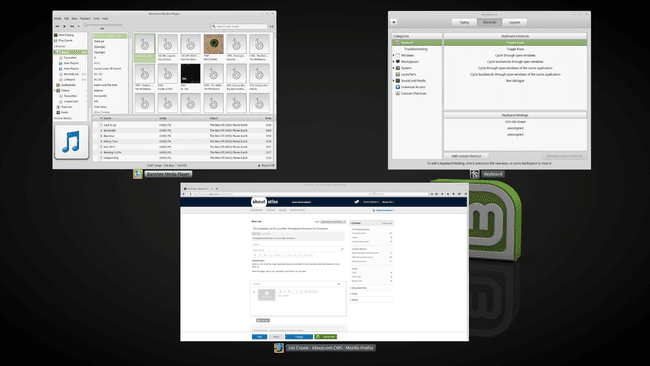
Нажмите Ctrl+Alt+Вниз для вывода списка открытых приложений в текущей рабочей области.
Когда вы увидите список, отпустите клавиши и используйте клавиши со стрелками для циклического перехода по открытым окнам и нажмите Входить выбрать один.
02
из 24
Toggle Expo: список всех приложений во всех рабочих областях
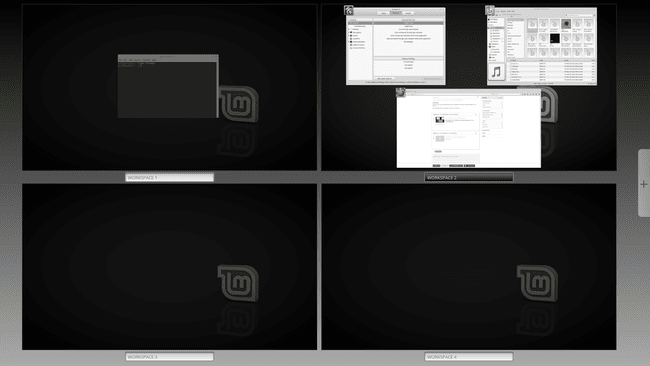
Нажмите Ctrl+Alt+Вверх чтобы перечислить все открытые приложения во всех рабочих областях.
Щелкните значок плюса, чтобы создать новое рабочее пространство.
03
из 24
Циклический переход по открытым окнам
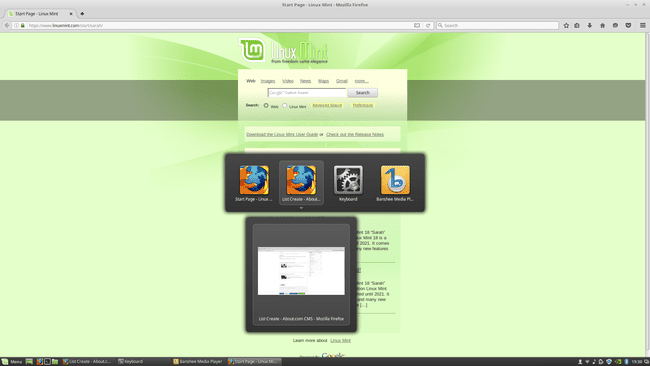
Для переключения между открытыми окнами нажмите Alt+Вкладка. Для переключения в обратном направлении нажмитеСдвиг+Alt+Вкладка.
04
из 24
Откройте диалоговое окно "Выполнить"
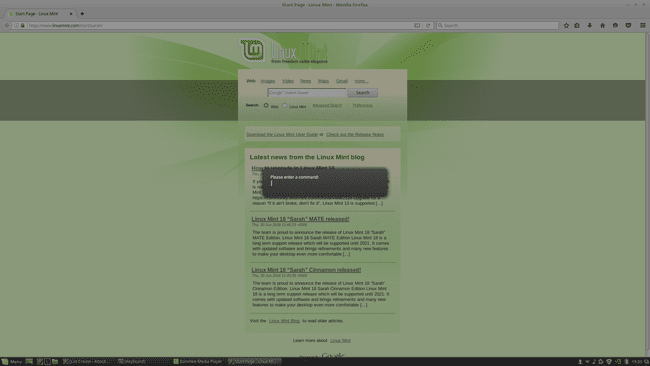
Нажмите Alt+F2 для запуска диалогового окна «Выполнить». Используйте его для запуска одной команды или имени сценария без необходимости открывать отдельный сеанс оболочки.
05
из 24
Устранение неполадок с корицей
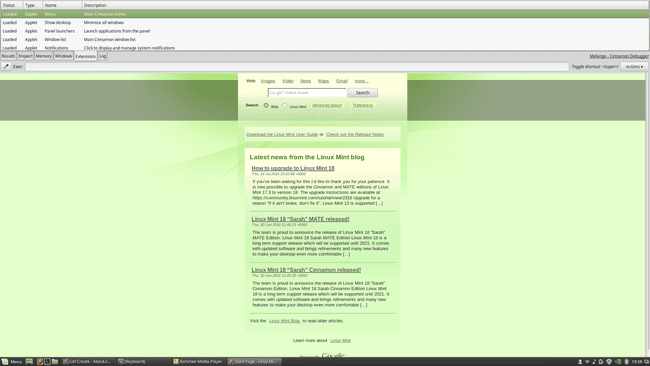
нажмите Супер (Windows) ключ и L, чтобы открыть панель поиска и устранения неисправностей.
Вы увидите шесть вкладок:
- Полученные результаты
- Осмотреть
- объем памяти
- Окна
- Расширения
- Бревно
Лучше всего начать с журнала, так как он будет содержать информацию об обнаруженных вами ошибках.
Супер-клавиша в Linux сопоставлена клавише Windows на стандартной клавиатуре ПК.
06
из 24
Развернуть окно
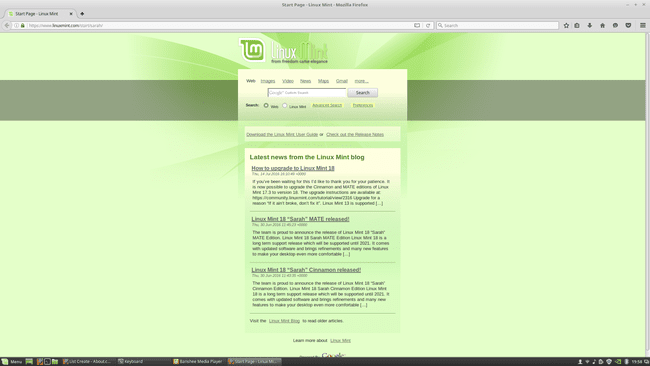
Разверните окно, нажав Alt+F10. Верните его к предыдущему размеру, нажав Alt+F10 опять таки.
Если окно развернуто, восстановите его размер по умолчанию, нажав Alt+F5.
07
из 24
Закрыть окно
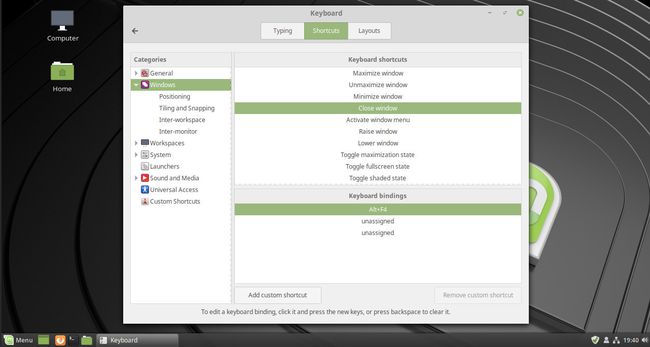
Закройте окно, нажав Alt+F4.
08
из 24
Переместить окно
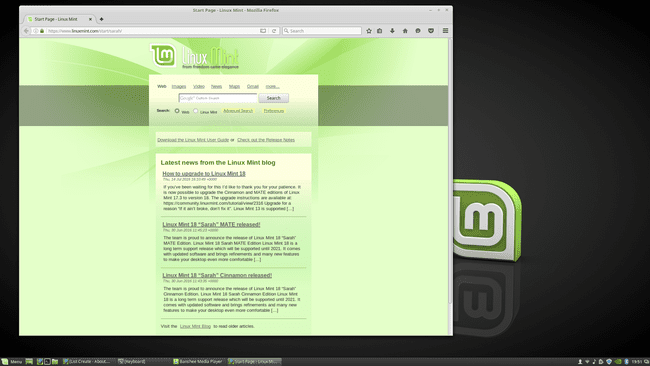
Переместите окно, нажав Alt+F7, чтобы прикрепить указатель к панели команд окна. Перетащите окно в более удобное положение, затем щелкните левой кнопкой мыши, чтобы опустить его.
09
из 24
Показать рабочий стол
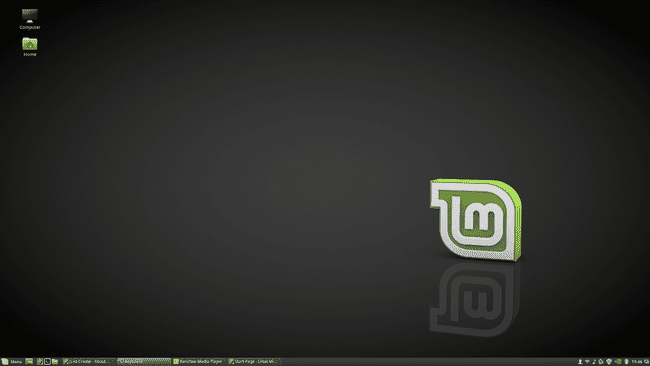
Чтобы увидеть рабочий стол, нажмите Супер + D. Чтобы вернуться к предыдущему окну, нажмите Супер + D опять таки.
10
из 24
Показать меню окна
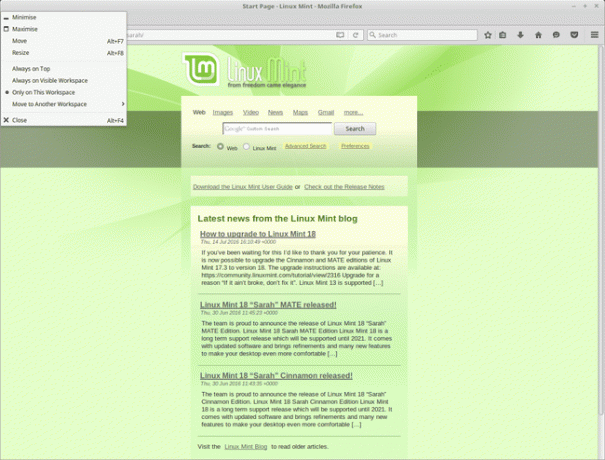
Откройте меню окна для приложения, нажав Alt+Космос.
11
из 24
Изменить размер окна
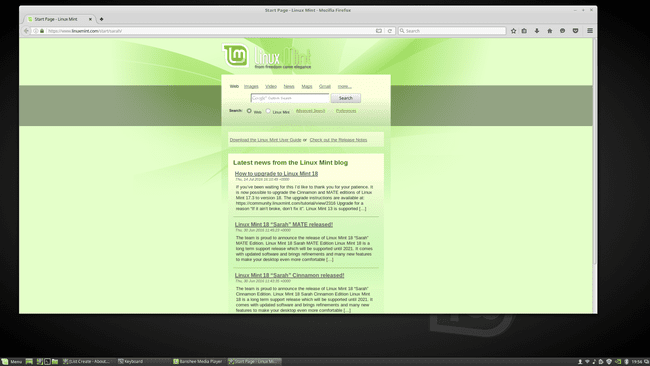
Если окно не развернуто, измените его размер, нажав Alt+F8. Перетащите мышью вверх и вниз, влево и вправо, чтобы изменить размер окна.
12
из 24
Выложите окно мозаикой слева, справа, сверху или снизу
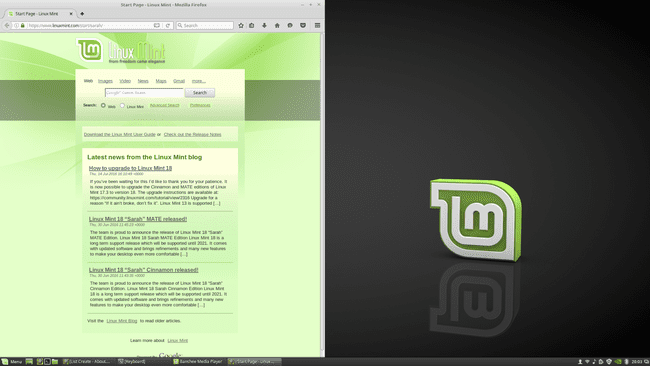
Чтобы переместить текущее окно в левую часть экрана, нажмите Супер + стрелка влево. Чтобы щелкнуть влево, нажмите Ctrl + Super + стрелка влево.
Чтобы переместить текущее окно в правую часть экрана, нажмите Супер + стрелка вправо. Чтобы щелкнуть вправо, нажмите Ctrl + Super + стрелка вправо.
Замените клавиши со стрелками вверх и вниз, чтобы подтолкнуть или привязать окна к верхней или нижней части экрана.
13
из 24
Переместить окно в рабочую область влево или вправо
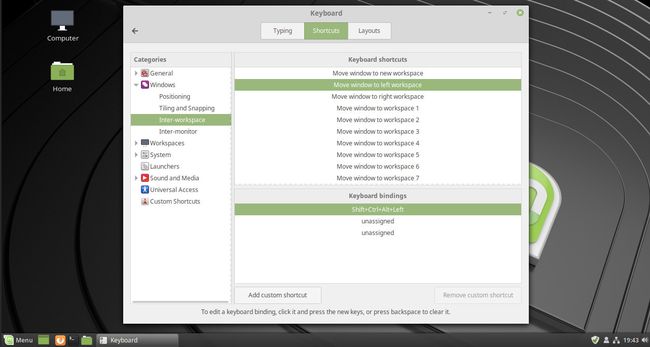
Если приложение, которое вы используете, находится в рабочем пространстве, слева от которого находится рабочее пространство, нажмите Shift + Ctrl + Alt + стрелка влево чтобы переместить его в рабочую область слева.
Нажмите левую стрелку более одного раза, чтобы снова переместить ее влево.
Например, если вы находитесь в рабочем пространстве 3, переместите приложение в рабочее пространство 1, нажав Shift + Ctrl + Alt + стрелка влево + стрелка влево.
Замените клавишу со стрелкой вправо для аналогичного поведения в противоположном направлении.
14
из 24
Перемещение окна на левый, правый, верхний или нижний мониторы
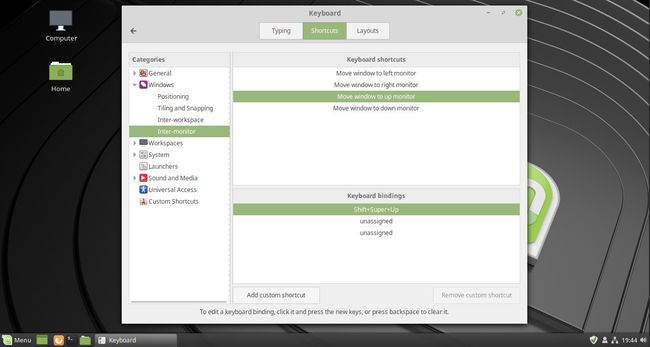
Если вы используете более одного монитора, переместите приложение, которое вы используете, на первый монитор, нажав Сдвиг+супер+Стрелка влево.
Используйте стрелки вверх, вниз или вправо для перехода к другим мониторам.
Вы должны указать относительное расположение ваших мониторов в оконном менеджере, чтобы эта процедура работала.
15
из 24
Перейти к рабочей области влево или вправо
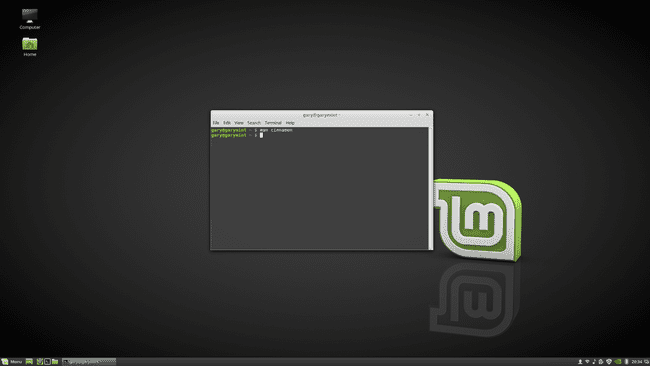
Чтобы перейти к рабочему пространству слева, нажмите кнопку Ctrl+Alt+Стрелка влево.
нажмите стрелка влево нажмите несколько раз, чтобы продолжить движение влево.
Та же история с клавишей со стрелкой вправо.
16
из 24
Выйти
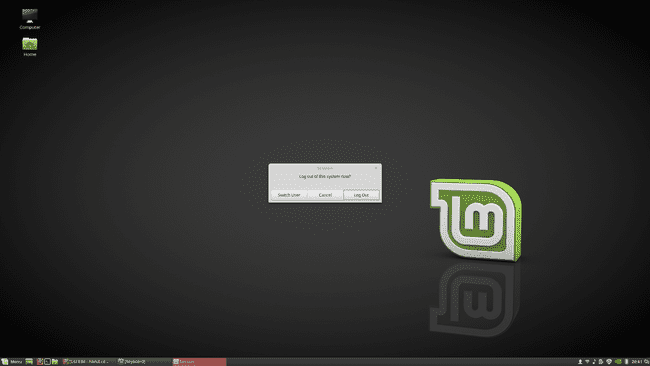
Для выхода из системы нажмите Ctrl+Alt+Удалить.
17
из 24
Выключите систему
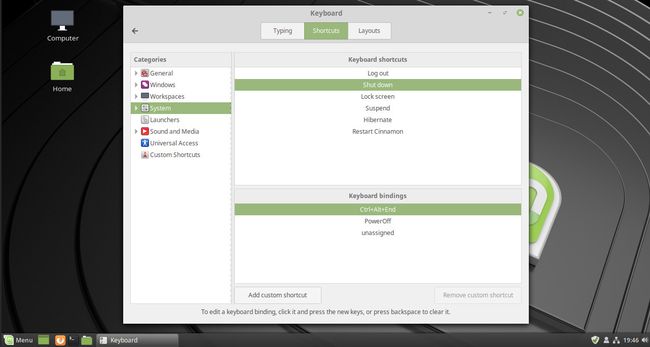
Чтобы выключить систему, нажмите Ctrl+Alt+Конец.
18
из 24
Заблокировать экран
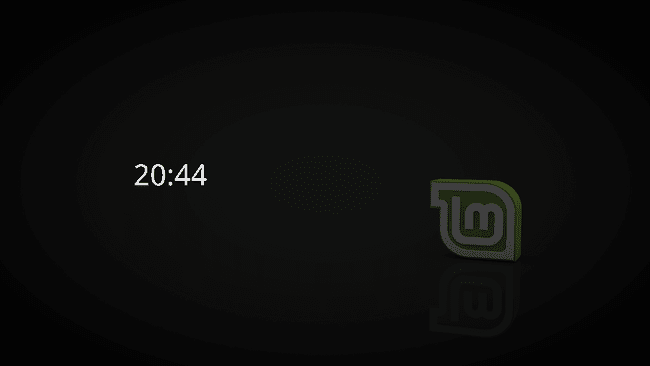
Чтобы заблокировать экран, нажмите Ctrl+Alt+L.
19
из 24
Перезагрузите рабочий стол Cinnamon
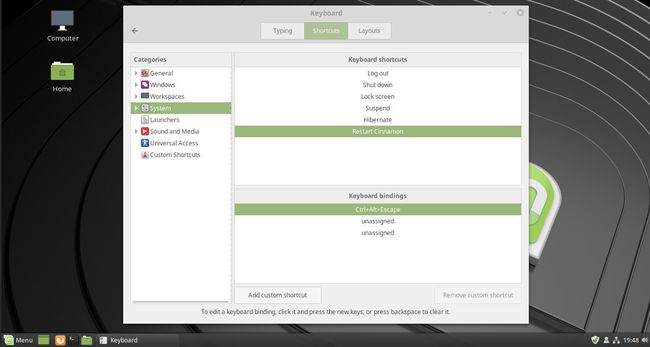
Если Cinnamon не работает, то перед перезапуском Linux Mint и перед просмотром руководств по устранению неполадок перезапустите рабочий стол, нажав Ctrl+Alt+Побег чтобы увидеть, решит ли это вашу проблему.
20
из 24
Сделайте снимок экрана
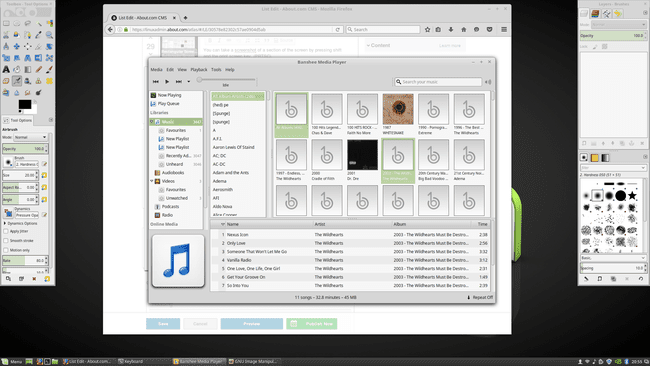
Чтобы сделать снимок экрана, просто нажмите PrtSc (клавиша печати экрана).
Чтобы сделать снимок экрана и скопировать его в буфер обмена, нажмите Ctrl+PrtSc.
21
из 24
Сделайте снимок экрана части экрана
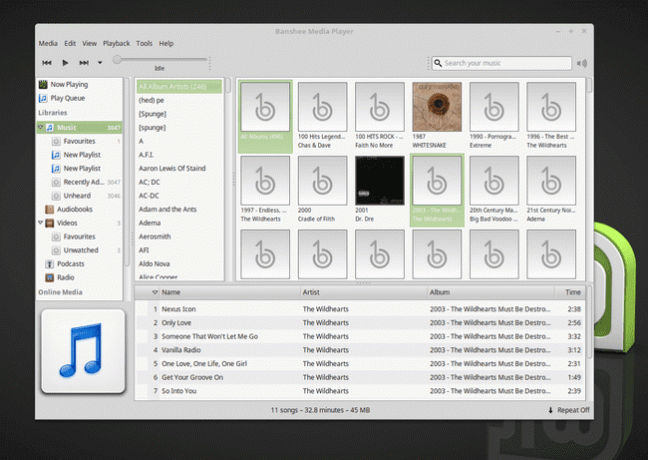
Сделайте снимок экрана части экрана, нажав Сдвиг+PrtSc.
Появится небольшое перекрестие. Щелкните верхний левый угол области, которую вы хотите захватить, и перетащите вниз и вправо, чтобы создать прямоугольник. Щелкните левой кнопкой мыши, чтобы завершить создание снимка экрана.
Если вы держите Ctrl+Сдвиг+PrtSc, прямоугольник копируется в буфер обмена и готов к вставке в LibreOffice или графическое приложение, такое как GIMP.
Использовать Alt + PrtSc вместо селектора региона, чтобы захватить все активное окно.
22
из 24
Запишите рабочий стол
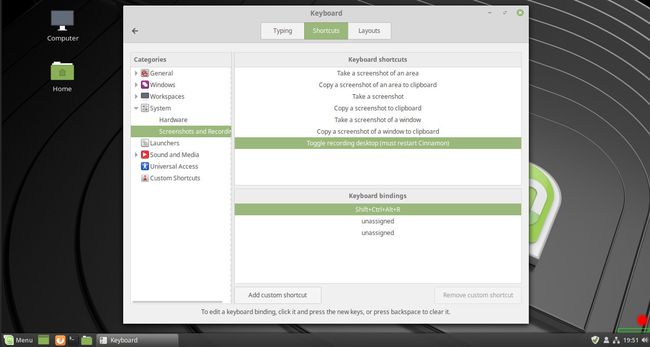
Для видеозаписи рабочего стола нажмите Сдвиг+Ctrl+Alt+р.
23
из 24
Открыть окно терминала
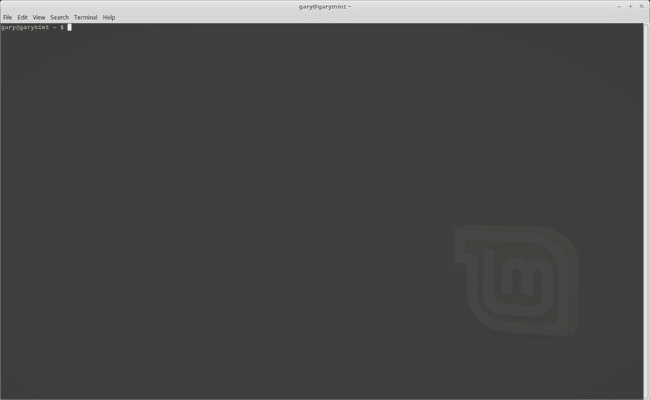
Чтобы открыть окно терминала, нажмите Ctrl+Alt+Т.
24
из 24
Откройте проводник в вашу домашнюю папку
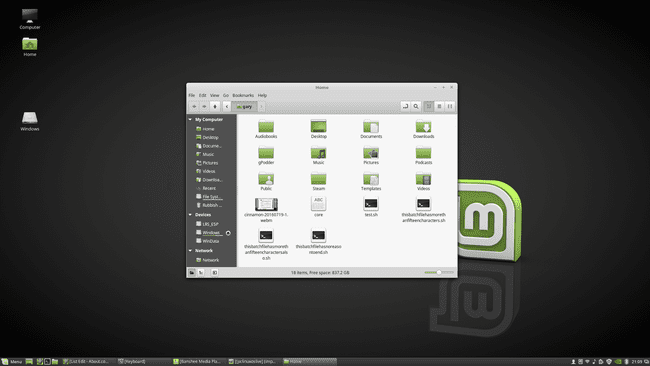
Чтобы открыть файловый менеджер для отображения вашего домашняя папка, Нажмите Супер + E.
