Как переместить файл с помощью команды Linux mv
Самый простой способ перемещать файлы - использовать файловый менеджер, который поставляется с вашим конкретным Дистрибутив Linux. Файловый менеджер обеспечивает графическое представление папок и файлов, хранящихся на вашем компьютере. Пользователи Windows будут знакомы с проводником Windows, который является разновидностью Файловый менеджер.
Наиболее часто используемые файловые менеджеры в Linux следующие:
- Наутилус
- Дельфин
- Тунар
- PCManFM
- Caja
Nautilus является частью среды рабочего стола GNOME и файловым менеджером по умолчанию для Ubuntu, Fedora, openSUSE и Linux Mint.
Дельфин в роли Окружение рабочего стола KDE и является файловым менеджером по умолчанию для Кубунту а также KaOS.
Thunar поставляется со средой рабочего стола XFCE, PCManFM устанавливается вместе со средой рабочего стола LXDE, а Caja является частью среды рабочего стола MATE.
А среда рабочего стола представляет собой набор графических инструментов, которые позволяют управлять вашей системой.
Как использовать Nautilus для перемещения файлов
-
Если вы используете Ubuntu, вы можете открыть файловый менеджер Nautilus, выбрав значок картотеки в верхней части панели запуска.
Для других из вас, использующих среду рабочего стола GNOME, нажмите супер-клавишу на клавиатуре (обычно имеет логотип Windows и находится рядом с левой клавишей alt) и найдите Nautilus в предоставленном поле.
-
Когда вы откроете Nautilus, вы увидите следующие параметры на левой панели:
- Недавние места
- Дом
- Рабочий стол
- Загрузки
- Музыка
- Фотографий
- Видео
- Мусорка
- Другие места
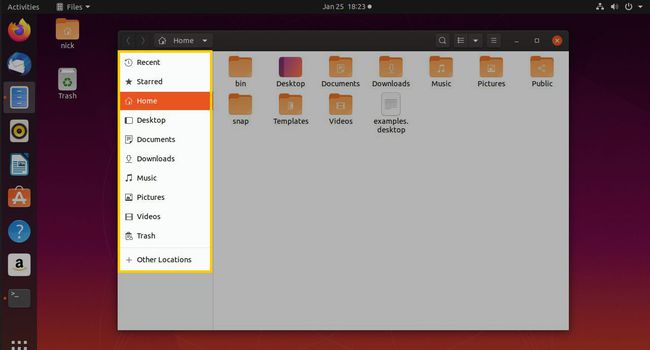
Большинство ваших файлов будет ниже Дом папка. При открытии папки отображается список вложенных папок и файлов в этой папке.
-
Чтобы переместить файл, щелкните его правой кнопкой мыши и выберите Перейти к.
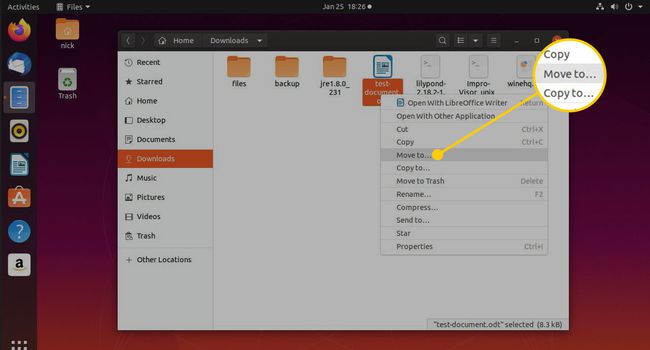
Откроется новое окно. Перемещайтесь по структуре папок, пока не найдете каталог, в который хотите поместить файл.
-
Нажмите Выбирать доработать переезд.
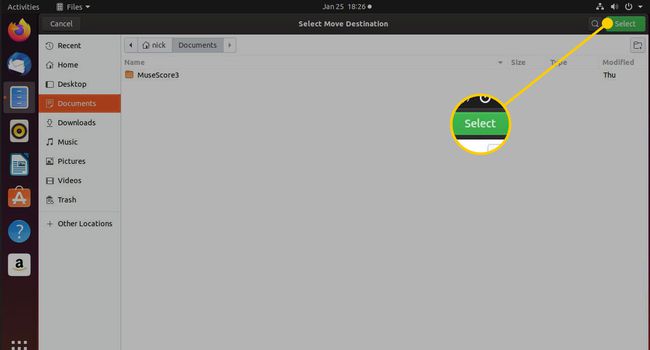
Как переместить файлы с помощью Dolphin
Dolphin по умолчанию доступен в среде рабочего стола KDE. Если вы не используете KDE, вам следует придерживаться файлового менеджера, поставляемого с вашим дистрибутивом.
Файловые менеджеры очень похожи, и нет веских причин для установки другого, отличного от стандартного для вашей системы.
В Dolphin нет контекстного меню для перемещения файлов. Вместо этого все, что вам нужно сделать для перемещения файлов, - это перетащить их в желаемое место.
Шаги по перемещению файлов следующие:
-
Перейдите в папку, в которой находится файл.
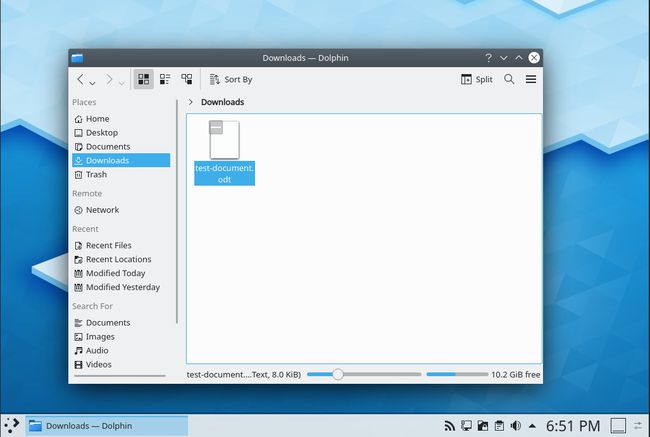
-
Нажмите Расколоть в правом верхнем углу окна.
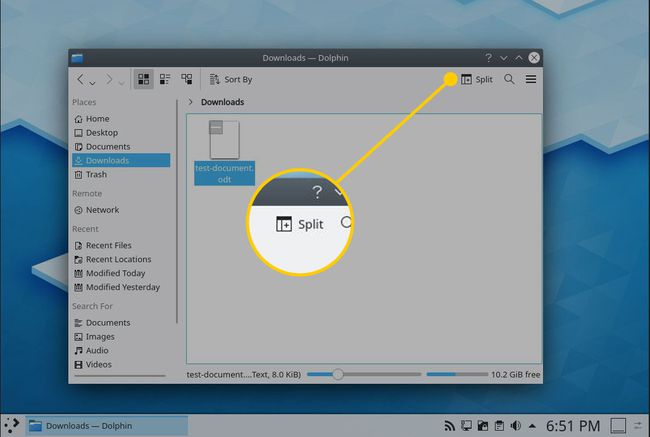
-
В новой вкладке выберите стрелка рядом с названием папки. Используйте появившееся меню для перехода к папке, в которую вы хотите переместить файл.
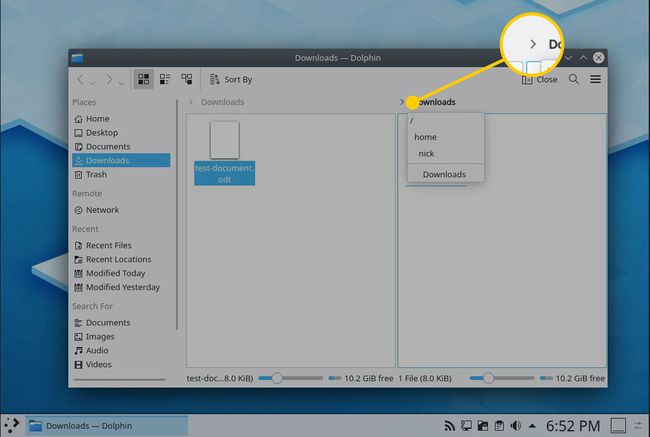
-
Вернитесь на исходную вкладку и перетащите файл, который хотите переместить, на новую вкладку.
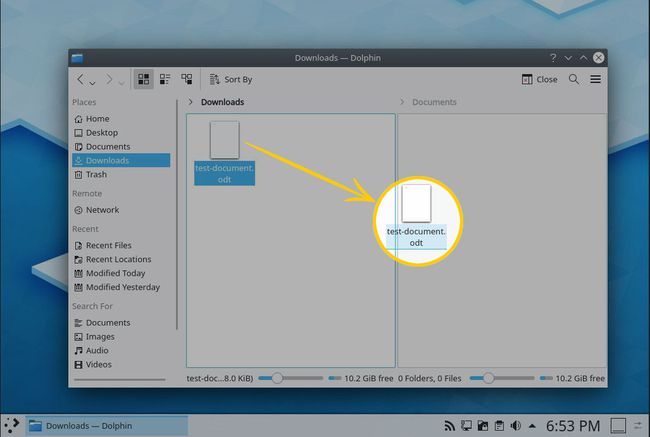
-
Появится меню с возможностью Двигайтесь сюда.
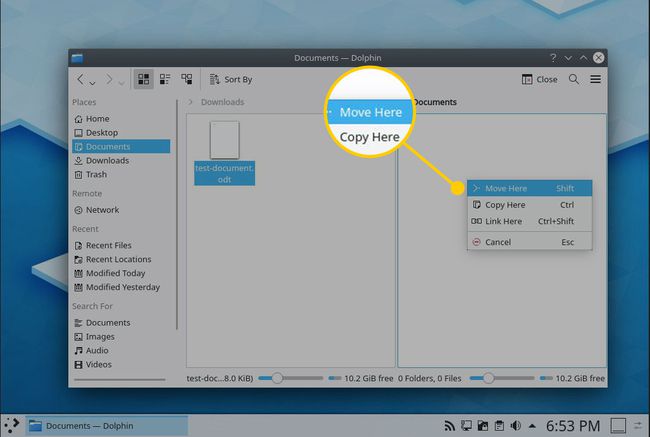
-
Нажмите Закрывать, который заменил Расколоть чтобы закрыть вкладку.
Вы также можете щелкнуть файл правой кнопкой мыши и выбрать «Копировать». Затем перейдите в папку, в которой вы хотите файл, и снова щелкните правой кнопкой мыши, на этот раз выбрав Вставить.
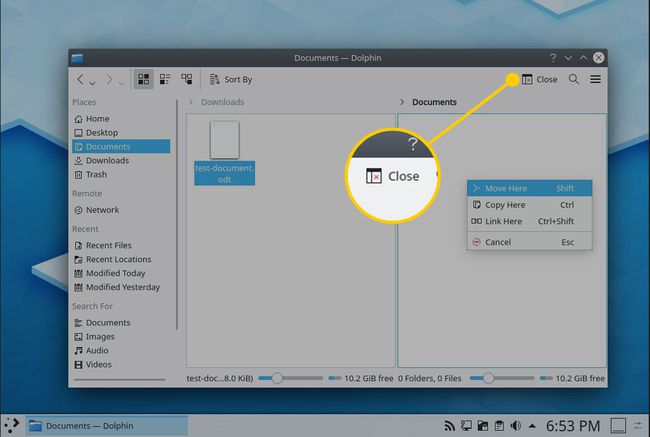
Как переместить файлы с помощью Thunar
Интерфейс Thunar похож на Nautilus. Левая панель, однако, разделена на три части:
- Устройства
- Места
- Сеть
В разделе устройств перечислены доступные вам разделы. В разделе "Места" отображаются такие предметы, как Дом, Рабочий стол, Мусорка, Документы, Музыка, Фотографий, Видео, а также Загрузки. Наконец, сетевой раздел позволяет просматривать сетевые диски.
Большинство ваших файлов будет находиться в домашней папке, но вы также можете открыть опцию файловой системы, чтобы попасть в корень вашей системы.
-
Thunar использует концепцию вырезания и вставки для перемещения элементов. Щелкните правой кнопкой мыши файл, который хотите переместить, и выберите Резать из контекстного меню.
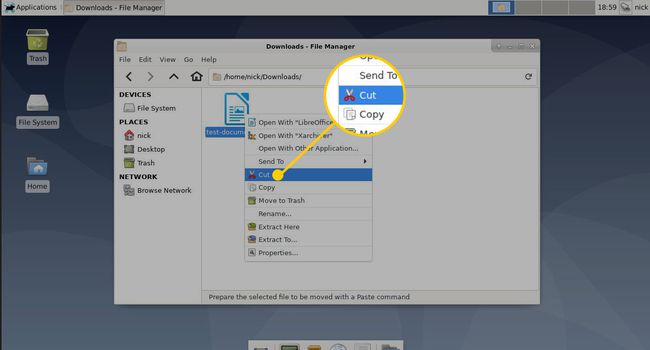
Перейдите в папку, в которую вы хотите поместить файл.
-
Щелкните правой кнопкой мыши пустое место и выберите Вставить.
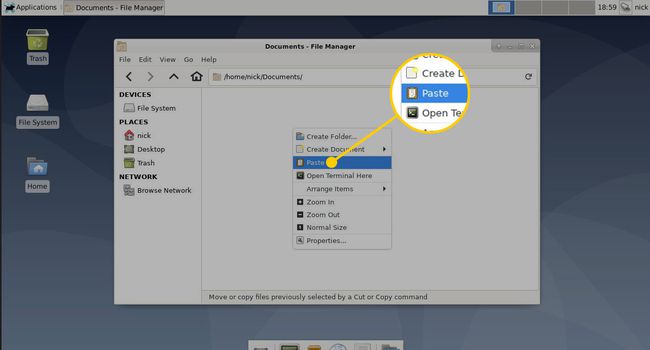
Как переместить файлы с помощью PCManFM
PCManFM также похож на Nautilus.
На левой панели находится следующий список мест:
- Дом
- Рабочий стол
- Мусорка
- Приложения
- Документы
- Музыка
- Фотографий
- Видео
- Загрузки
Вы можете перемещаться по папкам, нажимая на них, пока не найдете файл, который хотите переместить.
-
Процесс перемещения файлов для PCManFM такой же, как и для Thunar. Щелкните файл правой кнопкой мыши и выберите Резать из контекстного меню.
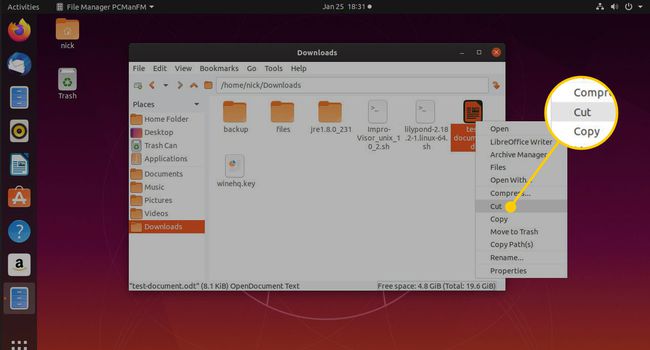
Перейдите в папку, в которую вы хотите поместить файл.
-
Снова щелкните правой кнопкой мыши и выберите Вставить.
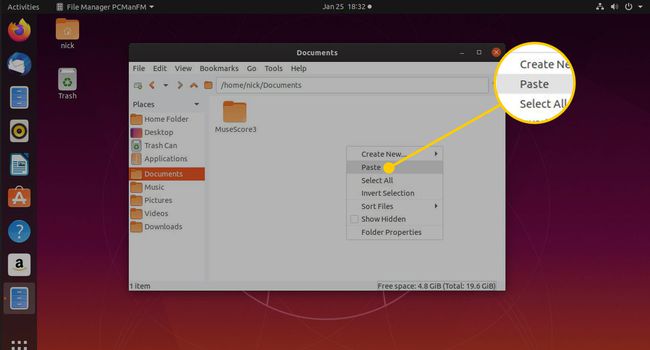
Как переместить файлы с помощью Caja
Файловый менеджер Caja является опцией по умолчанию для Linux Mint MATE и практически не отличается от Thunar.
Чтобы переместить файл, перемещайтесь по папкам, щелкая левой кнопкой мыши.
-
Когда вы найдете файл, который хотите переместить, щелкните правой кнопкой мыши и выберите Резать.
Вы заметите в меню правой кнопки мыши, что есть Перейти к вариант, но места, куда вы можете перемещать файлы с помощью этого параметра, очень ограничены.
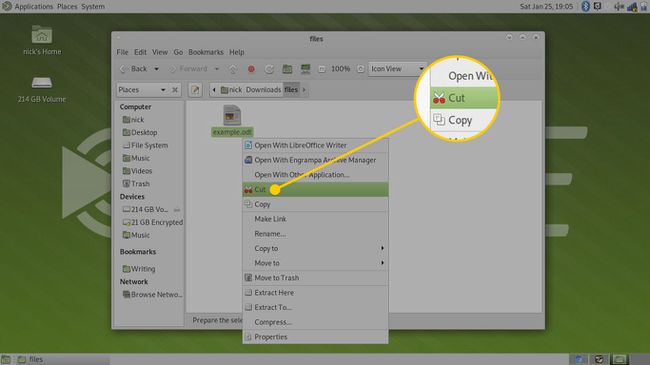
-
Перейдите в папку, в которую вы хотите поместить файл, щелкните правой кнопкой мыши и выберите Вставить.
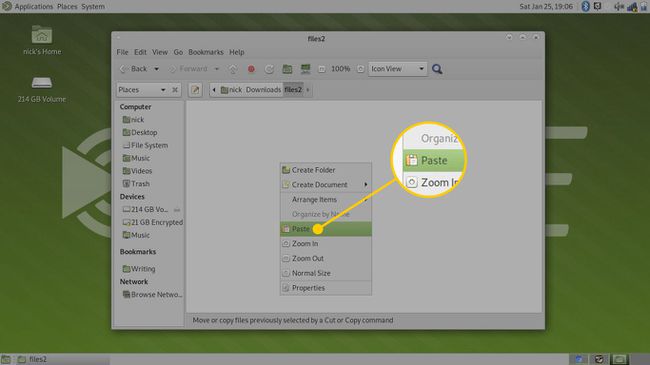
Как перемещать файлы с помощью команды MV
В Linux команда mv может перемещать файлы и папки по вашему компьютеру. Вам нужно только указать mv, какой файл или папку вы хотите переместить, и указать место назначения для их размещения. Сначала попробуйте что-нибудь простое.
Откройте окно терминала через меню приложений или с помощью Ctrl + Alt + T горячая клавиша.
-
Найдите файл, который хотите переместить. Вы можете сделать это с помощью команды ls.
ls ~ / Загрузки
-
Допустим, вы нашли документ, который только что скачали для работы, и вам нужно переместить его в каталог «Документы». Дайте mv полный путь к файлу и укажите, в какую папку его переместить.
mv ~ / Загрузки / work-doc.odt ~ / Documents /
-
Теперь проверьте свой каталог документов, чтобы увидеть его там.
ls ~ / Документы | grep -i работа-док
Перемещайте и сортируйте несколько файлов одновременно
Перемещение по одному файлу за раз может быть утомительным и не дает никаких преимуществ перед графическим способом. Однако командная строка создана для гибкости и позволяет легко перемещать и организовывать сразу несколько файлов.
Представьте, что вы скопировали большое количество фотографий со своего цифровая камера в папку «Изображения» в вашей домашней папке. (~ / Картинки).
Наличие большого количества изображений в одной папке затрудняет их сортировку. Лучше было бы каким-то образом категоризировать изображения.
Вы можете, конечно, распределить изображения по годам и месяцам или по определенному событию.
В этом примере предположим, что в папке изображений у вас есть следующие файлы:
- img0001_01012015.png
- img0002_02012015.png
- img0003_05022015.png
- img0004_13022015.png
- img0005_14042015.png
- img0006_17072015.png
- img0007_19092015.png
- img0008_01012016.png
- img0009_02012016.png
- img0010_03012016.png
По фотографиям сложно сказать, что они на самом деле представляют. Каждое имя файла имеет дату, связанную с ним, поэтому вы можете, по крайней мере, разместить их в папках в зависимости от их даты.
-
При перемещении файлов по папке назначения уже должна существовать папка, иначе вы получите сообщение об ошибке.
Чтобы создать папку, используйте команда mkdir следующее:
mkdir -p {2015,2016} / {январь, февраль, март, апрель, май, июнь, июль, август, сентябрь, октябрь, декабрь}Может показаться, что это много, но на самом деле это намного проще, чем делать все вручную. Ключ '-p' позволяет команде mkdir сразу создать путь к папке целиком.
Затем в скобках можно указать несколько объектов, к которым можно применить одно и то же действие. Таким образом, эта команда создает две родительские папки для 2015 и 2016 годов, каждая с папкой на каждый месяц.
-
Создав папки, вы можете начать перемещать файлы изображений в нужные папки следующим образом:
mv img * 012015.png 2015 / Январь /.
Здесь есть пара вещей, которые нужно уточнить. Во-первых, звездочка (*) - это подстановочный знак, который указывает mv переместить любой файл, который начинается с «img» и заканчивается на «012015.png». По сути, он вырезает части, которые меняются посередине между файлами, и использует только ту информацию, которая имеет значение, месяц и год. Таким образом, вы можете удобно перемещать сразу несколько файлов, отвечающих одним и тем же критериям.
Точка (.) В конце строки - это то, что известно как метасимвол. Это в основном обеспечивает сохранение того же имени файла. Однако это не обязательно. Вы можете оставить его выключенным и добиться того же результата.
-
Повторите попытку с другими файлами. Схема остается той же, с использованием месяца и года для сортировки файлов.
mv img * 022015.png 2015 / Февраль /.
mv img * 042015.png 2015 / апрель /.
mv img * 072015.png 2015 / июль /.
mv img * 092015.png 2015 / сентябрь /.
mv img * 012016.png 2016 / Январь /. Это все, что вам нужно, чтобы переместить и отсортировать все файлы из этого списка. Очевидно, что если бы у вас было больше файлов, этот метод мог бы серьезно сэкономить время по сравнению с перемещением их с помощью графического файлового менеджера.
Как переименовать файл с помощью команды Linux mv
Хотя файлы теперь хорошо отсортированы по дате, было бы неплохо знать, что содержит каждое изображение. На самом деле единственный способ сделать это - открыть файл в просмотрщик изображений. Как только вы узнаете, что представляет собой изображение, вы можете переименовать файл с помощью команды mv следующим образом:
mv img0008_01012016.png newyearfireworks.png
Это действительно все, что нужно для переименования с помощью mv. На самом деле для переименования файлов не требуется никакого специального синтаксиса. Просто укажите имя файла назначения.
Что произойдет, если файл уже существует
Плохая новость заключается в том, что если вы переместите файл в папку, где уже есть файл с таким же именем, целевой файл будет перезаписан.
Есть способы обезопасить себя. Вы можете сделать резервную копию файла назначения, используя следующий синтаксис.
mv -b test1.txt test2.txt
Это переименовывает test1.txt в test2.txt. Если файл test2.txt уже существует, он станет test2.txt ~.
Другой способ обезопасить себя - получить команду mv, которая сообщит вам, существует ли файл уже, а затем вы можете выбрать, перемещать файл или нет.
mv -i test1.txt test2.txt
Если вы перемещаете сотни файлов, вы, вероятно, напишете сценарий для выполнения перемещения. В этом случае вы не хотите, чтобы появлялось сообщение с вопросом, хотите ли вы переместить файл или нет.
Вы можете использовать следующий синтаксис для перемещения файлов без перезаписи существующих файлов.
mv -n test1.txt test2.txt
Наконец, есть еще один переключатель, который позволяет вам обновить файл назначения, если исходный файл более новый.
mv -u test1.txt test2.txt
