Cum să fii mai productiv pe iPad la locul de muncă
Este ușor de utilizat iPad pentru a lucra, dar pentru a fi eficient cu el, va trebui să utilizați funcțiile potrivite și să descărcați aplicațiile potrivite pentru aceasta. Aceasta include configurarea iPad-ului pentru a deveni asistentul dvs. personal, utilizarea celor mai noi aplicații pentru a redacta documente, utilizarea cloud-ului pentru a sincroniza documente între dispozitive și colaborarea cu colegii de echipă.
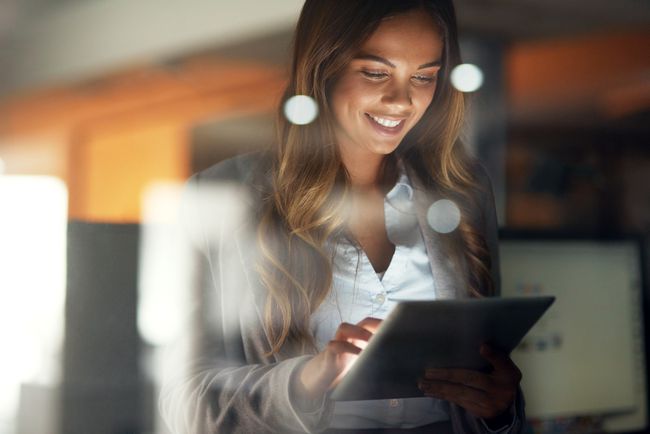
Profită de Siri
Siri nu este doar pentru a comanda pizza sau a verifica vremea. Siri este eficient instrument de productivitate care este livrat cu iPad-ul și este cel mai bine folosit ca asistent personal. Siri poate ajuta în multe feluri. Utilizați Siri pentru a fi la curent cu mementourile, pentru a stabili orele întâlnirilor și pentru a programa evenimente. Siri ia de asemenea dictarea vocii, astfel încât să nu fie nevoie să utilizați tastatura de pe ecran.
Siri funcționează în combinație cu Calendarul iPad, Mementourile și alte aplicații. Aceste aplicații se sincronizează și prin iCloud, astfel încât să puteți seta un memento pe iPad și să îl afișați pe iPhone. Când mai multe persoane folosesc același cont iCloud, toți au acces la acele evenimente din calendar.
Iată câteva lucruri pe care Siri le poate face pentru tine:
- Spuneți: „Amintește-mi să particip la întâlnirea lui Miller de la 9 a.m., la 8:30 a.m., marți”. Siri va stabili un memento de la 8:30 despre o întâlnire de la 9:00, care este la îndemână dacă trebuie să vă pregătiți pentru aceasta.
- Spuneți: „Faceți o întâlnire cu Chris Miller mâine la 9 a.m.” Siri îți va bloca calendarul pentru ora 9 a.m. a doua zi. Timpul implicit al evenimentului este de o oră, dar îi poți spune lui Siri cât va dura.
- Spuneți: „Rețineți că dimensiunile biroului meu sunt 36 pe 24”. Siri va deschide aplicația Note și va introduce informațiile.
Descărcați o suită Office
Unul dintre secretele puțin cunoscute despre iPad este că vine cu o suită de birou. Apple iWork, care include Pages, Numbers și Keynote, este o descărcare gratuită pentru oricine a cumpărat un iPad sau iPhone în ultimii câțiva ani. Apple iWork conține aplicații pentru procesarea de text, foi de calcul și prezentări.
Daca preferi Microsoft Office, există o versiune unificată pentru iPad a aplicației, care este un all-in-one cu Excel, Word și PowerPoint. În plus, puteți descărca Outlook, O nota, Skype și flux de știri SharePoint.
Există, de asemenea, aplicații pentru Google Docs și Google Sheets care facilitează utilizarea instrumentelor Google bazate pe cloud.
Integrați stocarea în cloud
Dropbox este o altă aplicație productivă pentru iPad. Faceți o copie de rezervă a documentelor pe iPad într-o clipă și este grozav atunci când doriți să lucrați pe un iPad și un computer în același timp. Dropbox sincronizează fișierele în câteva secunde. Faceți o fotografie și faceți retușuri pe iPad, faceți un strat mai profund de editări pe computer, apoi reveniți la iPad pentru a partaja imaginea.
Sunt altele soluții excelente de stocare în cloud pentru iPad. Apple a făcut-o documente în cloud ușor de gestionat cu aplicația Fișiere și tragere și plasare caracteristică.
Videoconferinta
iPad-ul excelează în comunicații. Utilizați iPad-ul ca telefon și între ele FaceTime și Skype, accesați conferințe video. Când planificați o întâlnire video completă, alegeți între Cisco WebEx Meetings și GoToMeeting. Aceste aplicații fac posibilă colaborarea, brainstorming și menținerea organizației cu o echipă de oameni.
Scanați documente cu iPad-ul dvs
Camera iPad poate acționează ca un scaner, și împreună cu o aplicație, este ușor să faci o fotografie a unui document și să decupezi imaginea perfect, astfel încât să pară că a trecut printr-un scaner real. Cea mai bună parte este că majoritatea aplicațiilor de scanare pot copia documentul în stocarea în cloud, pot marca documentul, îl pot imprima și îl pot trimite ca atașament de e-mail.
Scanner Pro este una dintre cele mai importante aplicații care scanează documente. Pentru a scana un document cu Scanner Pro, atingeți butonul Plus pentru a activa camera iPad. Apoi, aliniați documentul în limitele camerei. Scanner Pro așteaptă până când are o fotografie stabilă, face automat fotografia și o decupează astfel încât să apară doar documentul.
Cumpărați o imprimantă AirPrint
iPad-ul este compatibil cu multe imprimante imediat scos din cutie. AirPrint permite iPad-ului și imprimantei să comunice printr-o rețea Wi-Fi locală, deci nu este nevoie să conectați iPad-ul la o imprimantă. Pur și simplu cumpărați o imprimantă care acceptă AirPrint, conectați-o la rețeaua Wi-Fi, iar iPad-ul o va recunoaște.
Puteți imprima din aplicațiile iPad atingând butonul butonul Partajare, care arată ca o cutie cu o săgeată care iese din ea. Dacă aplicația acceptă imprimarea, butonul Imprimare apare în al doilea rând de butoane din meniul Partajare.
2:27
Cum să folosiți iPad-ul ca al doilea monitor
Descărcați aplicațiile potrivite
Dacă trebuie să luați note care depășesc capacitățile aplicației încorporate Notes și dacă doriți să partajați note cu dispozitive non-iOS, încercați Evernote. Evernote este o versiune multi-platformă bazată pe cloud a Notes.
Dacă lucrați cu fișiere PDF, încercați GoodReader pentru a citi și edita note. GoodReader se conectează la soluțiile populare de stocare în cloud, astfel încât să îl puteți conecta la fluxul de lucru.
Dacă nevoia dvs. de a gestiona sarcini se extinde dincolo de ceea ce vă pot oferi mementourile iPad și aplicațiile de calendar, încercați Things. Things este una dintre cele mai bune aplicații de productivitate de pe iPad datorită superiorității sale ca manager de activități.
Multitasking și schimbarea sarcinilor
După ce v-ați încărcat iPad-ul cu aplicații grozave, aflați cum să navigați eficient între aceste aplicații. Utilizați Comutarea sarcinilor pentru a comuta rapid între diferite aplicații fără probleme. Pentru a activa comutarea sarcinilor, faceți dublu clic pe Acasă butonul pentru a afișa ecranul de activitate, apoi atingeți aplicația pe care doriți să o utilizați. iPad-ul păstrează aplicația în memorie atunci când este în fundal, astfel încât să se încarce rapid atunci când o activați.
O altă modalitate de a afișa ecranul de activitate este să plasați patru degete pe ecranul iPad-ului și să mutați degetele spre partea de sus. Pentru ca acest lucru să funcționeze, gesturile multitasking trebuie să fie activate în setările iPad.
Cea mai rapidă modalitate de a comuta între sarcini este să utilizați stația de andocare pentru iPad. The doc nou vă permite să puneți mai multe pictograme pe el pentru acces rapid și include ultimele trei aplicații pe care le-ați deschis. Aceste pictograme se află în partea dreaptă a stației de andocare. Pentru a accesa dock-ul din orice aplicație, glisați în sus din marginea de jos a ecranului.
De asemenea, puteți utiliza dock-ul pentru multitask. În loc să atingeți pictograma unei aplicații pentru a comuta la ea, țineți degetul pe ea. Când o aplicație este deschisă, țineți apăsată o pictogramă de pe andocare, apoi trageți-o pe partea laterală a ecranului. Dacă ambele aplicații acceptă multitasking, aplicația pe ecran complet se mută pentru a permite lansarea noii aplicații pe partea laterală a ecranului. Când două aplicații se afișează simultan, utilizați separatorul dintre ele pentru a permite fiecăreia să ocupe jumătate din ecran sau pentru a permite uneia să ruleze pe partea laterală a ecranului. Mutați separatorul din partea laterală a ecranului pentru a închide o aplicație multitasking.
iPad Pro de 12,9 inchi
Pentru a crește productivitatea, consultați iPad Pro. Există o mare diferență între linia iPad Pro și iPad Air (sau iPad). iPad Pro rivalizează cu majoritatea laptopurilor în ceea ce privește puterea de procesare, dublează memoria RAM găsită în alte iPad-uri și are cel mai avansat afișaj dintre orice iPad, inclusiv suport pentru gamă largă de culori.
Dar nu doar viteza te va face mai productiv. Spațiul suplimentar pe ecran pe modelul de 12,9 inchi este excelent pentru multitasking. Și dacă creați mult conținut, tastatura mai mare de pe ecran are aproximativ aceeași dimensiune ca o tastatură obișnuită. Are rândul de taste numerice și simbol în partea de sus, în loc să vă facă să comutați între diferite aspecte.
Aflați cum navighează profesioniștii pe iPad
A fi mai productiv pe iPad, află cum să fii mai eficient în timp ce îl folosești. Există o serie de comenzi rapide de navigare care vă pot ajuta să ajungeți mai repede unde doriți. De exemplu, în loc să căutați o aplicație, lansați-o rapid glisând în jos pe Ecranul de start pentru a deschide Spotlight Search. Apoi, introduceți numele aplicației în bara de căutare. De asemenea, puteți lansa aplicații folosind Siri.
De asemenea, utilizați ecranul de activitate. Puteți face dublu clic pe butonul Acasă pentru a afișa ecranul de activitate. Chiar dacă nu comutați înainte și înapoi între aplicații, aceasta este o modalitate excelentă de a lansa o aplicație dacă ați folosit-o recent.
Adăugați site-uri web pe ecranul de pornire
Dacă utilizați frecvent anumite site-uri web pentru muncă, de exemplu, un sistem de gestionare a conținutului (CMS), economisiți timp adăugând site-ul web pe ecranul de pornire al iPad-ului. Acest lucru permite site-ului web să acționeze ca orice altă aplicație. Pentru a salva site-ul web ca pictogramă de aplicație, navigați la pagina web, atingeți Acțiune butonul și alegeți Adăugați la ecranul de pornire. Puneți-l într-un folder sau mutați-l în dock-ul iPad, ceea ce vă va oferi acces rapid la el în orice moment.
E-mail dedicat alături de computer
Utilizarea iPad-ului nu ar trebui să se oprească doar pentru că te-ai așezat la computerul tău desktop. iPad-ul poate servi o serie de funcții grozave în timp ce lucrați. Utilizați-l ca client de e-mail sau client de mesaje instantanee sau ca acces rapid la un browser web.
Acest lucru funcționează și mai bine dacă aveți un dock pentru iPad, ceea ce îl face aproape ca un alt monitor. Dacă vrei acționează ca un monitor suplimentar, descărcați o aplicație precum Duet Display.
Cumpărați o tastatură
Mulți oameni sunt surprinși de cât de repede pot scrie folosind tastatura de pe ecran, mai ales după ce învață comenzi rapide de la tastatură cum ar fi sărirea peste apostrof și permiterea corecției automate să-l introducă. De asemenea, iPad-ul vă permite să dictați oricând tastatura este pe ecran atingând butonul microfonului care este încorporat în tastatura standard.
Dacă intenționați să scrieți mult pe iPad, nimic nu bate un fizic tastatură. Linia de tablete iPad Pro acceptă Apple Smart Keyboard, care poate fi cea mai bună tastatură generală pentru iPad. O parte bună despre tastaturile Apple este că comenzile rapide pentru computer, cum ar fi Command+C pentru copiere, funcționează și pe iPad. Și când este folosit împreună cu touchpad virtual, este aproape ca și cum ai folosi un PC.
Dacă nu aveți un iPad Pro, utilizați Apple Magic Keyboard cu iPad-ul și obțineți multe dintre aceleași caracteristici. Singurul lucru pe care nu îl va face este să se încarce prin noul conector de pe iPad Pro. Există, de asemenea, o mare varietate de tastaturi terțe, cum ar fi Tastatură Anker Ultra Compact si Logitech Type+, care este o carcasă cu tastatură integrată.
Cheia pentru a cumpăra o tastatură fără fir este să vă asigurați că aceasta acceptă Bluetooth și să căutați suport pentru iOS sau iPad pe cutie. Dacă preferați să utilizați o husă cu tastatură, asigurați-vă că funcționează cu modelul dvs. de iPad. Modelele de iPad înainte de iPad Air au dimensiuni diferite și, cu trei dimensiuni diferite pentru iPad, asigurați-vă că husa se potrivește modelului dvs.
Puteți folosi o tastatură cu fir cu iPad, dar veți avea nevoie de un adaptor pentru cameră.
