15 lucruri minunate pe care le poți face cu Apple TV
S-ar putea să crezi că știi ce poți face cu Apple TV, dar dacă ideea ta despre beneficiile Apple TV este cea mai mare parte streaming video și audio, și poate puțin jocuri de noroc, vindeți dispozitivul scurt. Apple TV este plin de funcții uimitoare, ascunse. Iată 15 dintre cele mai bune lucruri pe care probabil nu știai că le poți face cu Apple TV.
Sfaturile din acest articol măr la a 4-a gen. Apple TV și Apple TV 4K, în funcțiune tvOS 11 și 12.
01
din 15
Găsiți opțiuni de streaming gratuite
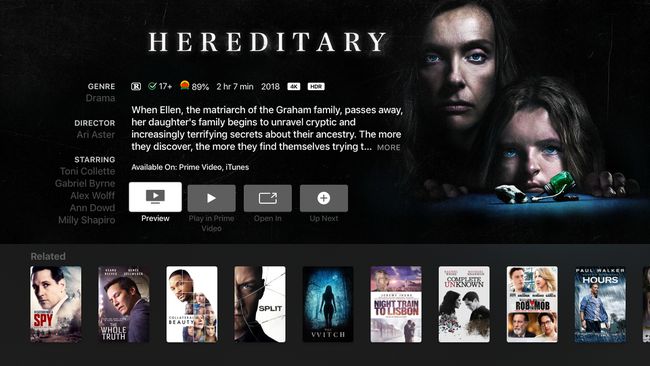
Când cauți ceva de vizionat, nu căuta în aplicații. Dacă utilizați căutarea vocală universală a Apple TV, aceasta verifică fiecare aplicație pe care ați instalat-o pentru a vă anunța opțiunile. S-ar putea chiar să găsească o modalitate gratuită de a viziona emisiunea TV sau filmul despre care nu știați.
Pentru a găsi conținut în acest fel, țineți apăsat butonul Siri butonul de pe telecomandă și spuneți „Arătați-mi [numele obiectului pe care îl căutați]”. Selectați articolul dvs. în rezultatele care apar în partea de jos a ecranului. Pe ecranul cu rezultatele căutării, căutați
02
din 15
Nu rata Dialogul greu de auzit

Sursa imaginii / DigitalVision / Getty Images
Cu Apple TV, nu trebuie să pierdeți niciodată dialogul mormăit sau greu de auzit. Dacă ratați ceea ce un personaj îi spune altuia, țineți apăsat butonul Siri butonul de pe telecomanda Siri și spuneți „ce a spus el/ea?” Videoclipul sare înapoi cu câteva secunde, activează temporar subtitrările și mărește volumul.
03
din 15
Derulați rapid înainte sau reveniți exact cu Siri
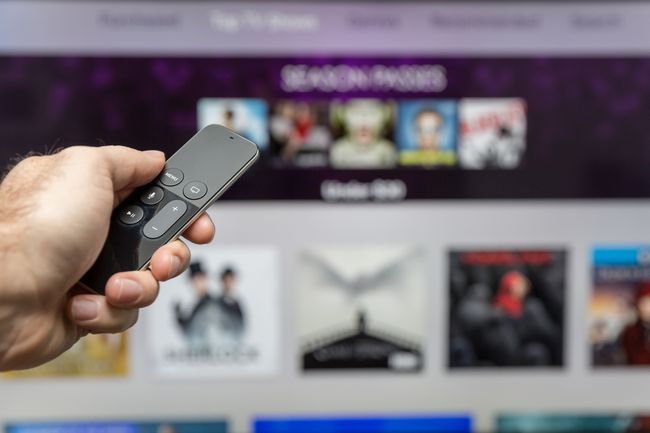
Onfokus / iStock Unreleased / Getty Images
Doriți să treceți înainte într-un film sau o emisiune TV exact 102 secunde sau să reveniți cu 8 minute? O poți face folosind Siri și Apple TV. Țineți apăsat butonul Siri butonul de pe telecomanda Siri și spuneți Apple TV ce doriți: „întoarceți-vă cu 2 minute” sau „săriți înainte cu 90 de secunde”.
04
din 15
Accesați subtitrări și setări audio
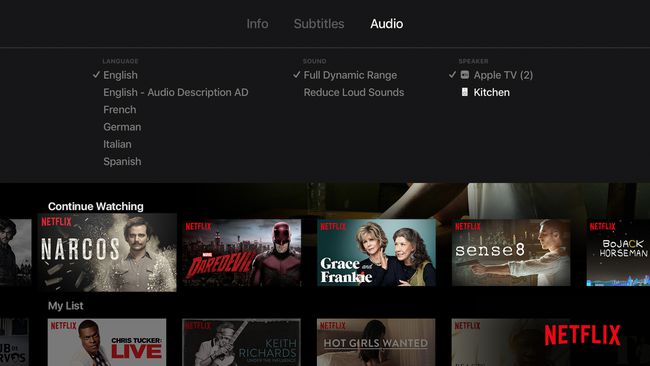
O mare parte din conținutul disponibil pe Apple TV are subtitrări opționale disponibile. Pentru a le accesa, începeți să vizionați orice videoclip și glisați în jos pe telecomanda Siri. Selectați Subtitrări apoi glisați către limba dorită. Faceți clic pe telecomandă pentru a activa subtitrările în limba respectivă.
Subtitrarile nu sunt singurele opțiuni pe care le puteți accesa în acest fel. Dacă selectați Audio, puteți controla limba vorbită a videoclipului pe care îl vizionați. De asemenea, puteți accesa setări audio, cum ar fi egalizarea volumului pentru a reduce sunetele puternice și puteți alege difuzoarele către care este trimis audio, inclusiv HomePods.
05
din 15
Controlați-vă HDTV cu telecomanda Apple TV
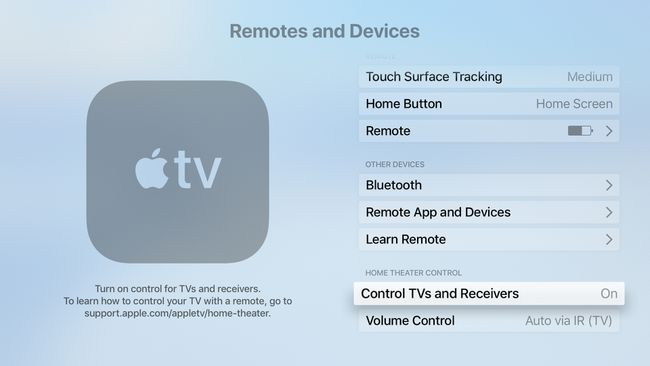
Uitați să aveți nevoie de mai multe telecomenzi pentru a controla diferite părți ale configurației televizorului. Dacă aveți un Apple TV, puteți folosi telecomanda Siri pentru a alimenta părți ale televizorului. Cu setările corecte activate, telecomanda Siri poate porni televizorul, receptorul și Apple TV în același timp, precum și controla volumul de pe televizor (sau Sistemul Sonos, cu câteva mici limitări).
Pentru a face acest lucru, accesați Setări > General > Telecomenzi și dispozitive. În primul rând, comutați Controlați televizoarele și receptoarele meniu la Pe. Apoi apasa Controlul volumului și selectați opțiunea pe care o preferați.
Alege Auto dacă nu ești sigur.
06
din 15
Afișați iPhone-ul, iPad-ul sau Mac-ul pe televizor
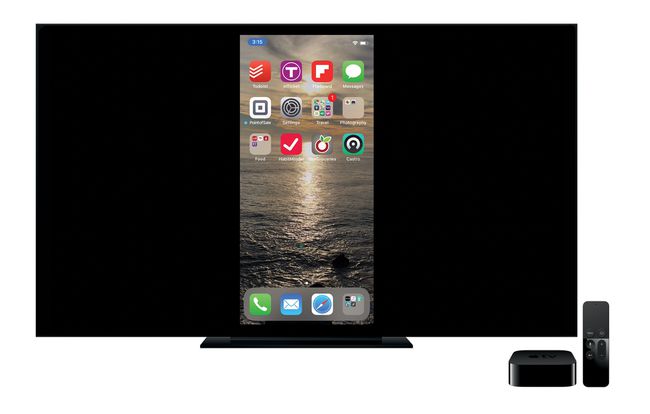
Cu Apple TV, vă puteți proiecta iPhone-ul, iPad-ul sau Mac-ul pe HDTV. Această funcție este excelentă pentru a vizualiza fotografii pe un ecran mare, pentru a reda videoclipuri de pe dispozitivul dvs. sau pentru a face o prezentare. Pentru a face acest lucru, utilizați Oglindire AirPlay, o funcție încorporată în iOS, macOS și tvOS.
07
din 15
Utilizați modul întunecat noaptea
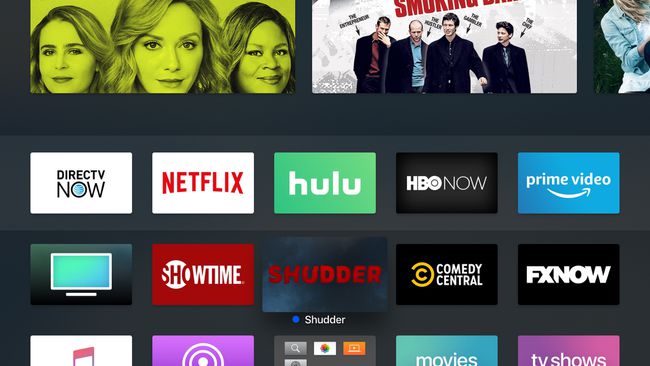
Interfața Apple TV este plină de culori și imagini mari, strălucitoare, atrăgătoare. Dar asta nu este neapărat cel mai bine dacă privești în întuneric. În acest caz, ați putea prefera un aspect mai dezactivat. Îl poți obține cu modul întunecat al Apple TV. Activați acest lucru, iar designul ecranului de pornire devine mai întunecat și mai potrivit pentru vizionarea în lumină scăzută.
Pentru a activa modul întunecat Apple TV, faceți clic Setări > Aspect > Întuneric.
Alege Automat pentru ca Apple TV să treacă la modul întunecat noaptea.
08
din 15
Utilizați Apple TV pentru a vă controla casa inteligentă

narvikk / iStock / Getty Images
Pentru a vă automatiza casa cu dispozitive inteligente conectate la internet, cum ar fi termostate, lumini și camere, aveți nevoie de un hub pentru casă inteligentă. Hub-ul ajută dispozitivele să comunice între ele și vă permite să le controlați prin internet. Pentru dispozitivele smart home care folosesc Standardul Apple Homekit, nu aveți nevoie de un dispozitiv separat - Apple TV-ul dvs. poate juca acest rol pentru dvs.
Pentru a activa funcțiile pentru casă inteligentă ale Apple TV, accesați Setări > Conturi > iCloud și comutați Casa mea la Conectat.
09
din 15
Asociați căști Bluetooth, controlere de joc și tastaturi

Compania Apple.
Apple TV acceptă toate tipurile de Bluetooth accesorii, inclusiv tastaturi, căști fără fir și controlere de joc. Dacă aveți un accesoriu Bluetooth, îl puteți conecta la Apple TV. Puneți accesoriul în modul de asociere și apoi accesați Setări > Telecomenzi și dispozitive > Bluetooth și selectați accesoriul pe care doriți să îl împerecheați. Dacă dispozitivul necesită un pin pentru a se asocia, introduceți-l.
10
din 15
Utilizați iPhone, iPad sau Apple Watch ca telecomandă

Dacă pierzi Telecomanda Siri controlați sau pur și simplu nu o preferați, puteți utiliza iPhone-ul, iPad-ul sau chiar Apple Watch ca telecomandă. Pentru iPad și Apple Watch, veți avea nevoie de Apple gratuit Aplicație de la distanță (pentru ceas, telecomanda trebuie instalată pe iPhone cu care este asociat ceasul). Dacă aveți un iPhone în funcțiune iOS 11 și mai sus, controalele Apple TV sunt integrate chiar în Centrul de Control.
11
din 15
Utilizați orice telecomandă, nu doar telecomanda Siri

Logitech
Dacă Apple TV face parte dintr-un sistem home theater, probabil că aveți o telecomandă universală care vă controlează toate componentele. Poti folosiți-l pentru a controla Apple TV în loc să vă bazați pe telecomanda Siri sau pe aplicație. Trebuie să ajutați Apple TV să „învețe” opțiunile, funcțiile și butoanele telecomenzii universale.
12
din 15
Lansați screensaverele folosind telecomanda

Onfokus / iStock Unreleased / Getty Images
Economizorele de ecran hipnotice ale Apple TV apar după câteva minute în care televizorul este inactiv, dar le puteți forța să se lanseze imediat folosind telecomanda Siri. Pentru a face acest lucru, accesați ecranul de pornire Apple TV și mutați-vă în colțul din stânga sus al ecranului. Apoi apăsați tasta Meniul butonul de pe telecomandă.
Dacă apăsați butonul Meniu în timp ce sunteți în ecranul de pornire, vă mutați automat în colțul din stânga sus.
13
din 15
Faceți din Apple TV un instrument de afaceri cu afișaj pentru sala de conferințe

Compania Apple.
Apple TV este un plus excelent pentru birouri. Deoarece AirPlay vă permite să proiectați un computer sau un dispozitiv pe televizor, Apple TV facilitează prezentarea pe ecranul mare. Când puneți Apple TV în modul Afișare sala de conferințe, televizorul este disponibil pentru conectarea și utilizarea oricui. Cu acest mod, televizorul afișează un screensaver și instrucțiuni despre cum să vă conectați.
Pentru a activa acest lucru, accesați Setări > AirPlay > Afișarea sălii de conferințe și comutați Afișarea sălii de conferințe la Pe.
14
din 15
Reporniți folosind telecomanda

AdrianHancu / iStock Editorial / Getty Images
La fel ca un iPhone sau un computer, uneori trebuie să reporniți Apple TV pentru a rezolva problemele. O opțiune din aplicația Setări face acest lucru, dar puteți salva o grămadă de clicuri repornind folosind telecomanda Siri. Pentru a face asta, țineți apăsat butonul Acasă și Meniul butoanele telecomenzii în același timp până când lumina de pe partea frontală a Apple TV începe să clipească. Apoi dați drumul la butoane și Apple TV repornește.
15
din 15
Păstrați mai multe televizoare Apple sincronizate
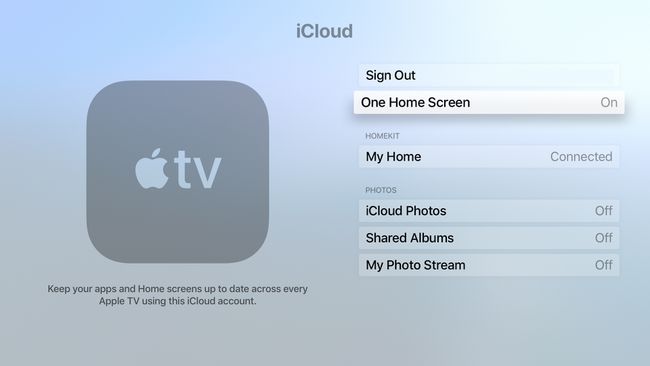
Dacă dețineți mai mult de un Apple TV, probabil doriți ca acestea să aibă același set de aplicații și opțiuni. Cu toate acestea, nu trebuie să le aranjați sau să le sincronizați manual. Cu funcția One Home Screen, nu trebuie să vă faceți griji pentru asta. Activați această opțiune și toate televizoarele Apple care folosesc aceeași opțiune iCloud contul rămâne automat sincronizat pentru aplicațiile pe care le-au instalat, modul în care sunt aranjate aplicațiile, folderele și multe altele.
Pentru a activa One Home Screen, accesați Setări > Conturi > iCloud și comutați Un ecran de pornire la Pe.
