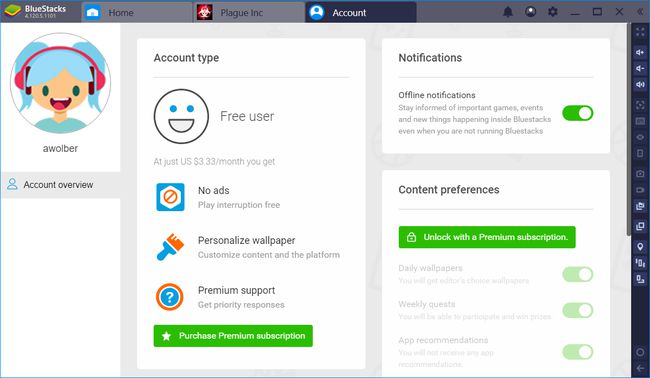Cum să utilizați Bluestacks pentru a rula aplicații Android pe Windows
BlueStacks rulează jocuri și aplicații Android pe Windows. După ce știți cum să utilizați BlueStacks, conectați-vă la Magazin Google Play pentru a instala și utiliza aplicații Android pe laptop sau desktop.
Ce este BlueStacks?
BlueStacks este un software care aduce Android N (7.1.2) pe un computer Windows. Vă oferă posibilitatea de a utiliza mouse-ul și tastatura din sistemul dvs. cu aplicații Android. Și, spre deosebire de un smartphone cu un ecran de dimensiune fixă, puteți redimensiona ferestrele BlueStacks pentru a face aplicațiile mai mari sau pe ecran complet.
Nu toate aplicațiile Android oferă un Windows, macOS sau echivalent bazat pe web. BlueStacks este o modalitate ușoară de a obține acces la aplicații Android pe dumneavoastră Windows calculator.
BlueStacks poate rula mai multe aplicații Android simultan și fiecare aplicație se deschide într-o filă nouă în BlueStacks. De asemenea, oferă un mod cu mai multe instanțe care rulează mai multe instanțe ale aceleiași aplicații, ceea ce poate atrage pasionații de productivitate și jucătorii. BlueStacks permite, de asemenea, transmiterea live a jocului Android pe Twitch.
Cum se utilizează BlueStacks
Pentru a rula BlueStacks 4, veți avea nevoie de:
- Un computer cu Microsoft Windows 7 sau mai nou.
- Un driver grafic actualizat.
- Un procesor Intel sau AMD.
- Cel puțin 2 GB RAM.
- Cel puțin 5 GB spațiu de stocare disponibil.
Veți avea nevoie și de un cont de administrator pe computerul dvs. Windows pentru a instala BlueStacks. Pentru cea mai bună experiență, veți dori Microsoft Windows 10, 8 GB (sau mai mult) de RAM, Stocare SSD, și o placă grafică rapidă sau capabilități.
BlueStacks funcționează și pe macOS. Pentru ca asta să funcționeze, veți avea nevoie de:
- macOS Sierra (10.12 sau mai recent) cu drivere și software de sistem actualizate.
- Cel puțin 4 GB RAM.
- Cel puțin 4 GB spațiu de stocare.
Ca și în cazul Windows, veți avea nevoie de un cont de administrator pentru a instala BlueStacks pe macOS.
O versiune mai veche de BlueStacks, BlueStacks 3, nu mai este acceptată. Deși, multe pagini de asistență pentru acea versiune rămân disponibile.
Cum se instalează BlueStacks
Înainte de a putea instala aplicații Android pe computerul Windows sau macOS, va trebui să instalați aplicația BlueStacks.
Deschideți un browser și accesați www.bluestacks.com.
-
Selectați Descărcați BlueStacks.
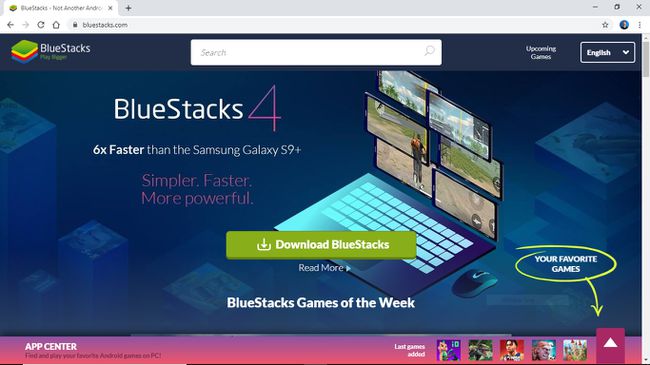
-
Salvați, apoi rulați fișierul descărcat. Procesul de descărcare și instalare poate dura ceva timp, mai ales dacă aveți o conexiune la internet lentă sau un computer lent.
Dacă întâmpinați o problemă, dezactivați software-ul antivirus.
BlueStacks ar trebui să pornească automat după ce se instalează. Acest lucru poate dura ceva timp, în funcție de conexiune și de computer.
-
Odată pornit, BlueStacks vă oferă posibilitatea de a vă conecta la contul dvs. Google Play. Va trebui să parcurgeți procesul de conectare la Google Play pentru a accesa, instala și utiliza aplicațiile Android din Magazinul Play.
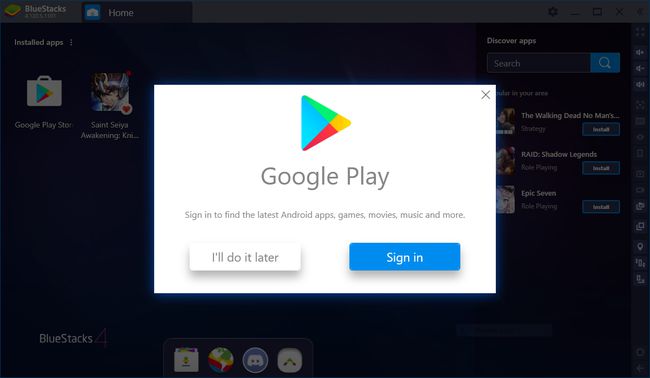
După ce finalizați conectarea la Google Play, sunteți setat să instalați aplicații Android.
Cum să instalați și să utilizați aplicațiile Android din Magazinul Google Play cu BlueStacks
După ce BlueStacks este instalat pe computer, puteți descărca și instala aplicații Android pentru a le utiliza de pe computerul respectiv.
Dacă BlueStacks nu este deschis și rulează, selectați BlueStacks să-l pornească.
Selectați Google Play pentru a deschide Magazinul Play.
-
Răsfoiți sau căutați aplicația Android pe care doriți să o instalați. Selectați aplicația pentru a vedea detaliile acesteia.
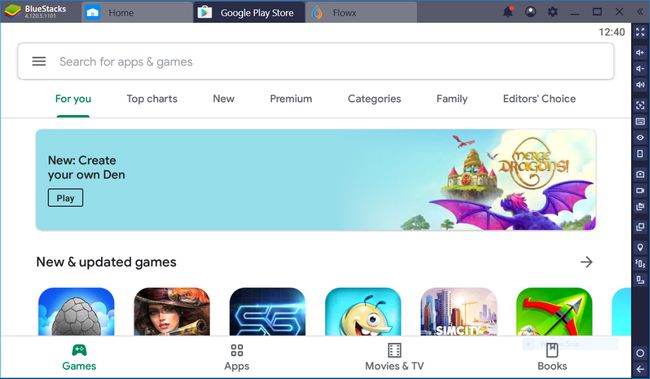
Selectați Instalare pentru a descărca aplicația pe computer. Sistemul afișează o pictogramă pentru fiecare aplicație Android instalată în aplicația BlueStacks.
-
Selectați pictograma aplicației pentru a rula aplicația Android instalată.
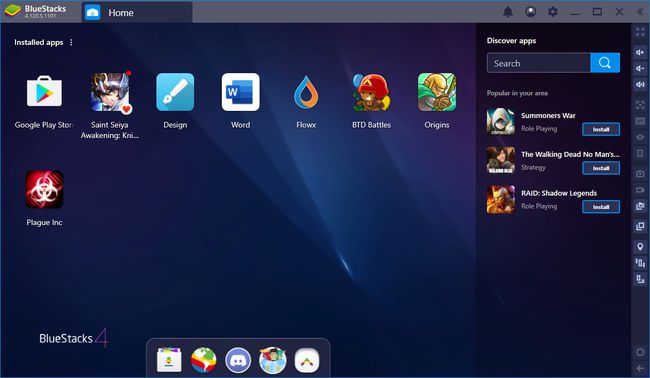
-
În BlueStacks, fiecare aplicație se deschide într-o filă separată. Comutați între file pentru a comuta între aplicațiile Android care rulează.
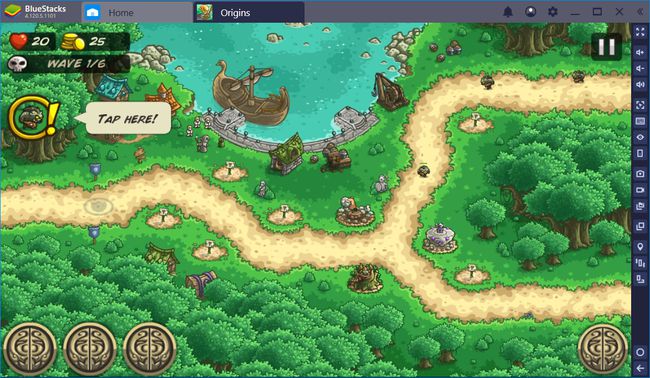
-
În mod implicit, BlueStacks afișează a bara laterală cu mai multe comenzi în dreapta aplicațiilor Android. Utilizați aceste comenzi pentru a regla volumul aplicației, pentru a schimba comenzile de la tastatură, pentru a captura capturi de ecran sau înregistrări, pentru a vă seta locația, pentru a agita virtual dispozitivul sau pentru a roti ecranul BlueStacks.
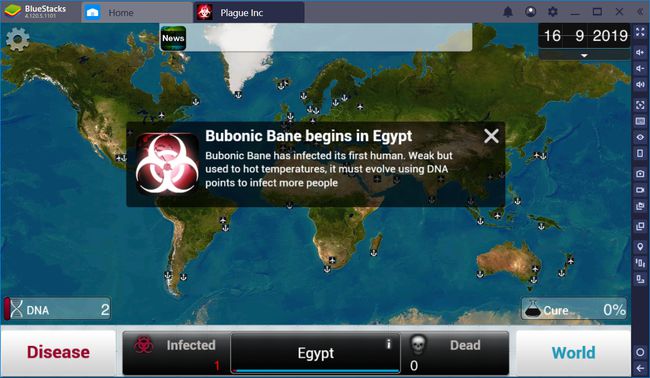
-
Opțional, plătiți (de exemplu, 3,33 USD pe lună) pentru a actualiza un cont BlueStacks pentru a elimina reclamele.