Cum să vă personalizați ecranul de pornire Android
Ecranul de pornire Android este foarte personalizabil. Puteți adăuga tot felul de articole la acesta și puteți schimba imaginea de fundal. Pe lângă aplicații și comenzi rapide, Android oferă și widget-uri. De exemplu, aplicația meteo preferată ar putea avea un widget care afișează temperatura actuală a locației dvs. pe ecranul de pornire.
Acestea sunt toate modalitățile prin care vă puteți personaliza ecranul de pornire Android.
Aceste instrucțiuni se aplică pentru Android 10, 9.0 (Pie) și 8.0 (Oreo).
Cum să schimbați setările ecranului de pornire Android
Apăsați lung pe ecranul de start și atingeți Setări de acasă din meniul pop-up.

Există mai multe opțiuni aici:
- Puncte de notificare
- La O privire
- Adăugați pictograma pe ecranul de pornire (pentru aplicații noi)
- Afișați aplicația Google
- Sugestii
- Permite rotirea ecranului de pornire
Punctele de notificare sunt pictograme mici care apar în partea de sus a ecranului atunci când aveți o alertă nouă. Dintr-o privire vă permite să vedeți alertele de întâlnire viitoare, informațiile de zbor și alertele de trafic. Îl puteți seta să adauge automat o pictogramă pe ecranul de pornire pentru orice aplicație nouă pe care o descărcați. Afișați aplicația Google înseamnă că atunci când glisați spre dreapta, veți vedea fluxul de știri Google.
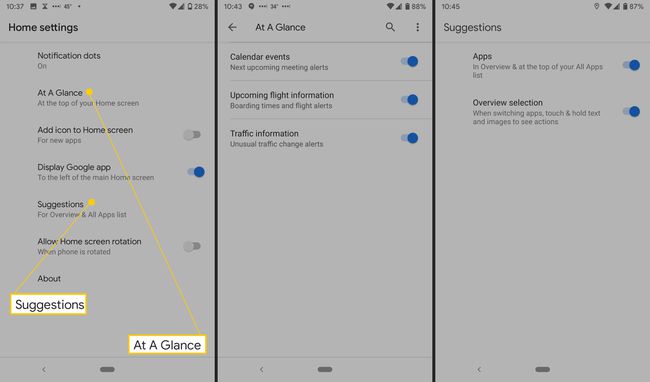
Setarea Sugestii are două opțiuni: Selecția Aplicații și Prezentare generală. Pentru aplicații, dacă îl porniți, va afișa aplicațiile cele mai frecvent utilizate. Pentru Prezentare generală, activează un meniu atunci când apăsați lung pe o aplicație, în care puteți selecta, copia și lipi text, îl puteți partaja și alte opțiuni în funcție de aplicație. Permiteți rotirea ecranului de pornire îi permite să comute de la portret la peisaj atunci când rotiți telefonul.
Cum să adăugați și să eliminați ecranele de pornire
Puteți crea mai mult de un ecran de pornire în funcție de câte aplicații, widget-uri, comenzi rapide și alte elemente doriți să adăugați. Eliminarea ecranelor de pornire este, de asemenea, posibilă dacă ați trecut peste bord.
Atingeți lung o aplicație, o comandă rapidă sau un dosar.
Glisați-l spre dreapta până când vedeți un ecran de pornire gol, apoi eliberați-l.
Pentru a elimina un ecran de pornire, mutați toate aplicațiile, comenzile rapide, widget-urile și folderele pe altul.
După ce ați eliminat totul, ecranul de pornire va dispărea.
Cum se schimbă ecranul de pornire
După cum sa menționat mai sus, puteți adăuga și elimina elemente de pe ecranul de start și le puteți muta după cum doriți. De asemenea, puteți redimensiona anumite widget-uri și jucați-vă cu aspectul și senzația pictogramelor aplicațiilor. Dacă rămâneți fără spațiu pe ecranul de pornire, puteți crea mai multe.
Cum să schimbați fundalul ecranului de pornire
Puteți personaliza fundalul ecranului de pornire cu fotografiile preferate sau puteți găsi o imagine încorporată în telefonul dvs. Android. Poti de asemenea descărcați o aplicație de fundal pentru a accesa mii de modele, fotografii și alte imagini.
Atingeți și mențineți apăsat degetul pe ecranul de pornire al telefonului.
-
Va apărea un meniu; Atingeți Imagini de fundal.
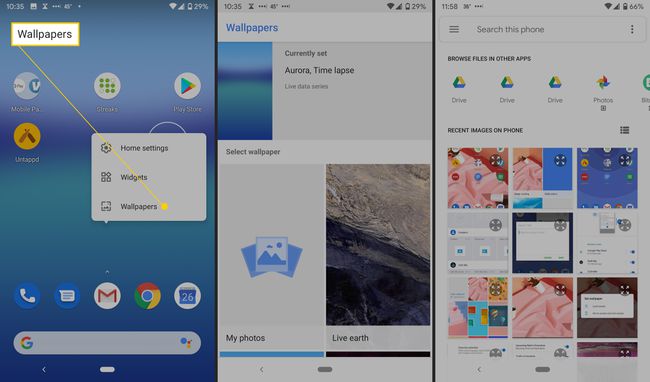
-
Alegeți un tapet dintre opțiuni.
Pentru a utiliza o imagine pe care o dețineți, atingeți Fotografiile mele.
-
După ce l-ați ales pe cel dorit, atingeți Seteaza fundal.
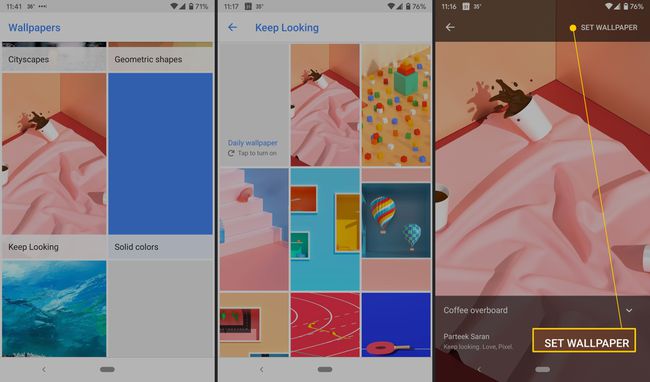
Puteți alege apoi unde să-l puneți; Atingeți Ecranul de start sau Ecran de pornire și ecran de blocare.
Cum să adăugați și să eliminați pictogramele aplicației
Puteți adăuga pictograme de aplicații pentru aplicațiile preferate pe ecranele dvs. de pornire și le puteți elimina atunci când este prea aglomerat. În acest fel, este mai ușor să găsești cele mai utilizate aplicații.
Glisați în sus din partea de jos a ecranului și ar trebui să vedeți toate aplicațiile.
Atingeți și trageți o aplicație.
Veți vedea imagini cu fiecare ecran de pornire.
Glisați aplicația acolo unde doriți.
Cum să adăugați o comandă rapidă
Unele aplicații au disponibile comenzi rapide, care vă permit să mergeți direct la o parte a aplicației, mai degrabă decât să navigați manual.
De exemplu, Evernote are patru comenzi rapide: Cameră, Audio, Notă simplă și Căutare. Aceste comenzi rapide vă permit să capturați rapid o notă folosind imagini, înregistrări audio sau text simplu. Și, desigur, Căutare vă oferă o comandă rapidă directă către funcția de căutare Evernote.
Atingeți și mențineți apăsată aplicația, apoi eliberați-o. Dacă aplicația are comenzi rapide, veți vedea o listă.
-
Atingeți și mențineți apăsată comanda rapidă.

-
Glisați comanda rapidă unde doriți și eliberați-o.
Pentru a utiliza o comandă rapidă fără a o adăuga la un ecran de pornire, atingeți-o.
Cum să adăugați widget-uri și să le redimensionați
Android are widget-uri încorporate pentru aplicații precum Ceasul și Calculatorul și multe aplicații le oferă, de asemenea. Widgeturile sunt ca comenzile rapide, dar au și mai multe funcționalități.
Evernote are un widget care vă permite să adăugați cinci acțiuni pe ecranul de pornire, inclusiv Notă simplă, Cameră foto, Audio, Scriere de mână, Memento și Atașament. De asemenea, puteți alege ce caiet să salvați notele pe care le-ați creat prin intermediul widget-ului. Iată cum puteți accesa toate widget-urile dvs.
Atingeți lung pe ecranul de pornire.
Va apărea un meniu; Atingeți Widgeturi.
-
Atingeți lung un widget. Veți vedea imagini cu ecranele dvs. de pornire.

-
Atingeți un widget, mutați-l unde doriți, apoi eliberați-l.
O modalitate alternativă de a vedea widget-urile este să țineți apăsată o aplicație, apoi să atingeți Widgeturi.
-
De asemenea, puteți redimensiona unele widget-uri. Atingeți lung widgetul de pe ecranul de pornire și eliberați-l. Veți vedea un contur cu puncte pe părțile laterale.
Dacă nu vedeți un contur, nu puteți redimensiona widget-ul.
-
Trageți punctele pentru a redimensiona widget-ul.

Atingeți în afara widgetului pentru a finaliza.
Cum se creează foldere
Dacă ecranul de pornire devine prea aglomerat sau dacă doriți să grupați aplicații și comenzi rapide similare, puteți crea dosare. Puteți face câte foldere doriți și puteți da fiecăruia un nume.
Atingeți lung o aplicație sau o comandă rapidă.
Trageți aplicația sau comanda rapidă peste alta și eliberați-o.
-
Pentru a adăuga mai multe, trageți fiecare în partea de sus a grupului.
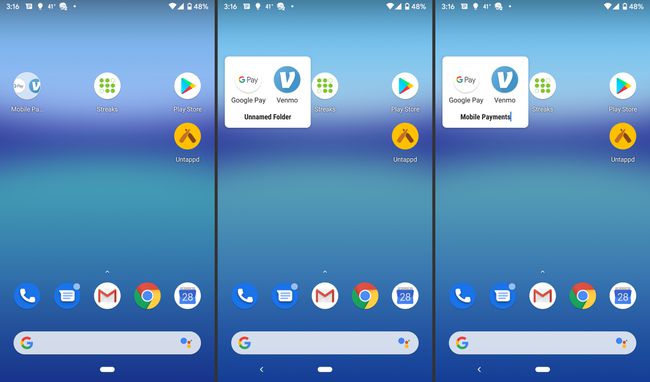
Pentru a denumi grupul, atingeți grupul, atingeți Folder fără nume, apoi tastați un nume.
Cum să mutați obiecte pe ecranul de pornire
După ce ați adăugat pictograme pentru aplicații, comenzi rapide, widget-uri și foldere pe ecranul de pornire, le puteți muta după cum credeți de cuviință. De asemenea, puteți elimina orice obiect de care nu mai aveți nevoie.
Atingeți și trageți elementul. Veți vedea imagini cu ecranele dvs. de pornire.
Glisați elementul acolo unde doriți și eliberați-l.
De asemenea, este ușor să eliminați obiecte de pe ecranul de start. Atingeți lung pe cel pe care doriți să îl ștergeți.
-
Trageți elementul în sus până la cuvânt Elimina și eliberează-l.
Pentru majoritatea aplicațiilor, puteți alege Dezinstalează, care îl elimină din telefon.
Luați în considerare descărcarea unui Lansator Android
The cele mai bune lansatoare Android vă permit să treceți dincolo de ceea ce oferă ecranul de pornire încorporat. Caracteristicile lansatorului includ pachete de pictograme, teme personalizate și diferite moduri de a schimba aspectul și senzația interfeței. De asemenea, oferă diferite moduri de a interacționa cu ecranul, inclusiv gesturi personalizate. Aceste aplicații oferă adesea funcții înainte stoc Android, precum modul de noapte.
