Cum să criptați o unitate flash
Când pierzi un criptat drive USB, este posibil să vă pierdeți fișierele, dar cel puțin altcineva nu va putea accesa datele dvs. În timp ce este posibil să proteja cu parolă o unitate USB pe oricare sistem de operare, VeraCrypt oferă criptare avansată pentru orice tip de unitate, inclusiv Unități flash USB.
VeraCrypt poate fi folosit pentru a cripta unitățile de pe Windows, Mac, și Linux.
Cum să criptați o unitate USB cu Veracrypt
Înainte de a începe, copia de rezervă a fișierelor nu doriți să pierdeți, deoarece unitatea flash este ștearsă în întregime în acest proces. Puteți muta fișierele înapoi pe unitate odată ce acestea sunt criptate. Pentru a proteja o unitate flash folosind Veracrypt:
Descărcați și instalați VeraCrypt pentru sistemul dvs. de operare. Consultați secțiunile de mai jos pentru instrucțiuni specifice.
Introduceți unitatea USB în computer.
-
Deschideți VeraCrypt. Jumătatea superioară a ferestrei conține un tabel de unități. Ar trebui să fie gol. Partea de jos este umplută cu controalele pentru VeraCrypt. Selectați Creați volum a incepe.
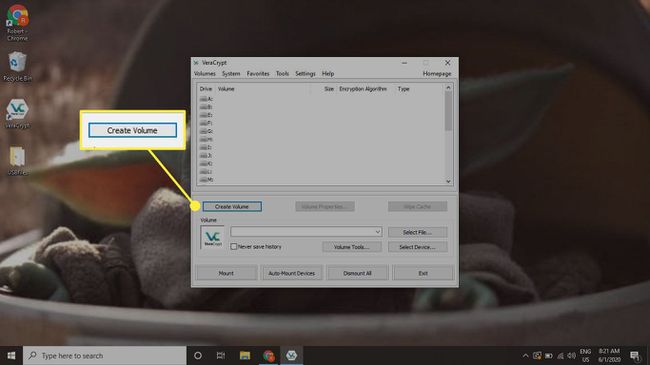
-
Alege Criptați o partiție/unitate non-sistem, apoi selectați Următorul.
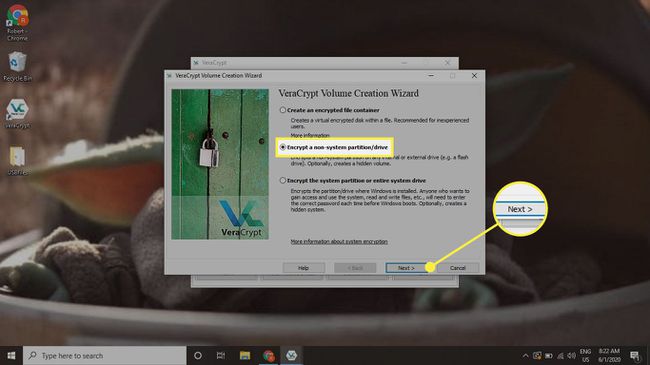
-
Alege Volumul standard VeraCrypt, apoi selectați Următorul.
Dacă preferați fișierele care urmează să fie ascunse, alege Volumul VeraCrypt ascuns. În primul rând, asigură-te că știi cum să afișați fișierele ascunse.
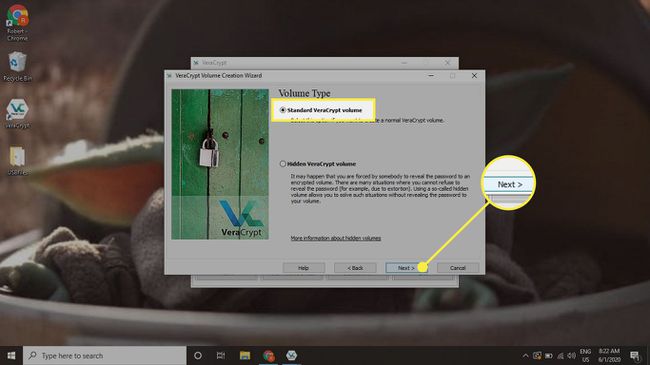
-
Alege Selecteaza dispozitivul pentru a deschide o fereastră care conține unitățile și partițiile de pe computer.
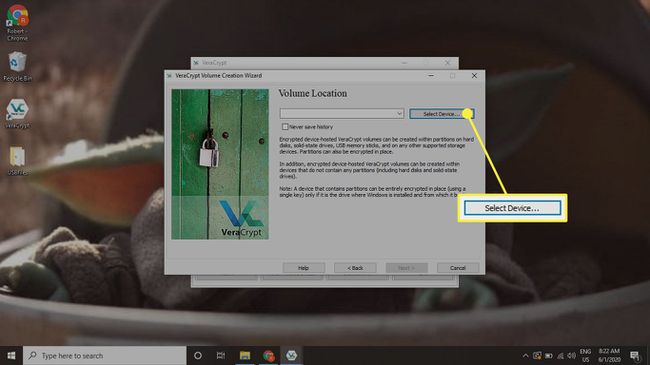
-
Alegeți unitatea USB pe care doriți să o criptați și selectați Bine, apoi selectați Următorul în fereastra Locație volum.
Aveți grijă să selectați unitatea USB și nu o unitate de sistem esențială.
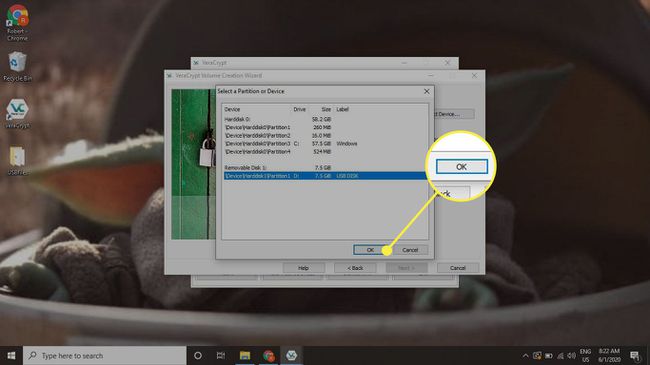
-
Alege Creați volum criptat și formatați-l, apoi selectați Următorul.
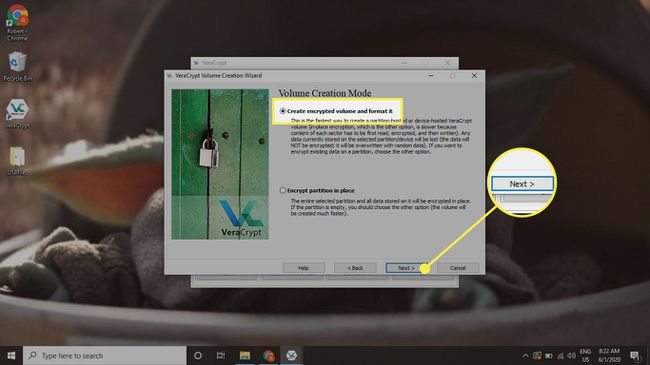
-
VeraCrypt vă solicită să selectați opțiunile de criptare. Valorile implicite ale AES și SHA-512 sunt în regulă, așa că selectează Următorul.
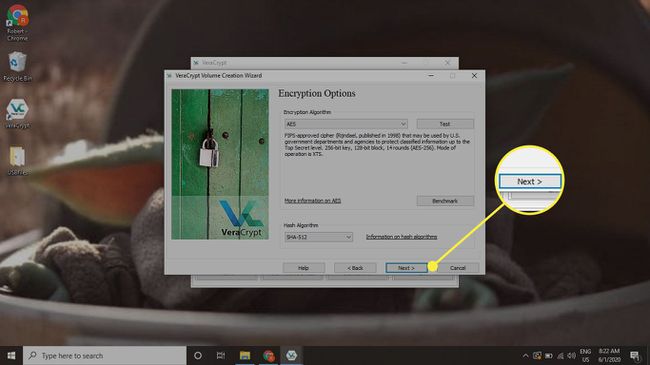
-
VeraCrypt arată dimensiunea unității pe care ați ales-o pentru a vă ajuta să confirmați că ați ales-o pe cea potrivită. Selectați Următorul când sunteți gata să continuați.
VeraCrypt poate cere parola de administrare a computerului pentru a continua. Acest lucru permite VeraCrypt să acceseze și să modifice unitatea.
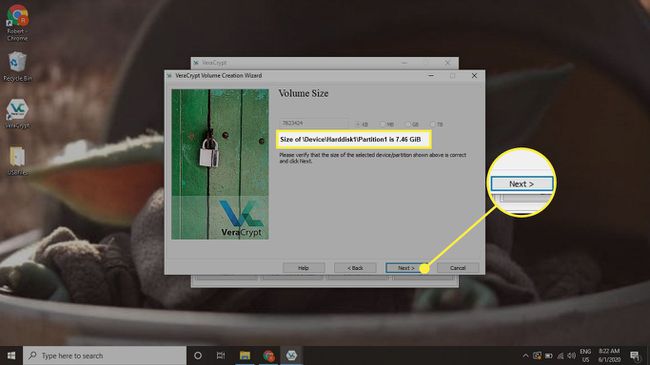
-
Creați o parolă sau o cheie sigură pentru unitatea dvs. Acesta este singurul lucru care împiedică pe cineva să obțină acces la unitatea dvs., așa că urmați sfaturile de pe ecran pentru a crea o parolă puternică.
Nu există nicio modalitate de a vă recupera cheia pentru VeraCrypt. Așadar, alegeți ceva de care să vă amintiți sau păstrați-l într-un loc sigur.
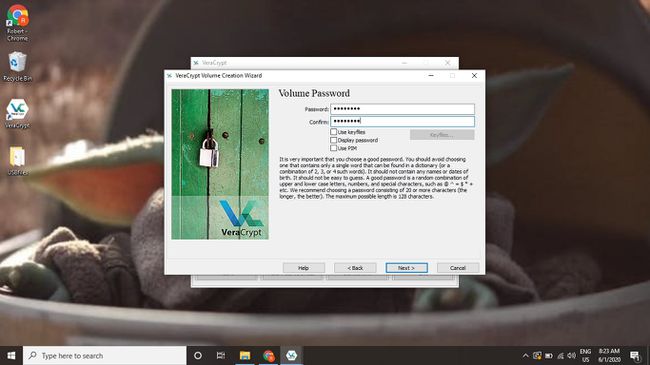
-
Pentru a ajuta la alegerea potrivită Sistemul de fișiere, VeraCrypt vă întreabă dacă intenționați să stocați fișiere mai mari de 4 GB pe dispozitiv. Alegeți răspunsul dvs., apoi selectați Următorul.
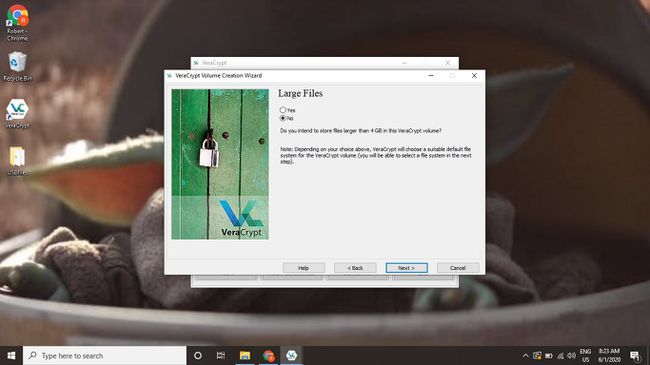
-
Asigurați-vă că sistemul de fișiere dorit este selectat sub Sistemul de fișiere. Opțiunea implicită a sistemului de fișiere este GRAS, care este cel mai universal, deoarece funcționează pe sistemele Windows, Mac și Linux. Cu toate acestea, FAT funcționează numai cu fișiere de până la 4 GB. Dacă aveți nevoie de fișiere mari pe unitate sau intenționați să utilizați unitatea doar cu un anumit sistem de operare, alegeți un alt format, cum ar fi NTFS pentru Windows sau EXT4 pentru Linux.
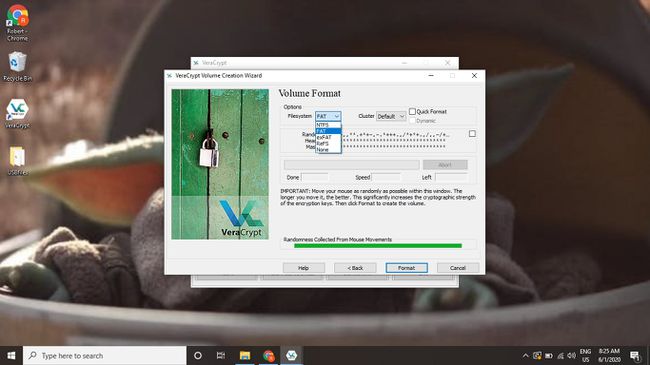
-
VeraCrypt vă cere să creați date aleatorii prin mișcarea mouse-ului în jurul ecranului. VeraCrypt folosește aceste date aleatorii pentru a crea o criptare mai puternică. Mutați mouse-ul până când bara din partea de jos a ferestrei se umple, apoi selectați Format.
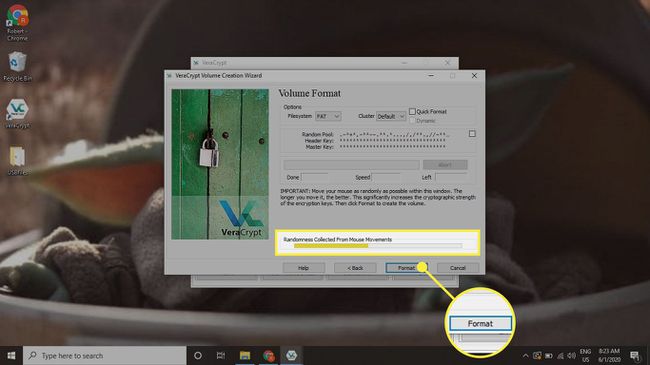
-
După ce confirmați unitatea, VeraCrypt vă avertizează împotriva criptării unei unități ca utilizator nou. Selectați da a continua.
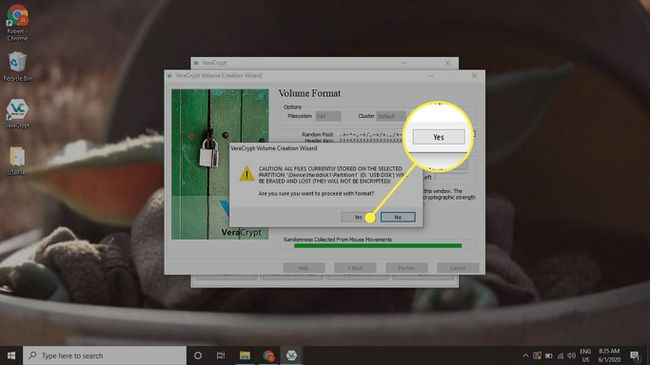
-
VeraCrypt vă avertizează că sunteți pe cale să formatați unitatea și să pierdeți tot ce se află pe ea. Selectați Ștergeți toate fișierele stocate pe partiție creând un volum VeraCrypt în interiorul acesteia.
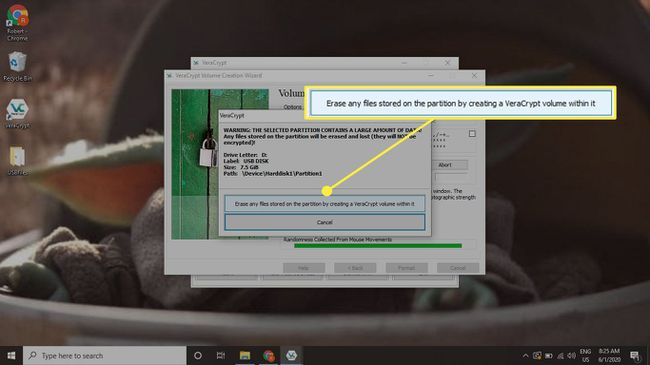
-
Când este gata, VeraCrypt vă prezintă un mesaj care vă anunță că a creat unitatea cu succes. Selectați Următorul a continua.
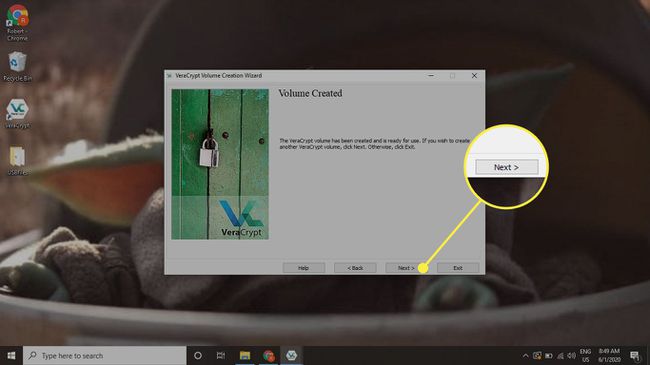
-
Pe ecranul principal VeraCrypt, alegeți Selecteaza dispozitivul pentru a localiza USB-ul de montat.
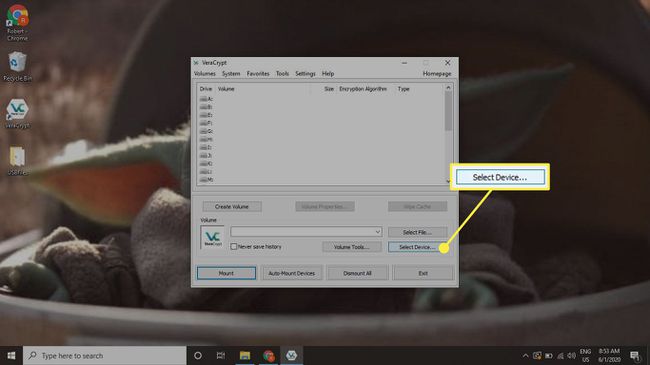
-
Se deschide o nouă fereastră cu o listă de unități. Alegeți USB-ul pe care l-ați criptat, apoi selectați Bine.
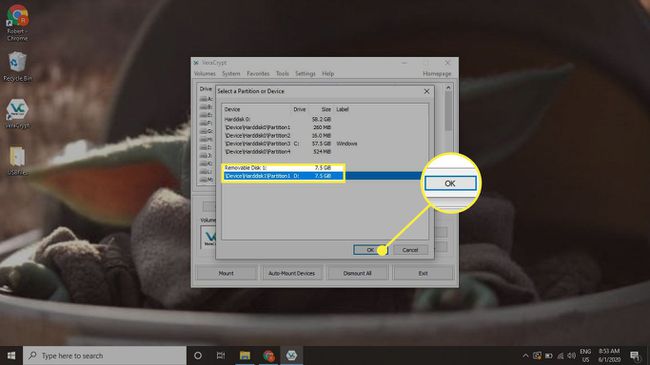
-
Veți reveni la ecranul principal cu calea către unitatea USB în Volum subtitlu. Selectați un slot de unitate liber din tabel, apoi selectați montură.
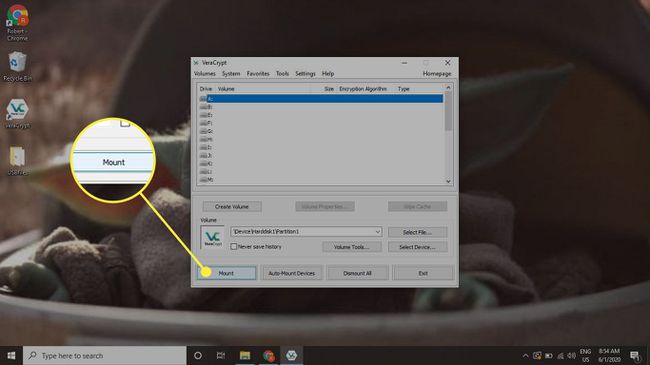
-
VeraCrypt deschide o nouă fereastră pentru a vă introduce parola pentru a debloca unitatea.
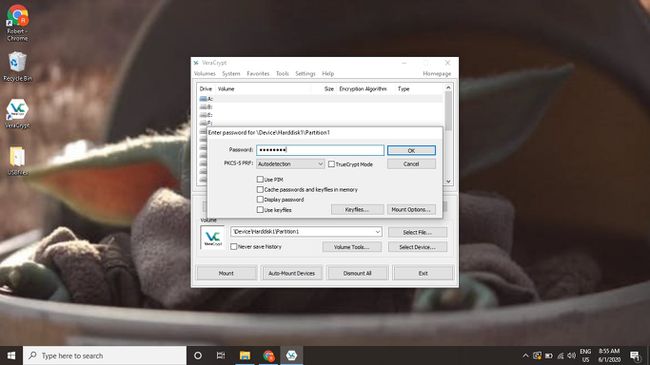
-
Unitatea se montează și apare în slotul pe care l-ați selectat. Acum puteți utiliza USB-ul criptat ca de obicei. Când ați terminat de utilizat unitatea, selectați Demonta în partea de jos a ferestrei VeraCrypt cu unitatea selectată în tabel.
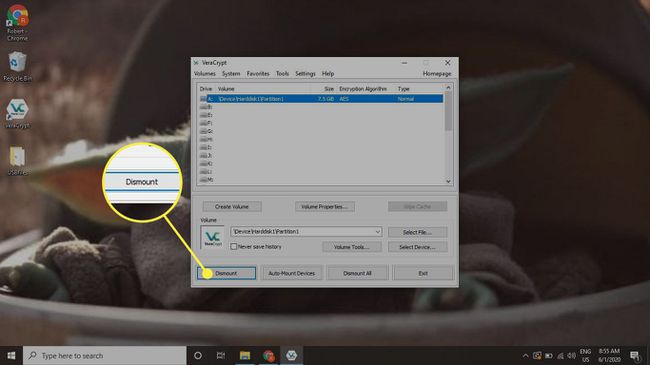
Cum se instalează VeraCrypt pe Windows
Programul de instalare Windows este destul de simplu și nu instalează niciun bloatware:
-
Du-te la Pagina de descărcare VeraCrypt într-o browser web și descărcați cel mai recent program de instalare VeraCrypt pentru Windows.

-
Când s-a terminat descărcarea, lansați Fișierul EXE, apoi confirmați că doriți să îl rulați.
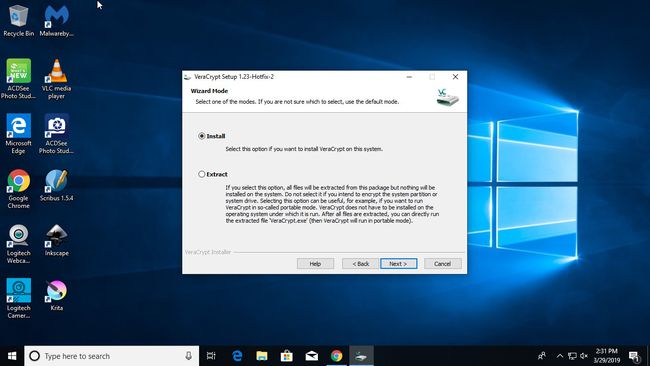
-
Acceptați acordul de licență și urmați pașii de instalare. Opțiunile implicite vor funcționa bine în majoritatea situațiilor. Când instalarea este terminată, sunteți gata să utilizați VeraCrypt.
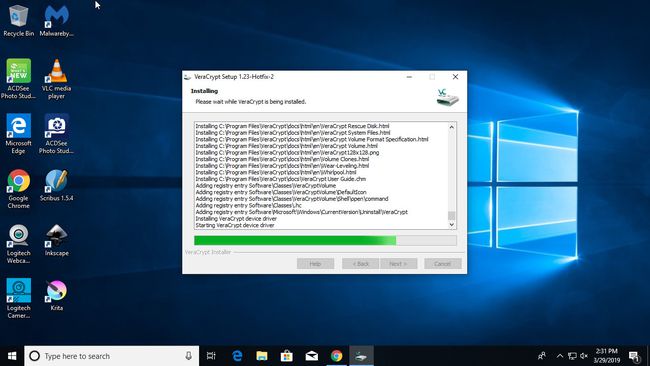
Cum se instalează VeraCrypt pe Linux
Configurarea VeraCrypt pe Linux necesită utilizarea Linie de comanda:
-
Du-te la Pagina de descărcare VeraCrypt și descărcați cele mai recente programe de instalare generice pentru Linux.

Despachetează GUDRON fișier într-un folder nou.
-
Deschideți un terminal și faceți instalatorii executabili. Cel mai simplu mod de a face acest lucru este să țintiți folderul pe care l-ați creat. De exemplu, dacă ați denumit folderul instalatori veracrypt, introduce:
$ chmod -R +x veracrypt-installers
-
Alegeți programul de instalare pe care doriți să îl rulați și executați-l. Sunt șanse ca veți dori programul de instalare GUI pe 64 de biți, deoarece oferă o interfață grafică convenabilă pentru a gestiona unitățile. Verificați de două ori numele exact al fișierului înainte de a rula următoarea comandă:
$ cd veracrypt-installers
$ ./veracrypt-1.23-setup-gui-x64 -
Programul de instalare se lansează cu o fereastră grafică care afișează acordul de licență VeraCrypt. Acceptați și continuați prin programul de instalare.
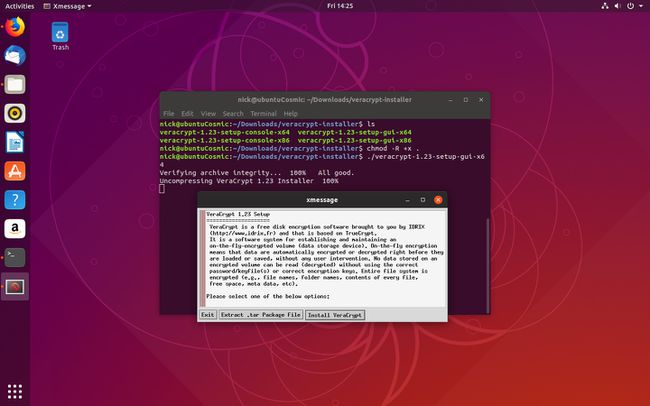
Instalați VeraCrypt pe Mac
Pentru a utiliza VeraCrypt macOS, mutați programul în folderul Aplicații:
-
Du-te la Pagina de descărcare VeraCrypt și descărcați programul de instalare pentru Mac.

Deschide fișier DMG să-l monteze.
Trageți fereastra DMG în /Applications pentru a începe instalarea.
Când instalarea este terminată, scoateți fișierul DMG selectând eject pictograma din bara laterală.
