Cum să tăiați, să copiați și să lipiți text pe iPad
Ce să știi
- Atingeți și mențineți apăsat textul, poziționați cursorul la începutul secțiunii și trageți până la sfârșit pentru a face o selecție.
- Atingeți Selectați și alegeți A tăia sau Copie, apoi atingeți unde doriți să lipiți textul și atingeți Pastă.
Acest articol explică cum să tăiați, să copiați și să lipiți text pe un iPad care rulează iOS 9 sau o versiune ulterioară.
Cum să copiați, să tăiați și să lipiți pe iPad
În loc să tastați același text în mod repetat, folosiți copierea sau tăierea pentru a plasa textul în clipboard-ul iPad, apoi inserați textul din clipboard în orice aplicație sau document.
Deschideți documentul sau fișierul text care conține textul pe care doriți să îl tăiați sau să copiați.
Atingeți și mențineți apăsat textul pe care doriți să îl selectați.
-
Utilizați lupa pentru a poziționa cursorul la începutul sau la sfârșitul secțiunii pe care doriți să o tăiați sau să copiați.

-
Ridicați degetul când cursorul se află acolo unde doriți să afișeze un meniu.
Acest meniu poate conține, de asemenea, elemente specifice aplicației, în funcție de program.
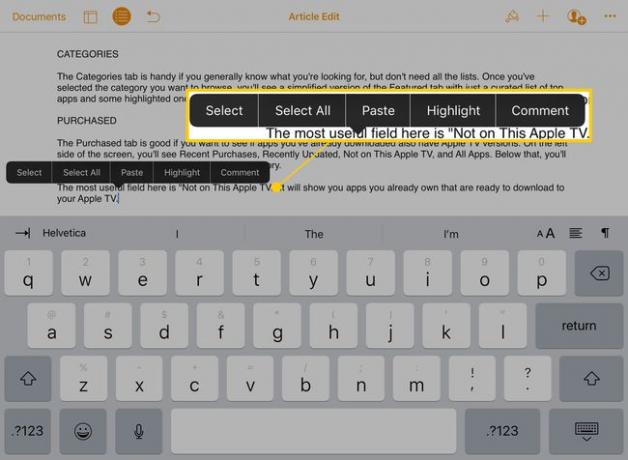
-
Atingeți Selectați.
Atingeți Selectează tot pentru a selecta automat tot textul de pe pagină.
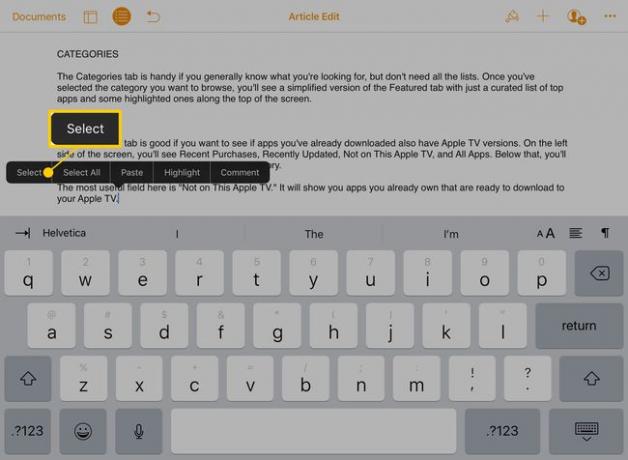
-
Cursorul intră în modul de selecție, care adaugă cercuri albastre în partea de sus și de jos a liniei. Folosiți-le pentru a selecta textul pe care doriți să îl tăiați sau să copiați. Trageți cercul de sus pentru a seta începutul selecției și cel de jos pentru a seta sfârșitul.
În unele aplicații, intrați în modul de selecție atingând de două ori textul pe care doriți să îl selectați.
-
Când textul este selectat, apare un meniu.

-
Atingeți A tăia pentru a șterge textul selectat din document și a plasa o copie în clipboard. Sau atingeți Copie pentru a plasa o copie în clipboard fără a o scoate din înregistrarea originală.

Deschideți aplicația sau documentul în care doriți să inserați textul copiat sau tăiat.
-
Atingeți și mențineți apăsat pentru a afișa lupa, apoi plasați cursorul acolo unde doriți să lipiți textul. Când ridicați degetul, atingeți Pastă.

-
Textul tăiat sau copiat apare în locația cursorului.

Formatați textul lipit. Întreruperile de linie sau alte formatări pot fi necesare înlocuite după ce textul este lipit în document.
Comenzi rapide de la tastatură pe iPad
Tastatura implicită a iPad-ului a câștigat câteva comenzi rapide și butoane cu iOS 9. Utilizați aceste comenzi rapide de la tastatură pentru a tăia, copia și lipi fără a accesa meniul pop-up.

În programe precum Note, când este selectat text, apare un meniu în colțul din stânga sus al tastaturii. Atingeți meniul pentru a afișa un set de opțiuni. Pictograma foarfece taie textul. Pictograma care arată ca o casetă punctată în fața uneia solide va copia textul. Iar pictograma clipboard înlocuiește textul selectat cu ceea ce este în clipboard (paste).
Utilizați trackpad-ul virtual pentru a tăia și lipi
The Trackpad virtual iOS de asemenea, face copierea și lipirea mai ușoară. Pentru a-l activa, fie atingeți lung cu două degete pe tastatură, fie apăsați lung pe bara de spațiu.

Pentru a selecta textul, țineți două degete pe tastatură timp de o secundă sau două până când cursorul intră în Modul de selecție. Trageți degetele pe ecranul iPad pentru a selecta textul dorit, apoi tăiați, copiați sau lipiți.
Tăiați și inserați cu Multitasking pe iPad
The opțiuni de multitasking pe care Apple l-a adăugat pe iPad în iOS 9, este ușor să copiați și să lipiți atât text, cât și imagini dintr-o aplicație în alta. De obicei, pentru a copia și lipi, textul sau imaginile sunt copiate într-o aplicație, se deschide o altă aplicație, apoi textul este lipit în a doua aplicație.

Când utilizați Slide Over sau Split View, totuși, ambele aplicații pot fi deschise simultan. Tăiați sau copiați conținutul într-o aplicație, apoi inserați-l în a doua aplicație fără a deschide sau închide niciun ecran.
