Cum să utilizați opțiunile de vizualizare a coloanelor din Finder pe Mac
Ce să știi
- Utilizați pictogramele din Vedere pentru a formata fereastra Finder. Puteți alege să vedeți lucrurile ca pictograme, o listă sau o coloană.
- Faceți clic dreapta pe fereastră și selectați SpectacolVedereOpțiuni pentru a personaliza vizualizarea coloanei.
- Ecranul de opțiuni vă permite să ajustați dimensiunea textului; grupați pictogramele după dimensiune, nume sau dată; afișați previzualizările pictogramelor și multe altele.
The Finder Vizualizarea coloanei ferestrei este o modalitate de a vedea rapid unde există un element în vizualizarea ierarhică a Sistemul de fișiere al Mac. Vizualizarea pe coloană arată folderul părinte și orice subdosare în care se află un fișier, fiecare reprezentat în propria sa coloană. Aceste informații se aplică pentru macOS Catalina (10.15) prin OS X Mountain Lion (10.8).
Deschiderea unei ferestre Finder
Deschideți o fereastră Finder prin una dintre mai multe metode:
- Apasă pe Finder pictograma din Dock.
- Utilizați comanda rapidă de la tastatură Comanda + N.
- Selectați Fişier > Noua fereastră Finder din bara de meniu după ce faceți clic pe desktop.
Icoanele din Vedere secțiunea din partea de sus a ferestrei Finder controlează formatul ferestrei. Puteți alege să vizualizați fișierele de la stânga la dreapta ca pictograme, o listă, în vizualizarea coloanei sau (începând cu macOS Mojave) o galerie.
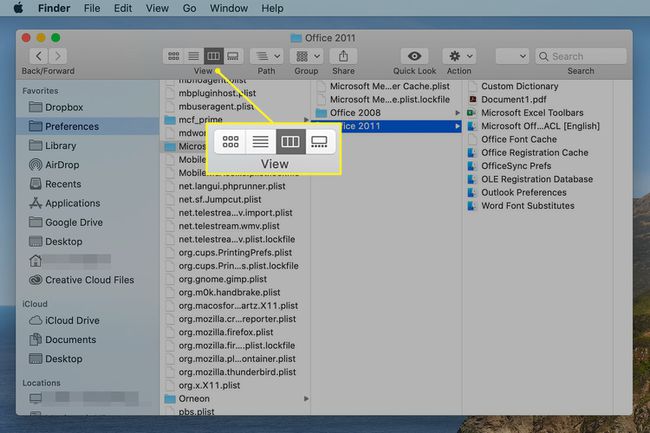
Opțiuni de personalizare Vizualizare coloană
Când vizualizați un fișier sau un folder în Finder în vizualizarea coloană, aveți câteva opțiuni pentru personalizarea acesteia.
Pentru a controla modul în care arată și se comportă vizualizarea coloanei, deschideți o fereastră Finder și faceți clic pe Pictograma vizualizare coloană în partea de sus a ecranului. Faceți clic dreapta în orice zonă goală a ferestrei și selectați Afișați opțiunile de vizualizare din meniul pop-up. Dacă preferați, puteți afișa aceleași opțiuni de vizualizare selectând Vedere > Afișați opțiunile de vizualizare din bara de meniu Finder.
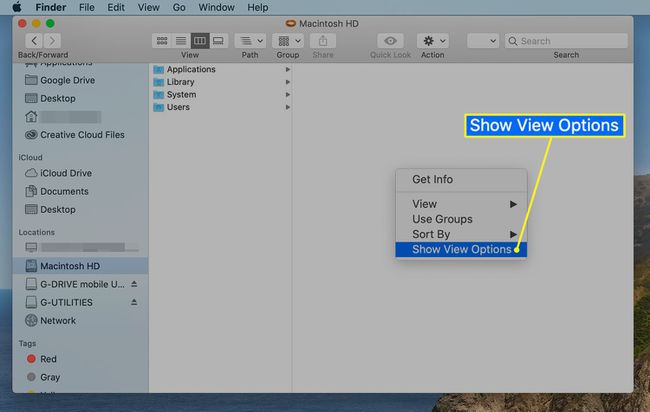
Ecranul de opțiuni include următoarele opțiuni:
- Deschideți întotdeauna în vizualizarea coloanei: Bifați lângă această opțiune pentru ca fereastra Finder să folosească întotdeauna vizualizarea Coloane atunci când o deschideți pentru prima dată. Desigur, puteți utiliza butoanele de vizualizare Finder pentru a schimba tipul de vizualizare după ce deschideți un folder în Finder.
- A se grupa cu: aveți opțiunea de a grupa după Niciunul, Nume, Data ultimei deschideri, Data adăugată, Data modificării, Data creării, Dimensiune și Etichete.
- Filtrează după: Sortarea implicită este Nume, dar puteți alege alte opțiuni, inclusiv Data ultimei deschideri, Data adăugării, Data modificării, Data creării, Dimensiunea și Etichetele.
- Mărimea textului: Utilizați acest meniu derulant pentru a specifica dimensiunea textului folosită pentru numele unui articol și atributele care se afișează în fiecare coloană.
- Afișați pictogramele: Această opțiune activează sau dezactivează afișarea pictogramelor în vizualizarea Coloane. Când această opțiune este bifată, în stânga numelui articolului se afișează o pictogramă mică.
- Afișează previzualizarea pictogramei: Această opțiune activează sau dezactivează capacitatea pictogramelor de a afișa o previzualizare în miniatură a conținutului lor. Cu o bifă în loc, pictogramele arată o previzualizare. Cu bifa eliminată, se afișează pictograma implicită a fișierului.
- Afișați coloana de previzualizare: Vizualizarea coloană poate dedica ultima coloană din afișajul său pentru a afișa informații detaliate despre un fișier selectat. Aceste informații sunt similare cu datele pe care le vedeți când utilizați comanda Obține informații din Finder. Coloana de previzualizare se afișează numai atunci când este selectat un fișier. Nu apare atunci când un folder este singurul element selectat.
Pe lângă aceste opțiuni, puteți redimensiona ferestrele Finder și puteți utiliza butoanele familiare roșii, galbene și verzi pentru a închide, a minimiza și a maximiza fereastra.
Toate setările pe care le modificați pentru fereastra Finder se aplică până când le modificați din nou.
