Cum să înregistrezi jocul pe PS4
Ce să știi
- Atingeți de două ori pe Acțiune butonul de pe controler. În mod implicit, PS4 va înregistra timp de 15 minute — Atingeți de două ori Acțiune a opri.
- Dacă se întâmplă ceva misto în timp ce jucați și nu înregistrați deja, atingeți Acțiune butonul și selectați Salvați videoclipul.
- Du-te la Galerie de captură pe consolă pentru a edita și partaja clipuri.
Acest articol explică cum să înregistrezi, să editezi și să partajezi jocul pe o consolă PS4.
Cum să înregistrezi un clip de joc pe PS4
Dacă sunteți pe cale să încercați ceva tare sau doriți să ilustrați ceva anume, atunci puteți iniția oricând o înregistrare.
-
Începeți să jucați jocul PS4 la alegere.

-
Când doriți să începeți înregistrarea, apăsați rapid pe Acțiune butonul (buton oval din stânga touchpad-ului) de pe controler de două ori la rând.

Jeremy Laukkonen -
Căutați un mic anunț care conține o pictogramă de film lângă o pictogramă roșie de înregistrare care să apară în partea stângă a ecranului. Asta înseamnă că înregistrezi cu succes jocul.
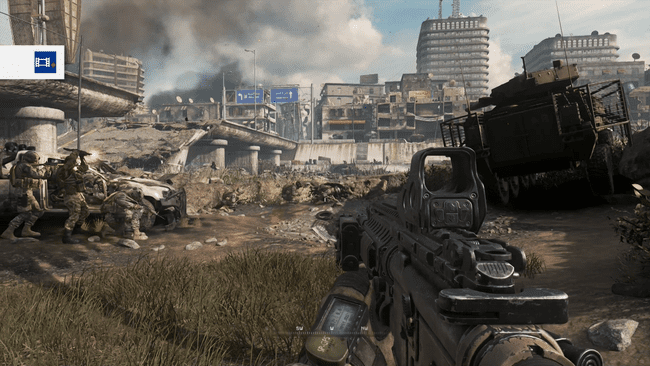
-
Continuați să jucați și PS4 va înregistra timp de 15 minute, cu excepția cazului în care ați setat o altă perioadă de înregistrare implicită.
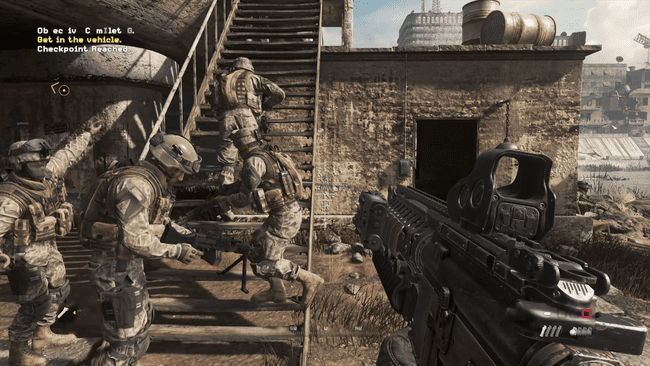
Dacă doriți să opriți înregistrarea prematur, atingeți de două ori butonul Acțiune butonul de pe controler din nou.
-
Căutați anunțul mic cu pictograma filmului și pictograma de înregistrare să apară din nou. Asta înseamnă că nu mai înregistrezi.
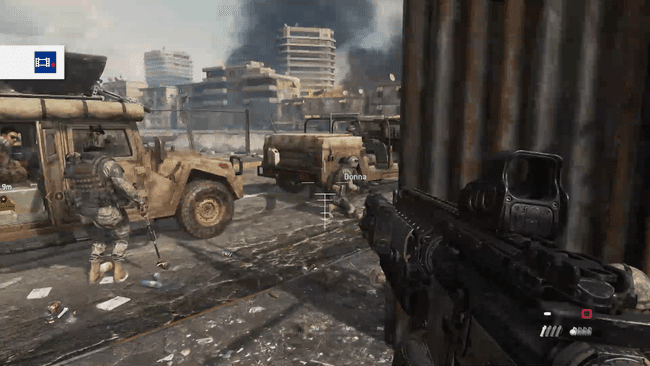
-
Când vezi mesajul Clipul video salvat, asta înseamnă că PS4 a salvat cu succes clipul și este gata de partajat sau editat.
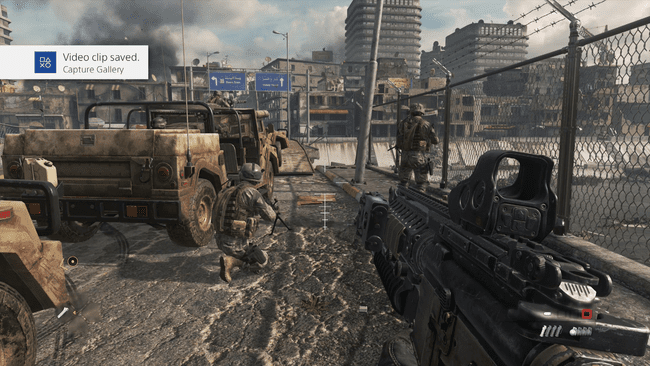
Cum să înregistrezi retroactiv pe o PS4
Nu există nicio modalitate de a ști când se va întâmpla ceva mișto sau ciudat când joci, așa că există șanse mari să nu înregistrezi. Când se întâmplă acest lucru, puteți profita de caracteristica de înregistrare retroactivă a PS4.
-
Dacă tocmai sa întâmplat ceva grozav și nu înregistrați deja, atingeți rapid Acțiune butonul de pe controlerul PS4.
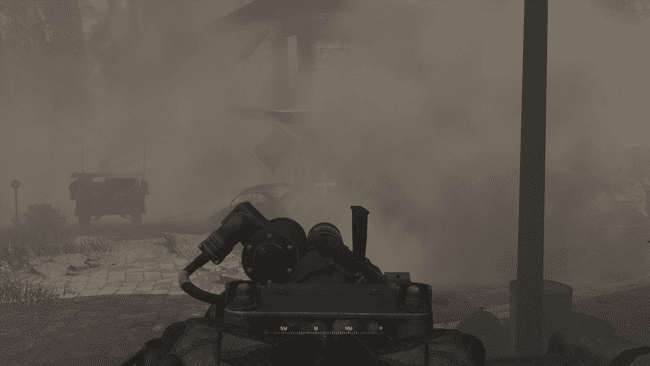
-
Selectați Salvați videoclipul.
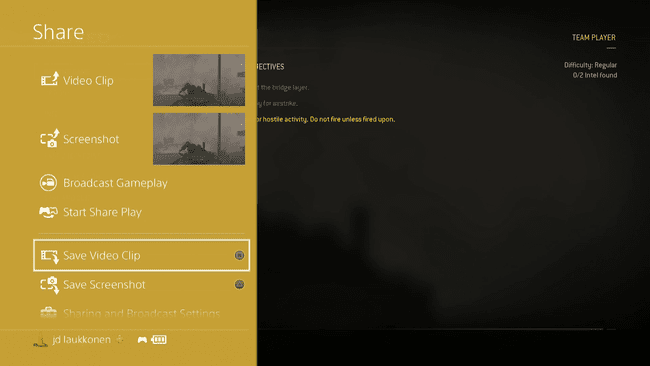
-
Când vezi Clip video salvat mesaj, clipul dvs. a fost salvat cu succes.
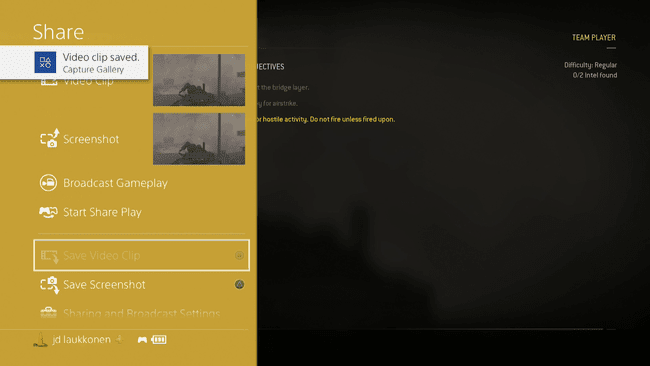
Acum poți să te întorci la joc și să vizionezi clipul mai târziu sau să mergi imediat la galeria de clipuri pentru a-ți decupa și partaja jocul.
Cum să editați și să partajați clipuri pe PS4
După ce ați înregistrat un clip pe PS4, poate doriți să-l partajați. Sony vă oferă opțiunea de a vă încărca clipurile în câteva diferite social media site-uri, cum ar fi Stare de nervozitate și YouTube, și, de asemenea, puteți reduce clipurile înainte de a le încărca, dacă doriți.
-
Din ecranul de start al PS4, selectați Galerie de captură.
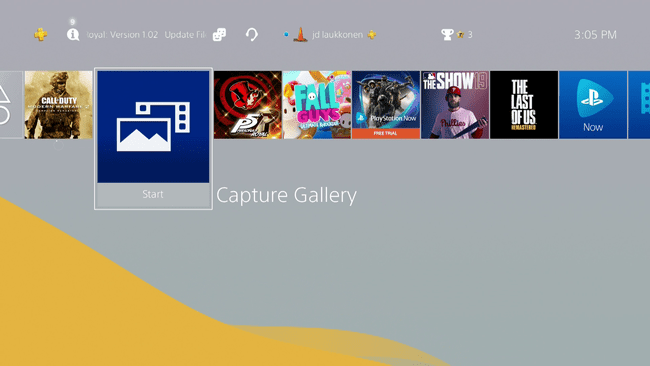
-
Selectați un anumit joc pentru a vizualiza clipuri înregistrate sau Toate pentru a vizualiza toate clipurile dvs.
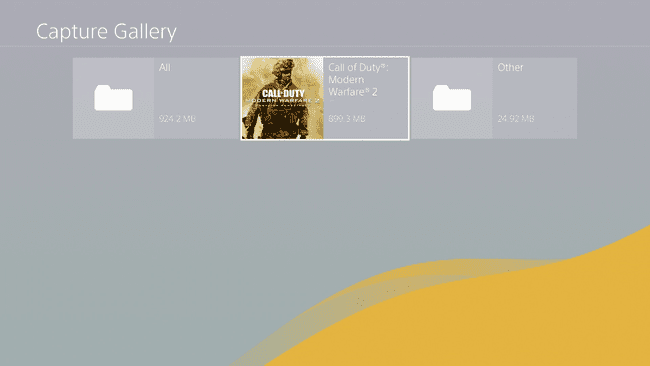
-
Evidențiați clipul pe care doriți să îl editați sau să-l partajați și apăsați pe Opțiuni butonul (buton oval din dreapta touchpad-ului).
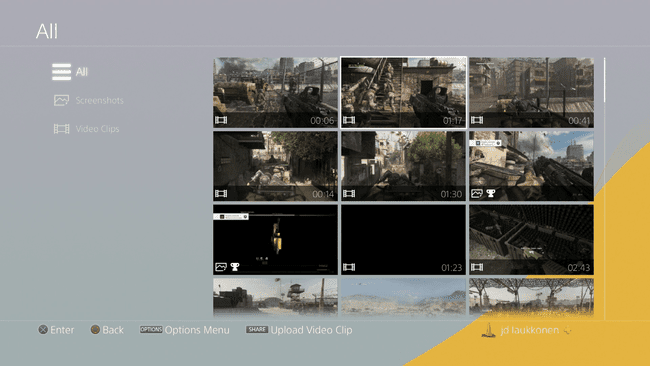
Dacă doriți să partajați un clip needitat, apăsați tasta Acțiune butonul aici și treceți la pasul 11.
-
Din meniul de opțiuni, selectați Tunde pentru a edita clipul.
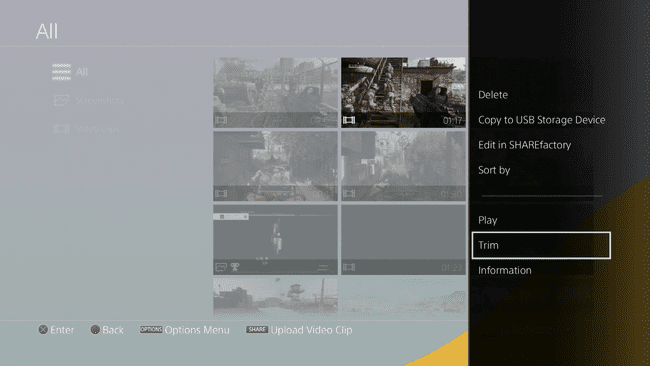
-
În mod implicit, clipul dvs. este tăiat în intervale de 10 secunde. Dacă doriți intervale mai lungi sau mai scurte, evidențiați și selectați Intervale de 10 secunde.
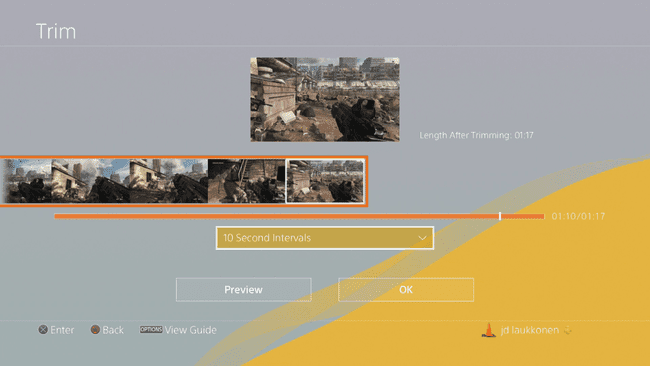
-
Selectați intervalul dorit.
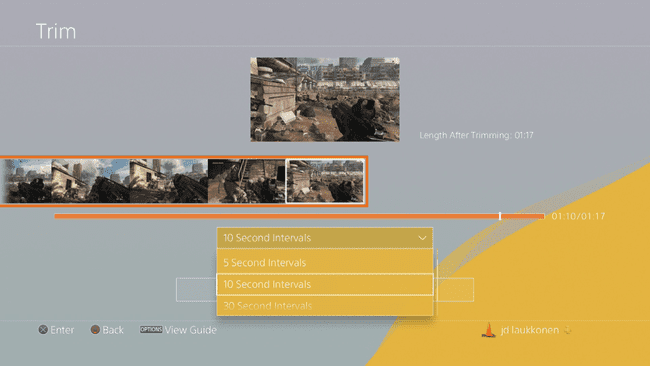
Lungimea intervalului afectează alegerile dvs. de unde puteți începe și încheia clipul. Când este setat la 10 secunde, puteți porni și opri clipul la intervale de 10 secunde. Asta înseamnă că clipul tău poate începe la 0:10, 0:20 și așa mai departe și se poate termina la 0:20, 0:30 și așa mai departe. Lungimile mai mari facilitează navigarea clipurilor lungi, în timp ce cele mai scurte vă permit să vă reglați fin punctele de oprire și de pornire.
-
Evidențiați cadrul de unde doriți să înceapă clipul și selectați Începe aici.
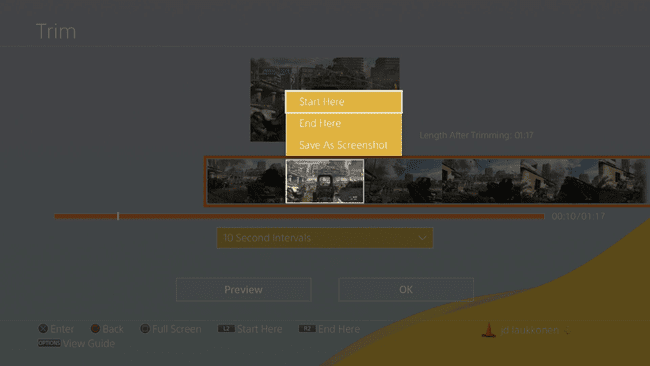
-
Evidențiați cadrul unde doriți să se încheie clipul și selectați Termină aici.
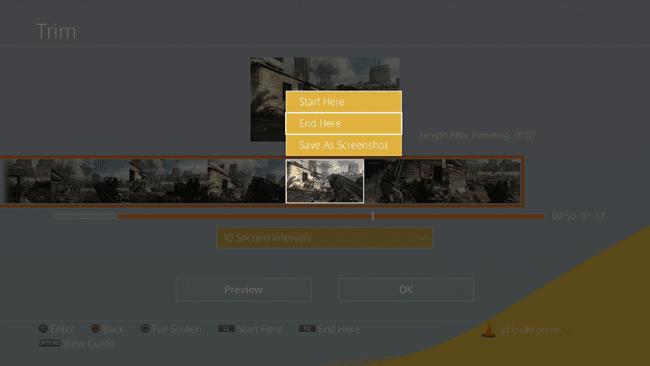
-
Selectați Bine.
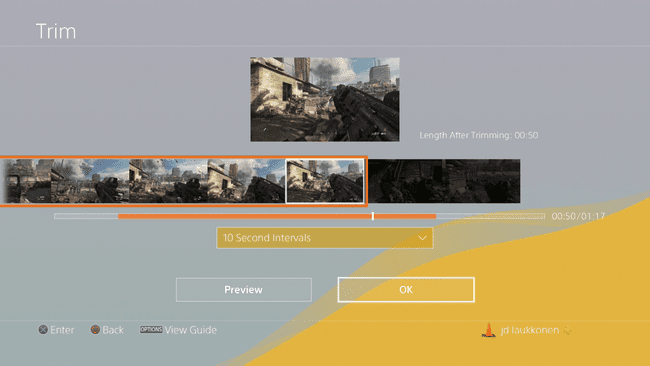
-
Selectați Salvați ca videoclip nou pentru a vă păstra materialul original în cazul în care îl doriți mai târziu.
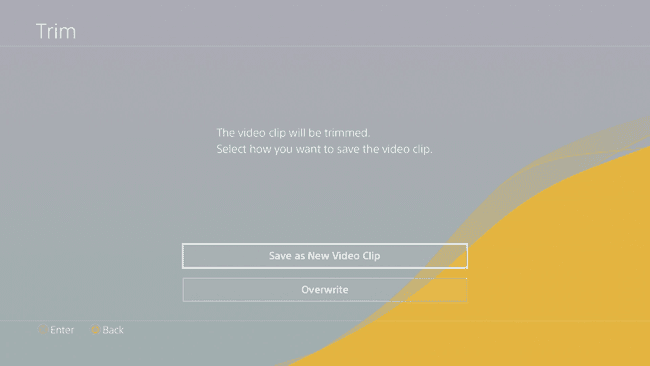
-
Selectați clipul nou generat și apăsați tasta Acțiune butonul dacă doriți să-l partajați online.
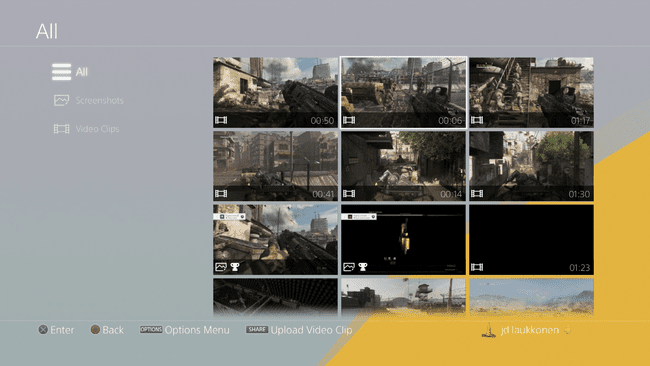
-
Selectați Bine.
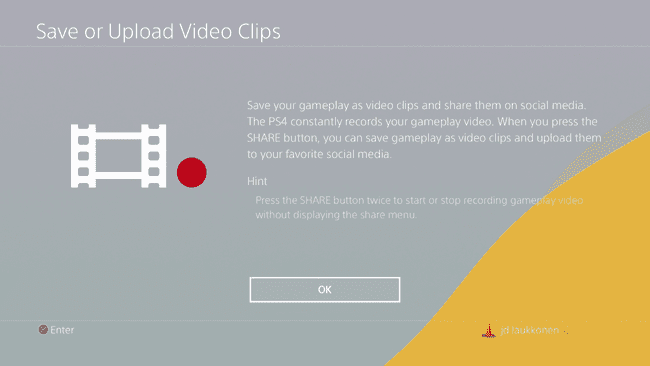
-
Selectați YouTube sau Stare de nervozitate pentru a încărca videoclipul dvs.
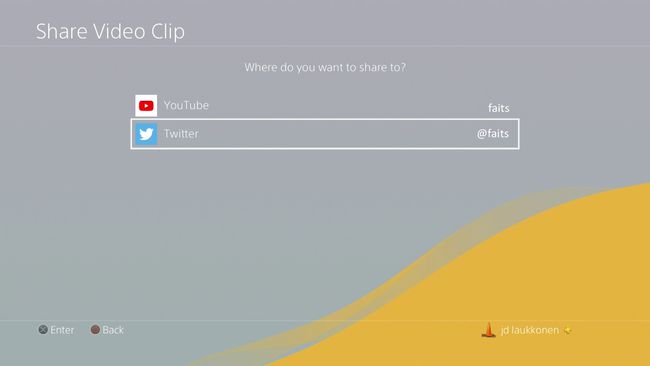
-
Videoclipul dvs. se va încărca.
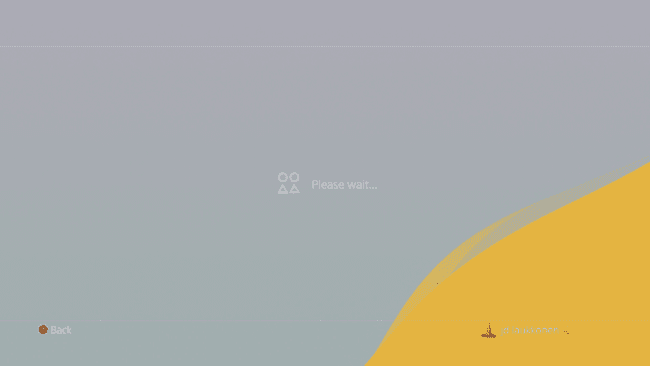
Dacă nu v-ați conectat încă contul Twitter sau YouTube, vi se va solicita să faceți acest lucru.
Cum să schimbați lungimea implicită de înregistrare
În mod implicit, PS4 captează clipuri video de 15 minute. Dacă rămâneți fără spațiu pe unitatea PS4, puteți seta durata implicită a clipului la un interval mai scurt, până la minimum cinci minute. Alternativ, puteți face ca durata implicită să fie de până la 60 de minute dacă doriți clipuri masive și nu doriți să pierdeți nimic. Acest lucru necesită mult spațiu pe hard disk, dar este o opțiune dacă o doriți.
-
Din meniul principal PS4, navigați la Setări.
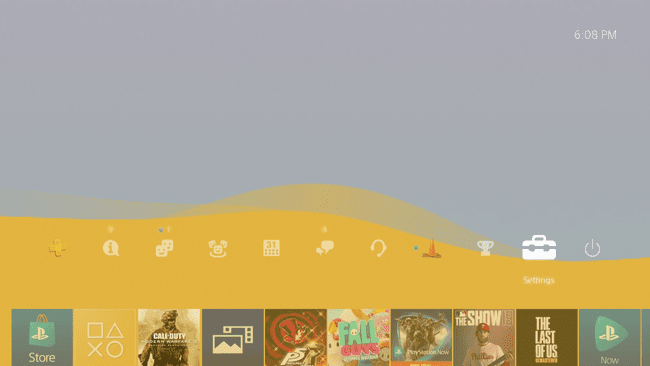
-
Selectați Partajare și difuzare.
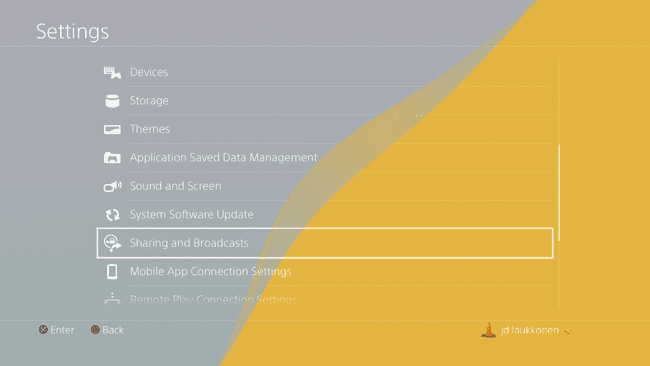
-
Selectați Setări clip video.
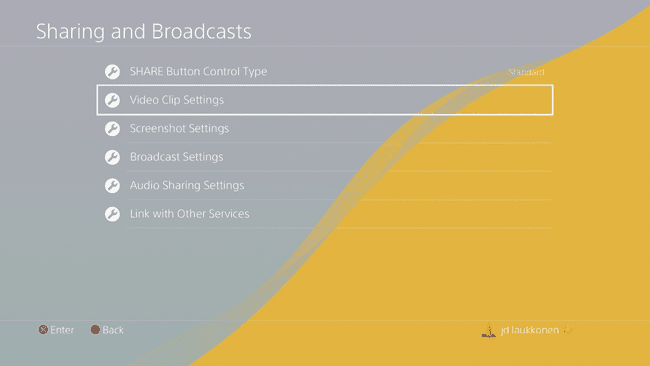
-
Selectați Lungimea videoclipului.
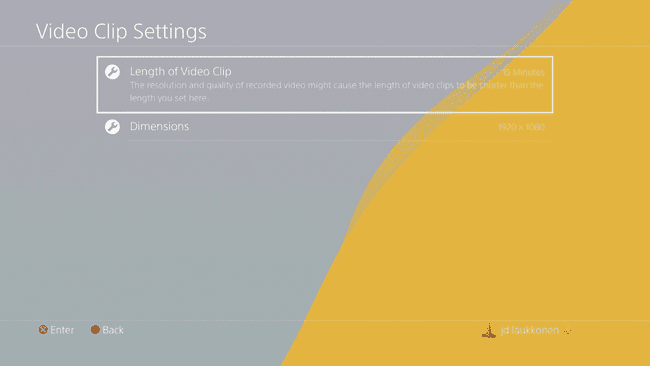
-
Selectați lungimea dorită, de la 30 de secunde la 60 de minute.
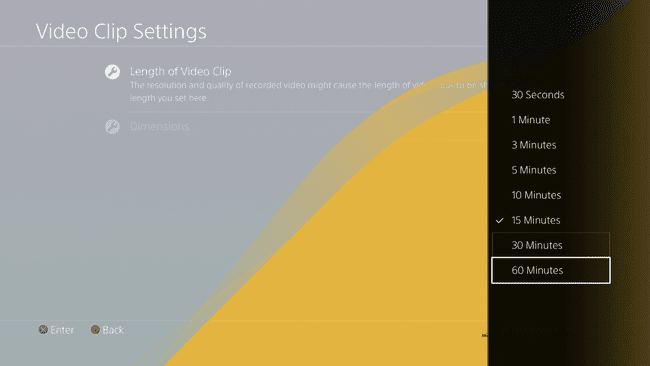
-
Clipurile nou înregistrate vor avea acum lungimea aleasă de dvs.
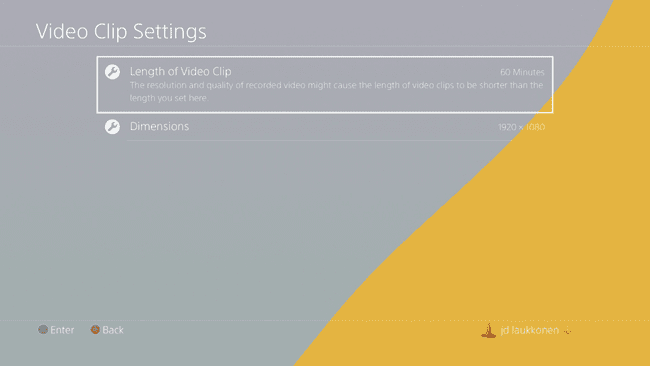

Cum funcționează înregistrarea jocului pe PS4?
În mod tradițional, înregistrarea jocului a necesitat fie o cartelă de captură într-un computer, fie un dispozitiv hardware dedicat pentru captură video. A fost o propunere costisitoare și complicată de care nu trebuie să vă faceți griji dacă aveți un PS4.
PS4 are tot ce ai nevoie pentru a înregistra, edita și partaja jocul încorporat și are chiar și câteva opțiuni diferite pentru înregistrare. Dacă sunteți interesat să vă înregistrați jocul PS4, aveți aceste două opțiuni de bază:
Înregistrare regulată: Începeți în mod activ să înregistrați și să capturați o cantitate predeterminată de videoclip, moment în care se oprește. De asemenea, puteți alege să opriți înregistrarea în orice moment. Acest mod este util dacă încercați să capturați un anumit lucru.
Înregistrare retroactivă: PS4-ul tău înregistrează în mod constant jocul ori de câte ori te afli în joc. În orice moment, poți alege să salvezi ultimele 15 minute din acel joc. Acest mod este util dacă s-a întâmplat ceva grozav sau ciudat și nu înregistrați deja. În caz contrar, PS4 suprascrie automat fiecare clip pe măsură ce unul nou începe să economisească spațiu de stocare.
