Cum să ștergeți de la distanță datele iPhone
Ce să știi
- Activați Find My iPhone: Accesați Setări, introduceți ID-ul Apple, și atingeți Găsește-l pe al meu > Găsește-mi iphone-ul. Comutați la Pe poziţie.
- Conectați-vă la iCloud într-un browser web. Selectați Toate Dispozitivele, alegeți dispozitivul, apoi selectați Ștergeți iPhone.
- Pentru a șterge toate datele după 10 încercări eșuate de introducere a parolei, accesați Setări > Atingeți ID și codul de acces, și porniți Ștergeți datele.
Nu ar fi grozav dacă dvs iPhone s-ar putea autodistruge pentru a împiedica hoții să-ți obțină datele personale dacă îți fură telefonul? Nu va exploda, dar Apple oferă o modalitate de a șterge dispozitivele iOS de toate informațiile personale de la distanță. Vă vom arăta cum să o faceți folosind orice versiune de iOS.
Cum să șterg datele cu Find My iPhone
Pentru a șterge de la distanță datele de pe iPhone-ul lipsă, mai întâi va trebui să faceți o mică configurare pentru a face posibil acest lucru.
Faceți în mod regulat copii de siguranță ale datelor dvs. iPhone pentru a proteja împotriva pierderii datelor.
Activați Găsiți iPhone-ul meu
Porniți Găsește-mi iphone-ul funcția de pe telefonul dvs. și conectați un dispozitiv activ cont iCloud pe dispozitivul dvs. pentru ca Găsiți-mi iPhone-ul să funcționeze. Un iCloud contul este oferit gratuit de la Apple.
Deschide Setări aplicația.
Selectează-ți contul Apple ID (elementul de sus din aplicația Setări).
Selectați Găsește-l pe al meu. (În versiunile mai vechi de iOS, alegeți iCloud).
-
Alege Găsește-mi iphone-ul și comutați-l Pe.
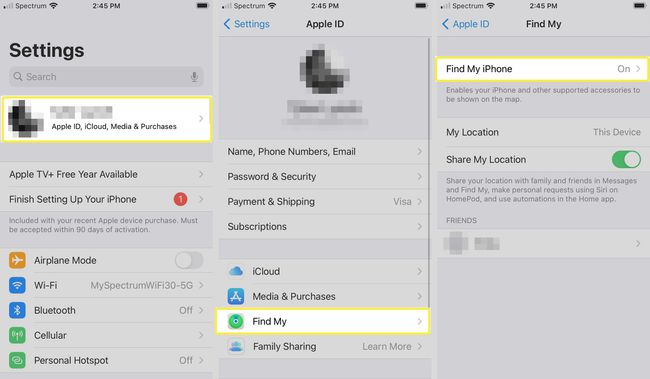
Dacă firmware-ul dvs. este pre-iOS 5, urmați aceste instrucțiuni pentru a activa Găsiți iPhone-ul meu.
Ștergeți de la distanță iPhone-ul lipsă
Când sunteți sigur că nu vă veți primi telefonul înapoi, utilizați funcția de ștergere de la distanță.
După ce ștergeți de la distanță datele de pe dispozitiv, nu le veți putea localiza folosind Găsește-mi iPhone-ul. Ștergerea de la distanță ar trebui folosită numai atunci când sunteți convins că nu veți primi niciodată dispozitivul înapoi.
Deschide Găsiți iPhone aplicație de pe un alt dispozitiv iOS, cum ar fi un iPad sau din browserul web al unui computer. Viziteaza site-ul iCloud.com și conectați-vă la contul dvs. iCloud.
-
Selectați Toate Dispozitivele, apoi alegeți dispozitivul pe care doriți să îl ștergeți.
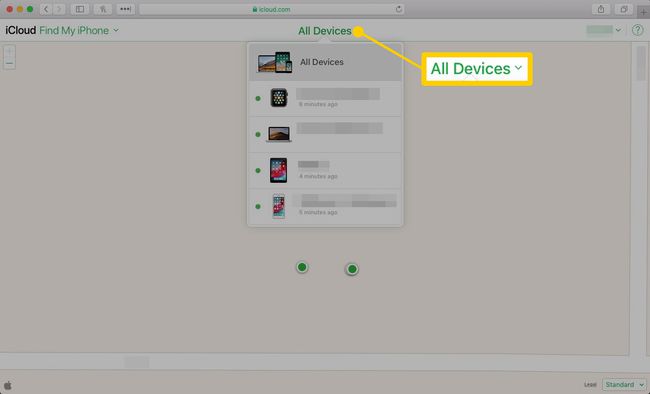
-
Selectați Ștergeți iPhone.
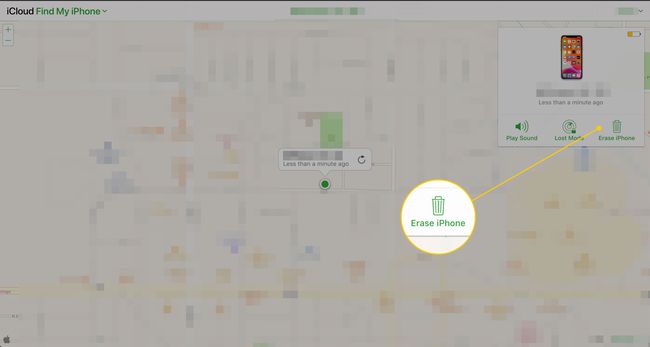
Autodistrugerea după prea multe încercări eșuate cu codul de acces
Puteți seta iPhone-ul să-și ștergă automat datele dacă parola greșită este introdusă de mai mult de 10 ori urmând acești pași.
Deschide Setări aplicația.
Selectați Atingeți ID și codul de acces sau Face ID și cod de acces dacă iPhone-ul tău folosește autentificare Face ID. Introduceți parola dacă vi se solicită.
-
Dacă nu aveți o parolă activată, activați-o mai întâi selectând Activați codul de acces. Setați o parolă la alegere și confirmați-o.
Luați în considerare setarea a cod de acces mai puternic decât cea implicită de 4 cifre pentru securitate suplimentară.
-
Mută Ștergeți datele comutator la Pe/green.
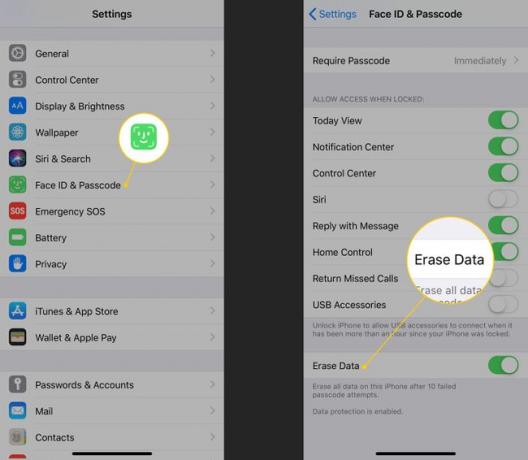
Citiți avertismentul și atingeți Permite.
Telefonul dvs. este acum setat să șteargă automat toate datele după 10 încercări eșuate de introducere a parolei.
Acordați atenție la ștergerea setărilor de date
Dacă aveți copii sau altcineva care vă folosește telefonul, opțiunea Ștergeți datele ar putea fi o problemă dacă nu sunteți atent. Copilul tău ar putea încerca nevinovat să ghicească codul de prea multe ori și să șteargă accidental datele iPhone-ului tău. Funcția de ștergere de la distanță ar putea avea mai mult sens în situațiile în care aveți alții care folosesc (sau se joacă cu) în mod regulat iPhone-ul dvs.
