Cum să editați un PDF pe un Mac
Un editor PDF este exact ceea ce sună: un program care vă permite să editați un PDF fişier. Vă poate permite să schimbați textul din PDF, să adăugați sau să eliminați imagini, să evidențiați lucruri, să completați formulare, să vă semnați numele și multe altele.
Deși poate fi greu să găsești un editor PDF cu adevărat gratuit pentru macOS, care să poată face toate aceste lucruri într-un singur program, este deloc dificil să găsești mai multe care, atunci când sunt utilizate împreună, pot realiza toate aceste editare PDF capabilități.
Cea mai ușoară metodă de a edita un PDF pe un Mac este utilizarea încorporată Previzualizare program. Există, totuși, și alte câteva opțiuni, inclusiv editori PDF online și terți, care ar putea funcționa mai bine pentru dvs., în funcție de ceea ce doriți să facă editorul PDF.
Editați PDF-uri cu previzualizare
Preview este un program preinstalat pe Mac care poate deschide și edita PDF-uri. Este la fel de extins ca orice alt editor PDF, cu excepția faptului că nu poate edita text preexistent. Cu toate acestea, are avantajul suplimentar că nu trebuie să instalați nimic suplimentar pentru a-l folosi - doar deschideți PDF-ul și începeți imediat editarea.
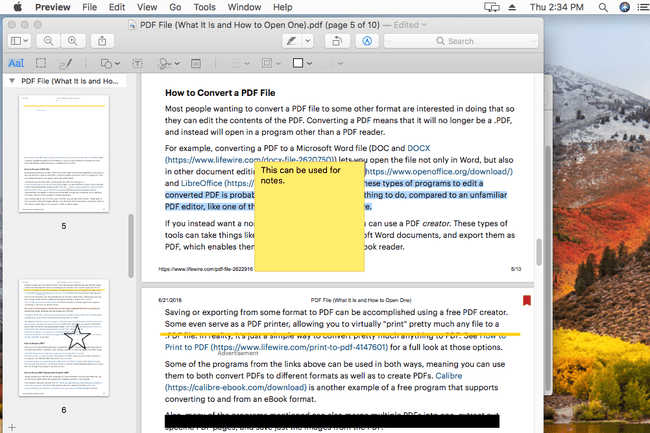
Dacă Previzualizarea nu pornește când deschideți fișierul PDF, deschideți mai întâi Previzualizarea și apoi căutați PDF-ul de acolo. Puteți ajunge la Previzualizare din Launchpad: căutați previzualizare sau caută-l în lista de programe. După ce este deschis, accesați Fişier > Deschis pentru a găsi PDF-ul.
Ar putea avea sens să credem că Editați | × meniul este ceea ce utilizați pentru a găsi toate instrumentele de editare PDF în Previzualizare, dar nu este cazul. În schimb, acest meniu este pentru ștergerea paginilor din PDF și inserarea paginilor din alte PDF-uri (sau pentru a crea pagini goale).
Previzualizarea vă permite, de asemenea, să rearanjați paginile din PDF trăgându-le în sus sau în jos din bara laterală. Ceea ce înseamnă asta este că poți face din a doua pagină prima pagină, sau din ultima pe a doua etc. Dacă nu vedeți bara laterală în Previzualizare, o puteți activa din Vedere meniul.
Previzualizare instrumente de editare
Cele mai multe dintre celelalte opțiuni de editare PDF din Previzualizare sunt în Instrumente meniul. Acolo puteți adăuga un marcaj la PDF sau puteți roti paginile. The Instrumente > Adnota meniul este modul în care evidențiați textul; sublinierea textului; text barat, inserați o notă, dreptunghi, oval, linie, săgeată și alte forme; tastați pe PDF (oriunde sau în câmpuri de formular); folosiți bule de vorbire; și altele.
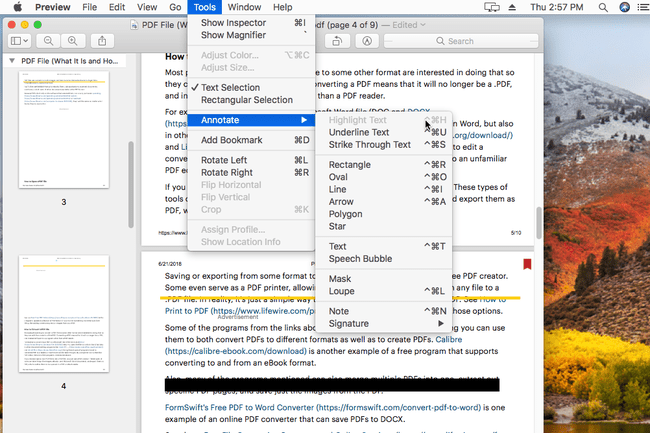
În timp ce Previzualizarea nu vă permite să editați textul existent în fișierul PDF, puteți desena o casetă albă peste text pentru a-l ascunde și apoi puteți scrie propriul text deasupra casetei cu instrumentul de text. Acest lucru nu este la fel de ușor ca editarea textului cu unele editoare PDF, dar este singura opțiune pentru a schimba textul într-un fișier PDF cu Previzualizare.
Pentru a afișa meniul de adnotări tot timpul pentru o editare mai ușoară, îl puteți activa prin intermediul Vedere meniul. În funcție de versiunea dvs. de macOS, se numește fie Afișați bara de instrumente de marcare sau Afișați bara de instrumente Adnotări.
Adăugați o semnătură în previzualizare
Atâta timp cât aveți un trackpad sau o cameră iSight atașată la Mac, puteți utiliza și Previzualizare pentru a introduce semnătura în PDF. Există, de asemenea, un instrument de desen cu mână liberă, astfel încât să vă puteți desena semnătura sau să desenați forme direct pe document.
Creați PDF-uri noi din PDF-uri vechi
Deși nu contează cu adevărat ca PDF editare abilitate, o caracteristică bonus în Previzualizare este opțiunea de a face noi PDF-uri din pagini existente dintr-un alt PDF. Pentru a face acest lucru, trebuie doar să trageți o pagină din PDF (în vizualizarea miniaturii din bara laterală) pe desktop. Acest lucru va crea un PDF nou cu o singură pagină în el (sau mai multe pagini dacă ați selectat mai multe). O altă modalitate mai ușoară de a face acest lucru este să faceți clic dreapta pe miniaturile paginilor și să selectați Export ca și apoi PDF ca tip de format.
Alte editori PDF pentru Mac
Dacă funcțiile din Preview nu sunt ceea ce căutați, există șanse foarte mari să le găsiți într-un alt editor PDF, unul care nu este încorporat în macOS. Tinem o lista cu editori PDF gratuit și majoritatea funcționează și pe Mac-uri.
O altă modalitate de a edita un PDF în macOS este să utilizați un editor PDF online. Prin acea listă de mai sus există câteva dintre aceste tipuri de servicii. Acestea funcționează prin faptul că încărcați PDF-ul pe site-ul web de editare, unde puteți efectua modificările și apoi descărcați PDF-ul înapoi pe computer.
Probleme cu editorii PDF
Într-o lume perfectă, un editor PDF pentru Mac te-ar permite să faci tot felul de lucruri în PDF. Vă va permite nu numai să adăugați forme și semnături, de exemplu, ci și să editați textul existent în document sau să adăugați mai mult text. Din păcate, nu toate editoarele PDF acceptă toate aceste funcții, inclusiv programul Mac Preview (nu puteți edita textul cu acesta).
O altă problemă este că editorii PDF care do acceptă funcții avansate, cum ar fi editarea textului, faceți acest lucru prin ceea ce se numește recunoaștere optică a caracterelor (OCR), care este o încercare a software-ului de a „citi” textul din document și de a-l tasta automat pentru dvs., după care puteți edita PDF-ul ca orice alt document. Cu toate acestea, aceste programe de obicei nu convertesc perfect, ceea ce înseamnă că rămâi cu traduceri incorecte și stiluri de formatare ciudate.
O sarcină similară pe care ați dori să o faceți este să convertiți PDF-ul într-un alt format de fișier, cum ar fi un DOCX fișier pentru utilizare în MS Word sau într-un EPUB fișier pentru a utiliza PDF-ul ca o carte electronică. Aceste tipuri de editări pot fi realizate cu a convertor de fișiere de documente, nu un editor PDF. În mod similar, pentru a converti un fișier diferit într-un fișier PDF, puteți folosi a Imprimanta PDF.
