Personalizați locația docului
Unele dintre proprietățile Dock, lansatorul de aplicații care se află de obicei în partea de jos a ecranului pe computerele Mac, poate fi modificată pentru a se potrivi preferințelor dvs. Pentru că folosiți des Dock-ul, configurați-l și faceți-l să arate așa cum doriți.
Informațiile din acest articol se aplică pentru macOS Big Sur (11) prin OS X Yosemite (10.10).
Locația implicită a Dock-ului este partea de jos a ecranului, care funcționează bine pentru multe persoane. Dacă preferați, puteți muta Dock-ul în partea stângă sau dreaptă a ecranului utilizând panoul de preferințe de sistem Dock. Aceste trei poziții sunt singurele opțiuni de locație pentru Dock.
Schimbați locația de andocare a unui Mac
Dock-ul se află în mod implicit în partea de jos a ecranului. Dacă nu îl vezi, ar putea fi ascuns. Combinația de tastaturi Comanda+Opțiune+D ascunde și dezvăluie Dock-ul.
-
Apasă pe Preferințe de sistem pictograma din Dock sau selectați Preferințe de sistem articol din meniul Apple.
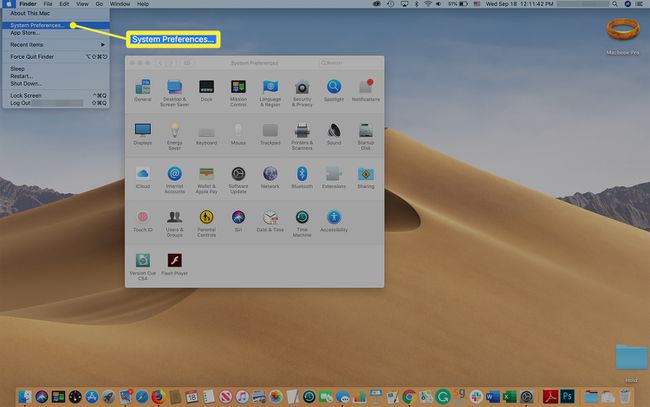
-
Clic Dock (sau Dock și bară de meniu în Big Sur) în ecranul System Preferences.
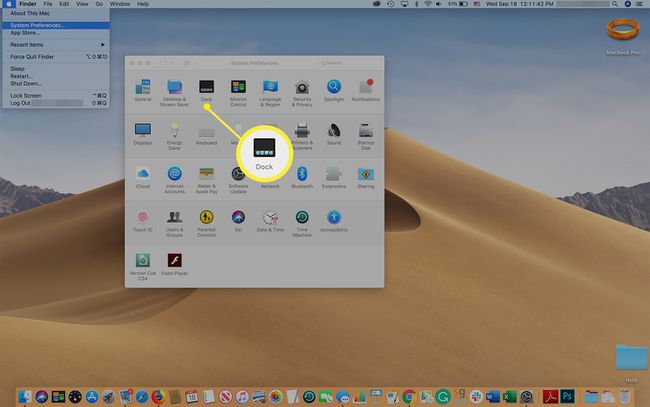
-
Lângă Poziție pe ecran, selectați o locație pentru andocare:
- Stânga poziționează Dock-ul pe marginea stângă a ecranului.
- Partea de jos poziționează Dock-ul în partea de jos a ecranului, care este locația implicită.
- Dreapta poziționează Dock-ul pe marginea dreaptă a ecranului.
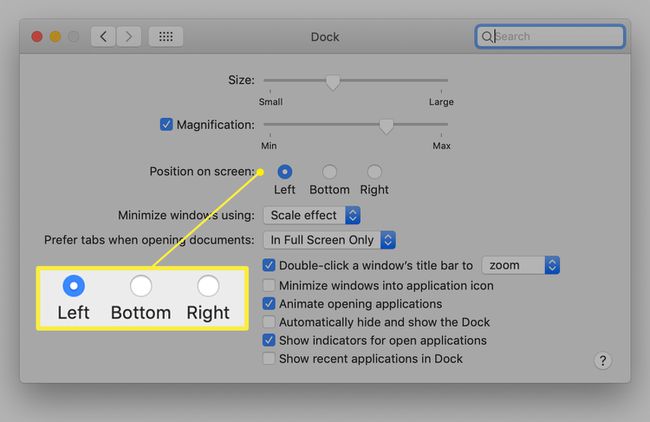
Schimbarea are loc imediat.
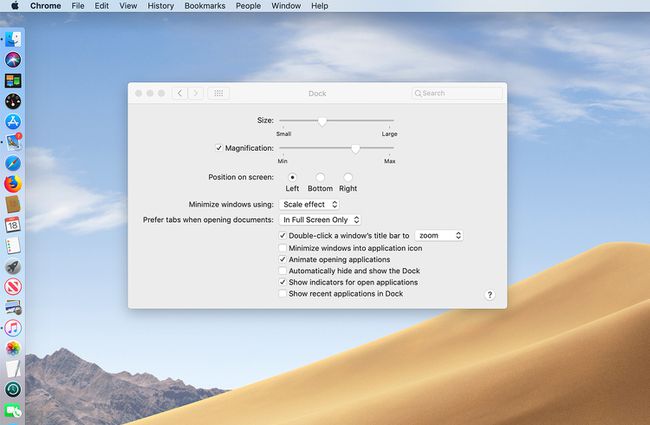
Încercați toate cele trei locații și vedeți care vă place cel mai mult. Puteți muta rapid din nou Dock-ul dacă vă răzgândiți.
Schimbați locația de andocare prin glisare
Utilizarea Preferințelor de sistem pentru a muta Dock-ul este destul de simplă, dar există o modalitate mai ușoară de a face acest lucru. Puteți trage Dock-ul într-o locație nouă.
Deși puteți trage Dock-ul în jur, sunteți totuși limitat la cele trei locații standard: partea stângă, inferioară sau dreaptă a afișajului.
Secretul tragerii Dock-ului este folosind o tastă modificatoare și locul specific de pe Dock de unde apuci pentru a efectua tragerea.
-
Țineți apăsat Schimb tastați și poziționați cursorul peste separatorul Dock, care este linia verticală spre partea dreaptă a Dock-ului atunci când este situat în partea de jos a ecranului. Cursorul se transformă într-o săgeată verticală cu două capete. Nu eliberați Schimb cheie.
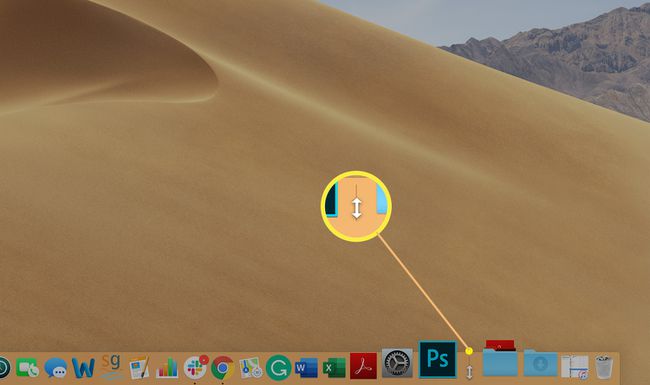
Trageți Dock-ul într-una dintre cele trei locații predeterminate de pe afișaj.
După ce Dock-ul se fixează în partea stângă, inferioară sau dreaptă a ecranului, eliberați cursorul și eliberați Schimb cheie.
Ajustați dimensiunea pictogramelor de andocare
Dacă aveți un Dock plin, atunci când mutați Dock-ul din partea de jos în fiecare parte a afișajului, acesta se reduce pentru a se potrivi în spațiul disponibil, ceea ce poate face pictogramele mai mici decât doriți. Pentru a ocoli acest lucru, porniți Mărire în ecranul Dock System Preferences. Pe măsură ce mutați cursorul peste Dock, pictogramele de dedesubt se măresc, făcându-le mai ușor de răsfoit și de găsit pe cel dorit.
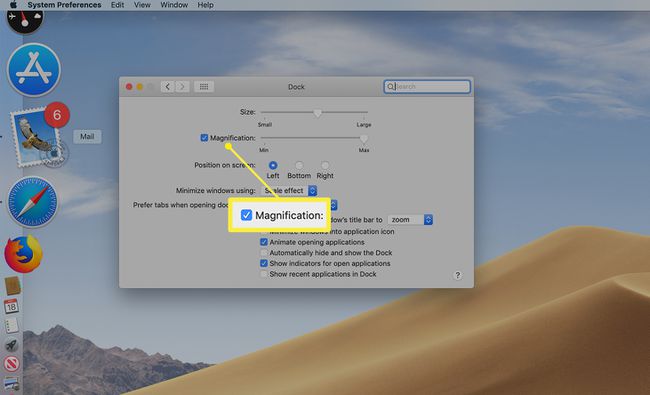
Dacă Dock-ul nu este plin, puteți mări dimensiunea pictogramelor de pe acesta folosind mărimea glisor, situat și în ecranul Preferințe sistem de andocare.
