Efectuați o instalare curată a OS X Yosemite pe Mac
Când sunteți gata să instalați OS X Yosemite (10.10), descărcați-l de pe Mac App Store. Această versiune acceptă două metode principale de instalare: o instalare curată, care este tratată în acest ghid, și cea mai comună instalare de upgrade, care este tratată în detaliu într-un ghid separat pas cu pas.
Apple nu mai oferă Yosemite (10.10) pentru descărcare. Informațiile din acest articol sunt păstrate în scopuri de arhivă.
Metoda curată de instalare a OS X Yosemite șterge toate datele de pe unitatea de destinație și le înlocuiește cu datele proaspete, nefolosite până acum din programul de instalare OS X Yosemite. Toate datele dvs. de utilizator și toate aplicațiile pe care le-ați instalat vor dispărea.
Deși opțiunea de instalare curată poate să nu sune ca o modalitate prietenoasă de a actualiza un Mac la OS X Yosemite, aceasta oferă avantaje care o fac calea de actualizare preferată pentru unii utilizatori de Mac.
Beneficiile efectuării unei instalări curate a OS X Yosemite
Dacă Mac-ul tău suferă de
Multe dintre aceste probleme pot apărea de-a lungul anilor de utilizare a Mac-ului. Pe măsură ce actualizați sistemele și aplicațiile, resturile sunt lăsate în urmă și fișierele devin mari. Acest lucru cauzează încetiniri și poate deteriora unele fișiere de sistem. Găsirea acestor bucăți de resturi de fișiere este aproape imposibilă. Dacă întâmpinați astfel de probleme cu Mac-ul dvs., o operațiune curată bună poate fi remediul de care Mac-ul dvs. are nevoie.
Uneori, leacul poate fi mai rău decât problemele. Efectuarea unei instalări curate șterge toate datele de pe unitatea de destinație. Dacă destinația este unitatea dvs. de pornire, care va fi pentru majoritatea utilizatorilor, există date personale, setări, preferințe și aplicații. Cu toate acestea, dacă o instalare curată rezolvă problemele, compromisul poate merita.
Faceți backup pentru datele dvs
Indiferent de metoda de instalare pe care o alegeți, faceți o copie de rezervă a datelor înainte de a continua. Recent Backup pentru Time Machine este minimul strict pe care ar trebui să-l aveți la îndemână.
De asemenea, luați în considerare crearea unei clone a unității de pornire. În acest fel, dacă se întâmplă ceva îngrozitor, vă puteți recupera pornind din clonă și vă puteți întoarce de unde ați început, fără să vă luați timp pentru a restaura datele dintr-o copie de rezervă.
O clonă este, de asemenea, un avantaj atunci când este timpul să migrați informațiile dvs. către noua instalație de OS X Yosemite. Yosemite Asistent de migrare funcționează cu unități clonate și vă permite să mutați cu ușurință datele de care aveți nevoie.
De ce aveți nevoie pentru o instalare curată a OS X Yosemite
Iată de ce aveți nevoie pentru a efectua o instalare curată:
- Programul de instalare Yosemite pe un disc sau ca fișier imagine descărcat. Dacă nu găsiți Yosemite în magazin, verificați pagina Cumpărare. Dacă ați descărcat vreodată Yosemite în trecut, acesta va fi listat acolo.
- Un Mac care îndeplinește cerințele minime pentru OS X Yosemite.
- O copie de rezervă recentă a unității curente de pornire a Mac-ului.
- O unitate de pornire care conține OS X Snow Leopard (10.6) sau mai târziu și pe care sunteți dispus să le ștergeți.

Instalare curată a OS X Yosemite: Porniți de pe unitatea flash USB pentru a începe procesul
Cu pașii preliminari îndepărtați, sunteți gata să începeți procesul.
Dacă utilizați o versiune de OS X mai veche decât Snow Leopard (10.6) și doriți să faceți upgrade la Yosemite, trebuie să cumpărați și instalați OS X Snow Leopard înainte de a face upgrade la OS X Yosemite.
Lansați Mac App Store făcând clic pe pictograma acestuia din Dock sau dublu clic pe aplicația App Store situată sub /Aplicații în Finder.
Navigați la pagina de descărcare a OS X Yosemite căutând Yosemite în App Store.
După ce localizați OS X Yosemite, selectați Descarca buton. Vi se poate cere să vă conectați dacă nu ați făcut acest lucru.
Când descărcarea este completă, aplicația OS X Yosemite Install se lansează singură. Nu continuați cu instalarea. În schimb, închideți programul de instalare selectând Închideți instalarea OS X de la Instalați OS X meniul.
Creați o versiune bootabilă a programului de instalare Yosemite
Acum că aveți programul de instalare OS X Yosemite descărcat pe Mac, următorul pas este să faceți o copie bootabilă a programului de instalare pe o unitate flash USB. Aveți nevoie de o versiune bootabilă a programului de instalare, deoarece vă veți șterge unitatea de pornire ca parte a procesului de instalare curată.
Pentru a șterge și reformata unitatea de pornire, porniți Mac-ul de pe alt dispozitiv. Deoarece toate programele de instalare OS X includ Utilitar de disc și o gamă largă de alte aplicații, pornirea din Yosemite programul de instalare vă permite să ștergeți unitatea de pornire și să efectuați instalarea, toate de pe același flash USB conduce.
Odată ce ai terminat crearea unei versiuni bootabile a programului de instalare OS X Yosemite, reveniți aici pentru a continua instalarea curată a OS X Yosemite.
Pornire de pe unitatea flash USB
Urmați acești pași pentru a porni programul de instalare de pe o unitate flash USB.
Asigurați-vă că unitatea flash USB pe care ați creat-o la pasul de mai sus este încă conectată la Mac. Nu utilizați un hub USB și nu conectați unitatea flash la porturile USB suplimentare ale tastaturii sau ale afișajului. În schimb, conectați unitatea flash la unul dintre porturile USB de pe Mac.
Reporniți Mac-ul în timp ce țineți apăsat butonul Opțiune cheie.
OS X Startup Manager apare pe ecran, arătând dispozitivele de pe care puteți porni Mac-ul. Utilizați tastele săgeți pentru a evidenția Flash Drive USB opțiunea, apoi apăsați tasta introduce pentru a porni Mac-ul de pe unitatea flash USB și de pe programul de instalare OS X Yosemite. După scurt timp, veți vedea ecranul de bun venit al programului de instalare Yosemite.
Selectați limba pe care doriți să o utilizați pentru instalare și apoi selectați Continua. Fereastra OS X Utilities se afișează cu opțiuni pentru restaurarea unei copii de rezervă Time Machine, instalarea OS X, obținerea de ajutor online și utilizarea Utilitarului de disc.
Selectați Utilitatea discului și apoi selectați Continua. Disk Utility se deschide, cu unitățile Mac listate în panoul din stânga.
-
Selectați unitatea de pornire a Mac-ului, de obicei numită Macintosh HDși selectați Şterge fila din panoul din dreapta.
Sunteți pe cale să ștergeți unitatea de pornire a Mac-ului și tot conținutul acestuia. Asigurați-vă că aveți o copie de rezervă actuală a acestor date înainte de a continua.
Folosește Format meniu derulant pentru a vă asigura că Mac OS extins (în jurnal) este selectat și apoi selectați Şterge.
Sunteți întrebat dacă doriți să ștergeți partiția Macintosh HD. Selectați Şterge.
Unitatea de pornire este complet ștearsă. După finalizarea procesului, selectați Ieșiți din utilitarul de disc de la Utilitatea discului meniul. Ați revenit la fereastra OS X Utilities.
Acum sunteți gata să începeți procesul de instalare a OS X Yosemite.
Instalare curată a OS X Yosemite: finalizați procesul de instalare
În pașii anteriori, ați șters unitatea de pornire a Mac-ului și ați revenit la fereastra OS X Utilities. Acum sunteți gata să finalizați procesul de instalare permițând instalatorului să copieze fișierele de sistem OS X Yosemite pe unitatea de pornire selectată.
Odată ce totul este copiat, Mac-ul repornește în Yosemite și vă ghidează prin configurarea contului de administrator, migrarea datelor dintr-o versiune anterioară de OS X și alte sarcini generale de menaj.
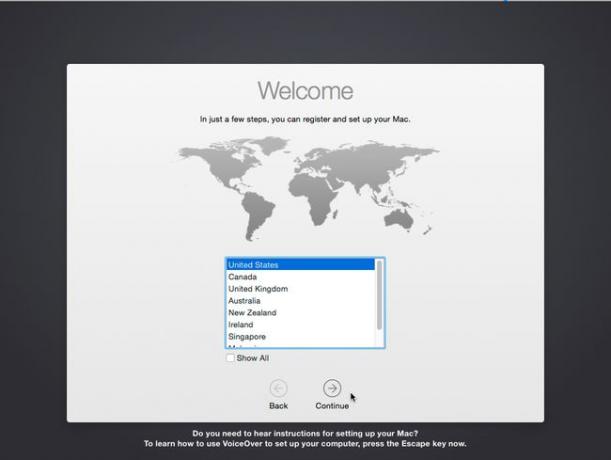
În fereastra OS X Utilities, selectați Instalați OS X și apoi selectați Continua.
Fereastra OS X Utilities este închisă și se lansează aplicația Instalare OS X. Selectați Continua.
Se afișează termenii de licențiere a software-ului Yosemite. Citiți termenii de licență și selectați De acord.
Se afișează un panou care vă solicită să confirmați că citiți și sunteți de acord cu termenii. Selectați De acord încă o dată.
Programul de instalare afișează unitățile pe care puteți instala OS X Yosemite. Evidențiați unitatea pe care doriți să fie unitatea de pornire a OS X Yosemite și apoi selectați Instalare.
Programul de instalare pregătește Mac-ul pentru instalarea OS X Yosemite prin copierea fișierelor pe unitatea de pornire. Odată ce procesul de copiere este finalizat, Mac-ul repornește. În timpul procesului de copiere a fișierului, se afișează o estimare continuă a timpului rămas până la repornire. Prima fază a procesului de instalare, inclusiv repornirea, continuă fără nicio intervenție necesară din partea dvs. Abia după repornire vi se cere să ajutați la configurarea de bază a Mac-ului.
Odată ce are loc repornirea, Mac-ul afișează un nou mesaj de stare care indică timpul necesar pentru a finaliza procesul de instalare pe unitatea de pornire. Fii pregătit să aștepți.
Cu toate fișierele copiate, are loc o a doua repornire. Mac pornește pe OS X Yosemite, pornește asistentul de configurare și afișează un ecran de bun venit.
Selectați țara pentru instalare și apoi selectați Continua.
Selectați aspectul tastaturii de utilizat și apoi selectați Continua.
Se afișează Asistentul de migrare, permițându-vă să transferați date personale de pe un Mac, backup Time Machine, alt disc de pornire sau un computer Windows. În acest moment, vă sugerăm să selectați Nu transferați nicio informație acum opțiune. Puteți utiliza întotdeauna Asistent de migrare mai târziu, dacă doriți să mutați datele în noua instalație de OS X Yosemite. Un motiv pentru o instalare curată este acela de a nu avea fișiere mai vechi prezente care ar fi putut cauza probleme în trecut. Selectați Continua.
Conectați-vă cu ID-ul dvs. Apple. Această conectare opțională preconfigurează Mac-ul pentru a utiliza iCloud, iTunes, Mac App Store, FaceTime și alte servicii furnizate de Apple. Dacă intenționați să utilizați oricare dintre aceste servicii, conectarea acum este o economie de timp. Cu toate acestea, puteți sări peste acest pas și să vă conectați la aceste servicii mai târziu. Vom presupune că doriți să vă conectați cu ID-ul Apple. Completați informațiile solicitate și selectați Continua.
Sunteți întrebat dacă este OK să activați Find My Mac, un serviciu care utilizează informații despre locație pentru a găsi un Mac pierdut sau pentru a șterge conținutul Mac-ului dvs. dacă este furat. Faceți alegerea dvs.
Condiții suplimentare de licență pentru diverse aplicații, cum ar fi iCloud, politica de confidențialitate a Apple și afișarea licenței software OS X. Selectați De acord pentru a continua, apoi confirmați acordul selectând De acord din nou.
Acum este timpul să vă creați contul de administrator. Introduceți numele dvs. complet și un nume de cont. Numele contului devine numele folderului dvs. de acasă și se mai numește și numele scurt pentru cont. Vă sugerăm să utilizați un nume de cont fără spații, fără caractere speciale și fără litere mari. Dacă doriți, puteți alege și să utilizați contul iCloud ca metodă de conectare. Dacă verificați Folosiți contul meu iCloud pentru a vă conecta opțiunea, vă veți conecta la Mac folosind aceleași detalii ca și contul iCloud. Faceți selecția și apoi selectați Continua.
OS X Yosemite folosește iCloud Keychain, un sistem de stocare a datelor criptate ale brelocului între mai multe Mac-uri pe care aveți conturi. Procesul de configurare a sistemului iCloud Keychain este puțin complicat. Vă recomandăm să folosiți ghidul nostru pentru configurarea și utilizarea brelocului iCloud mai târziu. Selectați Configurați mai târziu și selectați Continua.
-
Esti intrebat daca vrei utilizați iCloud Drive. Nu configurați iCloud Drive dacă trebuie să partajați date iCloud cu un Mac care rulează o versiune mai veche de OS X sau dispozitive iOS cu iOS 7 sau o versiune anterioară. Noua versiune de iCloud Drive nu este compatibilă cu versiunile mai vechi. Faceți selecția și selectați Continua.
Dacă porniți iCloud Drive, toate datele stocate în cloud sunt convertite în noul format de date, împiedicând versiunile mai vechi de OS X și iOS să utilizeze datele.
Mac-ul tău termină procesul de configurare și apoi afișează noul tău desktop OS X Yosemite. Distrează-te și fă-ți timp pentru a explora toate noile funcții.
