Cum se schimbă numele unui computer în Windows
Ce să știi
- Windows 10: Accesați Setări > Sistem > Despre > Redenumiți acest computer > introduceți noul nume > Următorul.
- Windows 8 și 7: Accesați Sistem și securitate în Panoul de control > Sistem > Schimbă setările > Schimbare > introduceți un nume nou > Bine.
- În toate cazurile, trebuie să reporniți computerul pentru a finaliza procesul.
Acest articol abordează cum să schimbați numele computerului în Windows 10, 8 și 7, cu sfaturi despre redenumirea în mod corespunzător.
Cum se schimbă numele computerului în Windows 10
Sistemul de operare Windows 10 de la Microsoft simplifică procesul pentru multe funcții importante, inclusiv schimbările de nume. Numai administratorii pot schimba numele unui PC Windows, așa că asigurați-vă că sunteți autentificat ca atare înainte de a schimba numele computerului dvs. Dacă nu puteți, va trebui să discutați cu administratorul de rețea.
Dacă ați făcut recent upgrade la Windows 10, este posibil să nu aveți nevoie să vă faceți griji cu privire la schimbarea numelui computerului dvs., deoarece acesta va fi transferat de la instalarea anterioară.
Deschideți Windows 10 Setări meniu apăsând butonul Tasta Windows+eu.Alternativ, caută Setări în bara de căutare Windows 10 și selectați intrarea corespunzătoare.
-
Selectați Sistem în ecranul Setări Windows.
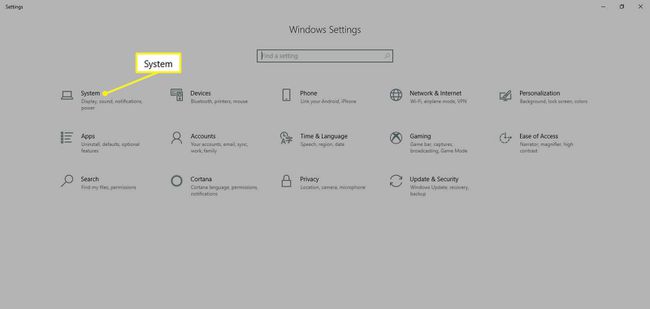
-
Selectați Despre din panoul de meniu din stânga. Poate fi necesar să derulați în jos pentru a-l găsi.
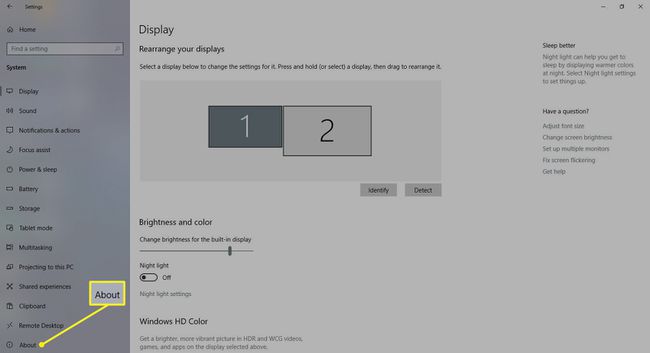
-
Selectați Redenumiți acest computer și introduceți un nume nou pentru computerul cu Windows 10. Selectați Următorul.
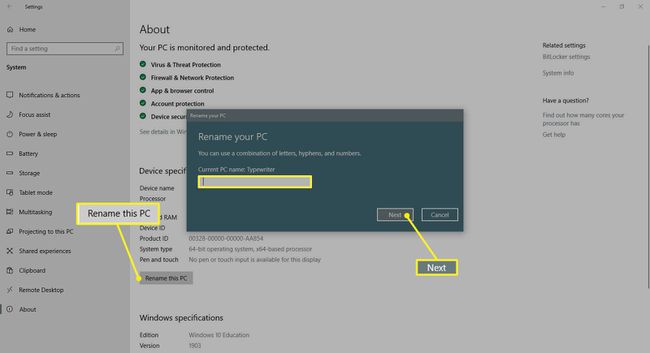
Reporniți computerul pentru ca schimbarea numelui să aibă efect.
Cum se schimbă numele computerului în Windows 8
Schimbarea numelui computerului dvs. în Windows 8 este ușor diferit de schimbarea lui în Windows 10.
Din ecranul Start, începeți să tastați Panou de control.
Selectați Panou de control.
Selectați Sistem și securitate > Sistem.
Sub Nume computer, domeniu și grup de lucrusetări titlu, selectați Schimbă setările.
Dacă vi se solicită, acceptați aprobarea administrativă și apoi selectați Schimbare.
Introduceți noul nume al computerului și selectați Bine.
Reporniți sistemul pentru ca modificarea să intre în vigoare. Puteți face acest lucru imediat sau puteți aștepta până când următorul sistem se închide.
Cum să-ți schimbi numele computerului în Windows 7
Schimbarea numelui computerului dvs. în Windows 7 este aproape la fel ca în Windows 8, dar metoda de accesare a Panoului de control este puțin mai ușoară.
Tip Panou de controlîn Bara de căutare Windows și selectați rezultatul corespunzător.
Selectați Sistem și securitate > Sistem.
Sub Numele computerului, domeniul și setările grupului de lucru titlu, selectați Schimbă setările.
Dacă vi se solicită, acceptați aprobarea administrativă, apoi selectați Schimbare.
Introduceți noul nume al computerului și selectați Bine.
Reporniți computerul când vi se solicită sau faceți acest lucru mai târziu pentru ca schimbarea numelui să aibă efect.
Redenumiți-vă computerul cu Windows 10 în modul corect
Există reguli pentru denumirea unui computer. Utilizați aceste sfaturi pentru a vă asigura că numele dvs. minunat nu cauzează o problemă ușor de evitat.
- Nu folosi spatii: Sistemele mai vechi le pot interpreta greșit.
- Nu folosiți litere mici: Unele versiuni de Windows acceptă nume cu minuscule, iar unele rețele impun majuscule, așa că cel mai bine este să rămâneți cu asta.
- Nu utilizați caractere speciale: semnele de procente, ampersand și barele oblice pot cauza dureri de cap pentru unele rețele.
- Ține-o pe scurt: Păstrați un nume sub 15 caractere pentru a nu complica lucrurile.
- Păstrează-l unic: Asigurați-vă că numele pe care îl alegeți este unic. Dublatele dintr-o rețea sunt confuze.
Dacă numiți computerul de acasă sau vă aflați într-o rețea mică, un nume puternic personalizat este OK. Dacă redenumiți mai multe sisteme dintr-o rețea extinsă, alegeți o convenție de denumire care are sens pentru întreaga rețea și aplicați-o fiecărui sistem conectat.
