Cum să configurați un dispozitiv Bluetooth pe un computer
Cele mai multe laptop-uri și computere moderne vin cu încorporat Bluetooth capabilități. Din acest motiv, puteți folosi tot felul de difuzoare fără fir, Căști, trackere de fitness, tastaturi, trackpad-uri și șoareci cu computerul dvs.
Instrucțiunile din acest articol se aplică Windows 10, Windows 8.1 și Windows 7.

Conectarea dispozitivelor la computere cu capabilități Bluetooth încorporate
Pentru ca un dispozitiv Bluetooth să funcționeze, mai întâi trebuie să vă asigurați că computerul dvs. are Capabilitati Bluetooth. Dacă nu, poți adăugați Bluetooth uşor. Odată ce sunteți sigur că îl aveți, faceți dispozitivul wireless detectabil și asociați-l cu computerul. Procesul de asociere diferă în funcție de ceea ce conectați la computer. De exemplu, veți face diferiți pași pentru a asocia un sistem de sunet surround Bluetooth decât pentru a împerecheați căști Bluetooth sau un smartphone.
Cum să conectați dispozitivele de intrare fără fir
La conectați o tastatură fără fir, șoarece, sau un dispozitiv similar cu computerul dvs. în Windows 10, urmați acești pași:
Porniți tastatura, mouse-ul sau un dispozitiv similar pentru a le face vizibil.
-
Pe computer, selectați start.
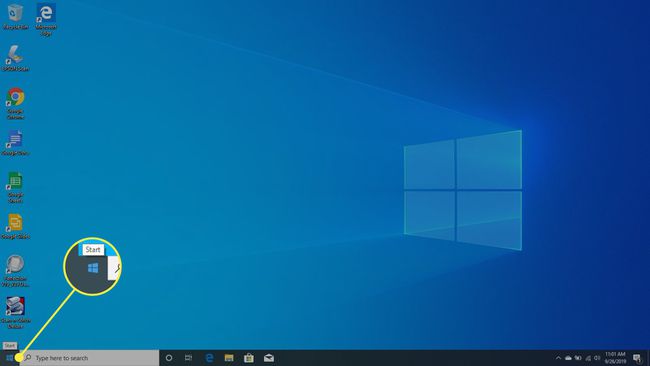
-
Selectați Setări.

-
Alege Dispozitive.
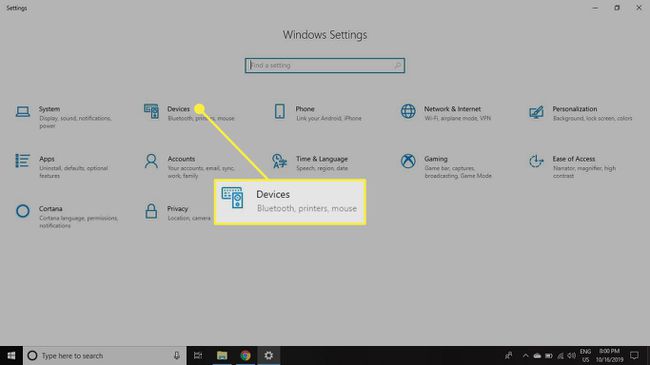
-
Selectați Bluetooth și alte dispozitive în panoul din stânga.
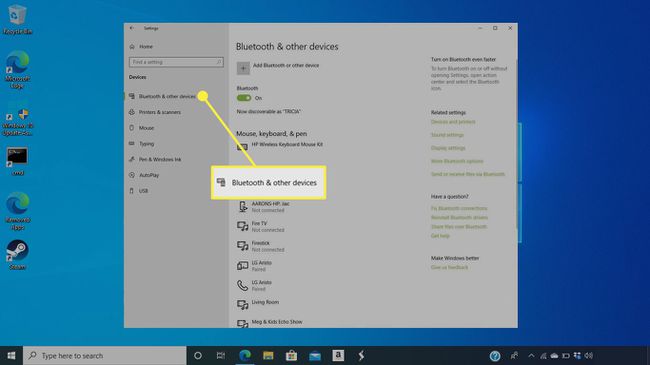
-
Aprinde Bluetooth, dacă nu este activată.
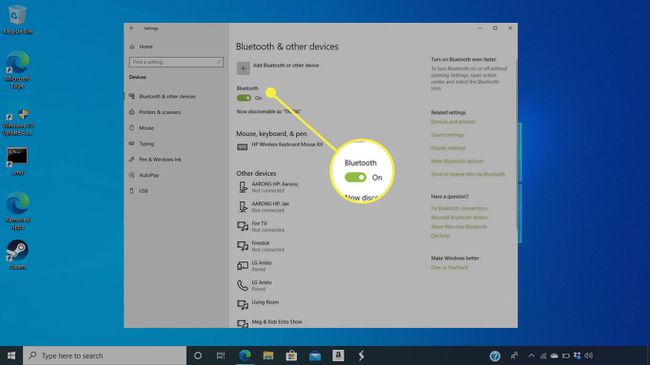
-
Selectați Adăugați Bluetooth sau alt dispozitiv.
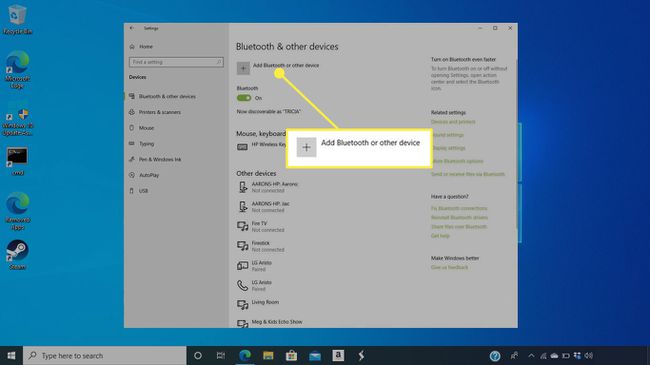
-
În Adaugă un dispozitiv fereastra, selectați Bluetooth.
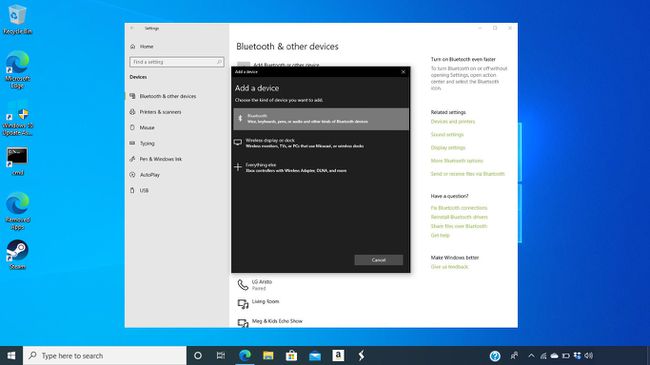
Selectați dispozitivul pe care doriți să îl asociați în lista de dispozitive Bluetooth pe care Windows le găsește. Urmați pașii de pe ecran pentru a finaliza conexiunea.
Cum să conectați o cască, un difuzor sau un alt dispozitiv audio
Modul în care faceți dispozitivele audio detectabile variază. Verificați documentația livrată cu dispozitivul sau pe site-ul web al producătorului pentru instrucțiuni specifice.

Porniți căștile, difuzorul sau alt dispozitiv audio Bluetooth și faceți-l detectabil urmând instrucțiunile producătorului.
-
Pe bara de activități a computerului, selectați Centru de acțiune > Conectați pentru a activa Bluetooth pe computer dacă nu este pornit.
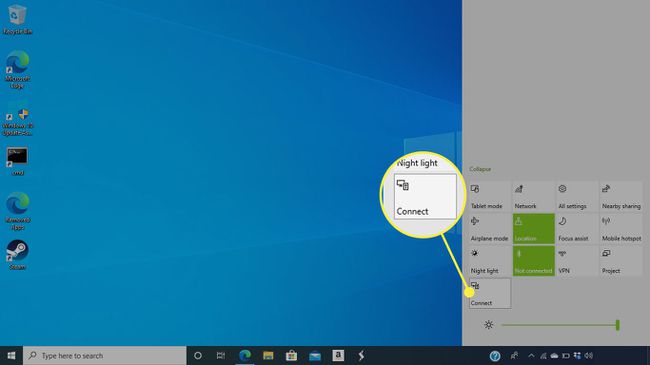
Selectați numele dispozitivului din ecranul următor și urmați orice instrucțiuni suplimentare care apar pentru a conecta dispozitivul la computer.
După ce dispozitivul este asociat cu computerul, acesta se reconecta de obicei automat atunci când cele două dispozitive se află în raza de acțiune unul de celălalt, presupunând că Bluetooth este activat.
Cum să conectați dispozitive la computere fără capabilități Bluetooth încorporate
Laptopurile nu au fost întotdeauna pregătite pentru Bluetooth. Calculatoarele fără capabilități Bluetooth încorporate interacționează cu dispozitivele wireless Bluetooth cu ajutorul unui mic receptor care se conectează la un port USB al computerului.

niste Dispozitive Bluetooth livrat cu receptoare pe care le conectați la laptop. Cu toate acestea, multe dispozitive wireless nu vin cu un receptor. Pentru a utiliza acest lucru, va trebui să cumpărați un receptor Bluetooth pentru computer. Majoritatea comercianților cu amănuntul de electronice au acest articol ieftin.
Introduceți receptorul Bluetooth într-un port USB.
-
Selectează Dispozitive Bluetooth pictograma din colțul din dreapta jos al barei de activități. Dacă pictograma nu apare automat, selectați săgeata în sus pentru a dezvălui simbolul Bluetooth.
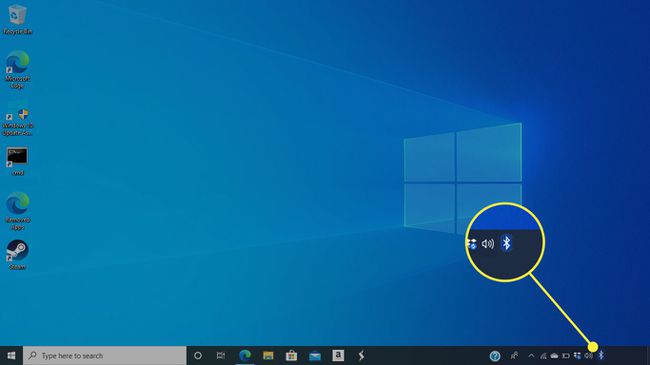
-
Selectați Adăugați un dispozitiv Bluetooth. Computerul caută dispozitive detectabile.
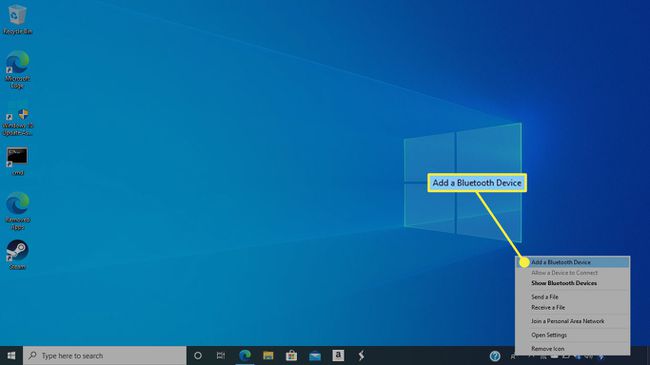
Selectează Conectați sau Pereche butonul de pe dispozitivul Bluetooth (sau urmați instrucțiunile producătorului pentru a-l face detectabil). Dispozitivul fără fir are adesea un indicator luminos care clipește atunci când este gata să fie asociat cu computerul.
Selectați numele dispozitivului Bluetooth în dispozitivele găsite în Windows. Urmați orice instrucțiuni de pe ecran pentru a finaliza asocierea dispozitivului cu computerul.
