Cum să efectuați o instalare curată a OS X Mountain Lion pe unitatea de pornire
Ce să știi
- Reporniți Mac-ul din programul de instalare bootabil în timp ce țineți apăsat butonul Opțiune cheie. Selectați instalatorul și apăsați introduce.
- Selectați Utilitatea discului > Continua. Alegeți volumul de pornire Mac și selectați Şterge. A confirma Mac OS X extins (în jurnal).
- Alege Şterge. Părăsi Utilitatea discului și selectați Reinstalați Mac OS X.
Acest articol explică cum să efectuați o instalare curată a OS X Mountain Lion pe unitatea de pornire a Mac-ului dvs. Include informații despre deciziile pe care le luați atunci când efectuați o instalare curată.
Instalați dintr-un program de instalare Mountain Lion bootabil
Dacă intenționați să instalați Mountain Lion pe unitatea de pornire a Mac-ului dvs., trebuie mai întâi să reporniți Mac-ul dintr-o copie bootabilă a programului de instalare, deoarece unitatea de pornire este ștearsă înainte de a efectua instalare. Faceți acest lucru folosind Disk Utility, care este inclus cu programul de instalare.
Introduceți mediul de pornire sau conectați-l la Mac și apoi reporniți Mac-ul în timp ce țineți apăsat butonul
Opțiune cheie. Acest lucru face ca Mac să afișeze managerul de pornire încorporat, unde selectați dispozitivul de pe care doriți să porniți. Utilizați tastele săgeți pentru a selecta programul de instalare Mountain Lion bootabil pe care l-ați creat mai devreme, apoi apăsați tasta introduce tasta pentru a începe procesul de pornire. Fereastra Mac OS X Utilities se afișează ca și cum ați porni din partiția Recovery HD. Nu există încă o partiție Recovery HD disponibilă, deoarece nu ați instalat sistemul de operare. Acesta este motivul pentru care v-ați creat propriul suport de pornire.-
Selectați Utilitatea discului din lista de opțiuni, apoi selectați Continua.

Selectați volumul de pornire al Mac-ului dvs. din lista de dispozitive din Utilitar disc. Dacă nu i-ați schimbat niciodată numele, volumul de pornire este afișat ca Macintosh HD. Asigurați-vă că selectați numele volumului și nu numele dispozitivului, care este de obicei numele unității fizice, cum ar fi 500 GB WDC WD5.
Selectează Şterge fila și confirmați asta Mac OS X extins (în jurnal) este selectat în meniul derulant Format.
Dați un nume unității de pornire sau utilizați numele implicit, apoi selectați Şterge.
Când sunteți întrebat dacă sunteți sigur că doriți să ștergeți unitatea, selectați Şterge, apoi selectați Ieșiți din utilitarul de disc din meniul Disk Utility pentru a reveni la fereastra Mac OS X Utilities.
Selectați Reinstalați Mac OS X din listă, apoi selectați Continua.
Cand Instalați OS X se deschide fereastra, selectați Continua.
Eligibilitatea computerului dvs. trebuie verificată înainte de a putea descărca și restaura OS X. Acest lucru se întâmplă deoarece suportul de pornire pe care l-ați creat nu conține toate fișierele necesare instalării. Programul de instalare verifică dacă există fișiere lipsă sau noi de care are nevoie, descarcă fișierele de pe serverele Apple și apoi începe procesul de instalare. Selectați Continua.
Citiți acordul de licență (sau nu), apoi selectați De acord. Selectați De acord încă o dată pentru a confirma.
Programul de instalare afișează o listă de unități pe care puteți instala Mountain Lion. Selectați unitatea țintă (unitatea de pornire pe care ați șters-o mai devreme), apoi selectați Instalare.
Programul de instalare verifică Mac App Store pentru actualizări și orice alte fișiere de care are nevoie. Introduceți ID-ul Apple și selectați Conectare. Programul de instalare copiază fișierele necesare pe discul țintă și repornește Mac-ul.
Finalizarea procesului de instalare curată pe o unitate de pornire
Finalizarea unei instalări curate a OS X Mountain Lion pe o unitate de pornire este relativ simplă. Instrucțiunile de pe ecran furnizate de programul de instalare vă conduc prin cea mai mare parte, dar există câteva puncte dificile.
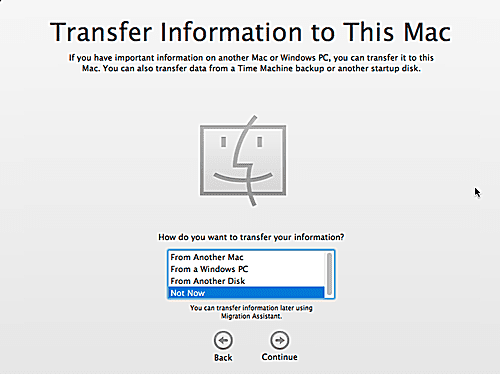
Când Mac-ul repornește, o bară de progres afișează timpul rămas în instalare. Timpul variază în funcție de dispozitiv, dar ar trebui să fie relativ scurt - mai puțin de 30 de minute în majoritatea cazurilor. Când bara de progres atinge zero, Mac-ul dvs. repornește automat și vi se solicită informații.
După repornire, Mac-ul dvs. începe procesul de configurare a sistemului, inclusiv crearea unui cont de administrator și crearea unui cont iCloud (dacă nu aveți deja unul). Selectați țara dvs. din lista de pe ecranul de bun venit, apoi selectați Continua.
Selectați aspectul tastaturii din listă, apoi selectați Continua.
Alegeți dacă doriți să transferați datele utilizatorului, aplicațiile și alte informații de pe un alt Mac, PC sau hard disk. De asemenea, puteți alege să nu transferați date acum. Selectați Nu acum. Puteți transfera date ulterior folosind Asistentul de migrare inclus cu Mountain Lion. În acest fel, vă puteți asigura că Mac-ul dumneavoastră funcționează fără probleme înainte de a vă angaja în procesul îndelungat de transfer de date. Faceți selecția, apoi selectați Continua.
Alegeți dacă doriți să activați servicii de localizare. Această funcție permite aplicațiilor dvs. să descopere locația dvs. aproximativă și apoi să utilizeze acele date în diverse scopuri, inclusiv cartografiere, publicitate și locația dispozitivului. Safari, Mementouri, Twitter și Find My Mac sunt doar câteva dintre aplicațiile care folosesc servicii de localizare. Puteți activa oricând serviciile de localizare, astfel încât nu trebuie să vă decideți acum. Faceți selecția, apoi selectați Continua.
Programul de instalare vă solicită ID-ul Apple. Puteți sări peste acest pas dacă doriți, dar dacă furnizați informațiile acum, programul de instalare configurează iTunes, Mac App Store și iCloud. De asemenea, extrage informații despre cont pe care le-ați furnizat în trecut pentru a ușura procesul de înregistrare. Efectuați selecția selectând Ocolire sau Continua.
Consultați termenii și condițiile pentru diferitele servicii incluse în OS X Mountain Lion, apoi selectați De acord. Selectați De acord încă o dată pentru a confirma.
Permiteți instalatorului să configureze iCloud pe Mac. Puteți face acest lucru mai târziu, dar dacă intenționați să utilizați iCloud, lăsați instalatorul să se ocupe de procesul de configurare. Faceți selecția, apoi selectați Continua.
Dacă ați ales ca programul de instalare să configureze iCloud, atunci contactele, calendarele, mementourile și marcajele dvs. vor fi încărcate și stocate în iCloud. Selectați Continua.
Înființat Găsiți Mac-ul meu, un serviciu care utilizează servicii de localizare pentru a determina unde se află Mac-ul tău dacă este pierdut sau deplasat. Cu Find My Mac, puteți bloca Mac-ul de la distanță sau șterge unitatea acestuia, ceea ce este util pentru Mac-urile pierdute sau furate. Faceți selecția, apoi selectați Continua.
Dacă ați ales să configurați Găsiți Mac-ul meu, sunteți întrebat dacă este OK ca Găsire Mac-ul meu să vă afișeze locația atunci când încercați să vă localizați Mac-ul. Selectați Permite.
Creați-vă contul de administrator. Introduceți numele dvs. complet. Numele contului este implicit la numele dvs. complet, cu toate spațiile și caracterele speciale eliminate. Numele contului este, de asemenea, cu litere mici. Acceptați numele implicit de cont sau creați-vă propriul nume de cont, dacă preferați, fără spații, fără caractere speciale și cu toate litere mici. De asemenea, trebuie să introduceți o parolă. Nu lăsa câmpurile pentru parolă necompletate.
Puteți alege să permiteți ID-ului Apple să resetați parola contului de administrator. Dacă uitați ocazional parole importante, aceasta poate fi o opțiune bună pentru dvs. De asemenea, puteți alege dacă este necesară sau nu o parolă pentru a vă conecta la Mac. Efectuați selecțiile, apoi selectați Continua.
Înregistrarea este opțională. Selectează Ocolire butonul, dacă nu doriți să vă înregistrați acum. În caz contrar, selectați Continua pentru a trimite informațiile de înregistrare către Apple.
Se afișează un ecran de mulțumire. Tot ce trebuie să faci acum este să selectezi Începeți să utilizați Mac-ul dvs.
Apare desktopul. Este aproape timpul să începeți să explorați noul sistem de operare, dar mai întâi, puțină întreținere.
Verificați actualizările pentru OS X Mountain Lion
Probabil că veți fi tentat să începeți imediat să verificați Mountain Lion, dar înainte de a o face, este o idee bună să căutați actualizări de software.
Selectați Actualizare de software de la măr meniu și urmați instrucțiunile pentru toate actualizările enumerate. Dupa tine instalați toate actualizările disponibile, ești gata să pleci.
Deși Apple a încheiat suportul pentru Mountain Lion în august 2016, acesta este încă disponibil pentru cumpărare din Apple Store.
De ce aveți nevoie pentru a efectua o instalare curată a OS X Mountain Lion
OS X Mountain Lion (10.8) poate efectua atât an instalare upgrade și o instalare curată. O instalare curată înseamnă că începeți din nou ștergând toate datele de pe unitatea țintă. Puteți efectua o instalare curată pe unitatea de pornire, pe o altă unitate sau volum intern sau pe o unitate sau volum extern.
Procesul este mai dificil de efectuat pe o unitate de pornire, deoarece Apple nu oferă suport de pornire pentru instalatorul OS X Mountain Lion. Deoarece rulați programul de instalare de pe Mac, nu puteți șterge unitatea de pornire și nu puteți rula programul de instalare în același timp.
Din fericire, există modalități alternative de a efectua o instalare curată pe un Mac atunci când ținta pentru instalare este unitatea de pornire.
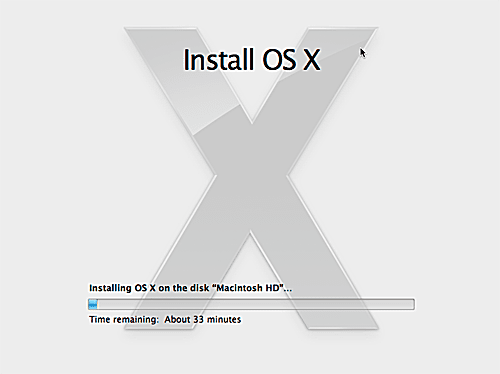
- Un Mac acceptat. The Cerințe minime OS X Mountain Lion ghidul listează Mac-urile care pot rula Mountain Lion, precum și recomandări dincolo de minimul. De asemenea, aveți nevoie de un Mac care rulează OS X Snow Leopard (10.6) sau o versiune ulterioară pentru a accesa Mac App Store.
- O unitate țintă sau o partiție. Volumul țintă trebuie să fie de cel puțin 8 GB. Puteți strânge Mountain Lion pe o unitate mai mică, dar nu va mai rămâne mult spațiu pentru datele și aplicațiile utilizatorului. O dimensiune minimă a volumului de cel puțin 60 GB oferă spațiu suficient pentru sistemul de operare, datele utilizatorului, aplicații și ceva spațiu liber.
- 650 MB de spațiu liber pentru partiția Recovery HD. Aceasta este o partiție ascunsă creată de instalatorul Mountain Lion. Conține un sistem bootabil cu utilități pentru efectuarea reparațiilor de bază ale discului, precum și posibilitatea de a reinstala sistemul de operare dacă este necesar.
- O copie de rezervă curentă. Efectuarea unei instalări curate a OS X Mountain Lion șterge toate datele de pe discul țintă. Pentru majoritatea oamenilor, aceasta este unitatea de pornire a Mac.
Programul de instalare se descarcă în /Aplicații/ folder. Când descărcați Mountain Lion, programul de instalare pornește automat.
Nu uitați de Backup
Dacă nu ați efectuat deja o copie de rezervă, puteți găsi instrucțiuni în următoarele ghiduri:
- Software, hardware și ghiduri de backup pentru Mac pentru Mac
- Time Machine, software de backup pe care ar trebui să-l utilizați
- Faceți o copie de rezervă a discului dvs. de pornire folosind utilitarul de disc
Unitatea țintă pentru instalarea curată a Mountain Lion
Acest ghid acoperă efectuarea unei instalări curate a Mountain Lion pe o unitate de pornire. Dacă intenționați să instalați OS X Mountain Lion pe o a doua unitate sau volum intern sau pe o unitate externă USB, FireWire sau Thunderbolt, atunci ar trebui să consultați următorul ghid:
- Cum să efectuați o instalare curată a OS X Mountain Lion pe o unitate care nu este pornită
Înainte de a putea efectua o instalare curată a Mountain Lion pe o unitate de pornire, trebuie să creați o copie a programului de instalare Mountain Lion pe un suport de pornire. Opțiunile sunt un DVD, o unitate flash USB sau o unitate externă bootabilă. Consultați următorul ghid pentru a vă pregăti mediul de pornire:
- Creați copii bootabile ale programului de instalare OS X Mountain Lion
