Cum să utilizați traducerea automată pe iPad
Ce să știi
- Deschideți bara laterală în aplicația Traducere și selectați Conversaţie.
- Apasă pe trei puncte în dreapta jos și alegeți Traducere automată.
- Apasă pe microfon pictograma când începe conversația. Apoi, nu trebuie să atingeți pictograma din nou; doar vorbeste!
Acest articol explică cum să activați și să utilizați Traducerea automată în aplicația Traducere de pe iPad. Anterior Traducerea automată a fost disponibilă numai pe iPhone dar a fost introdus şi inclus cu iPadOS 15. Folosind Traducerea automată, puteți continua o conversație care este tradusă imediat.
Cum să activați traducerea automată pe iPad
Dacă conversați cu cineva care vorbește un alt dialect, puteți utiliza Traducerea automată pentru a afișa conversația în curs în ambele limbi.
-
Pentru a activa Traducerea automată, deschideți aplicația Traducere și, dacă este necesar, afișați bara laterală folosind butonul din stânga sus.
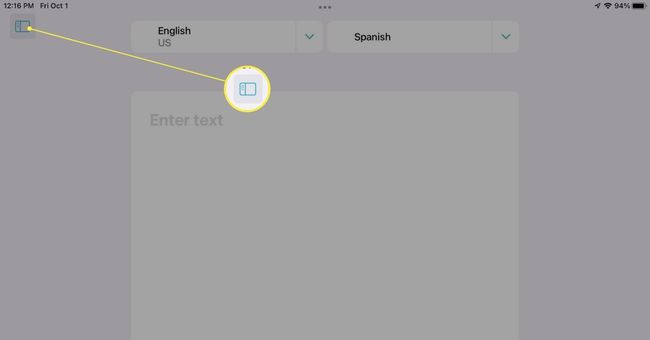
-
Selectați Conversaţie în bara laterală.
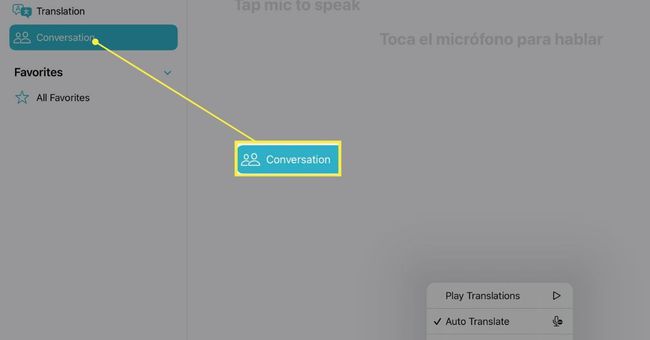
-
În partea dreaptă, atingeți trei puncte în dreapta jos și alegeți Traducere automată.
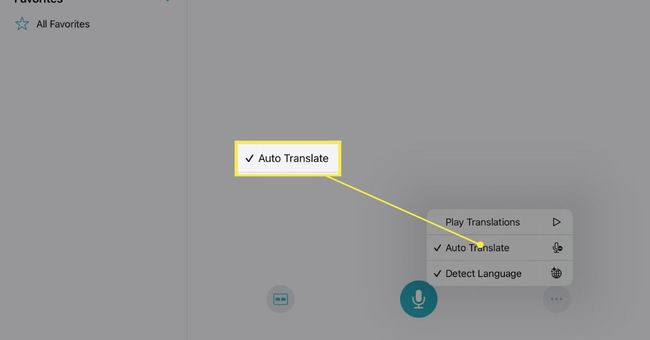
Configurați traducerea automată pe iPad
Înainte de a începe să utilizați Traducerea automată, puteți ajusta câteva dintre setările acesteia. Acestea vă permit să selectați ambele limbi, să alegeți cea mai bună vizualizare a aplicației pentru situația dvs. și să ascultați traducerile cu voce tare.
Selectați limbile
Când sunteți gata să începeți conversația, puteți alege ambele limbi utilizând casetele derulante din partea de sus a părții Conversație a ecranului.
Alternativ, puteți solicita Translate să detecteze automat ambele limbi pe care le aude. Apasă pe trei puncte în dreapta jos și selectați Detecteaza limba.
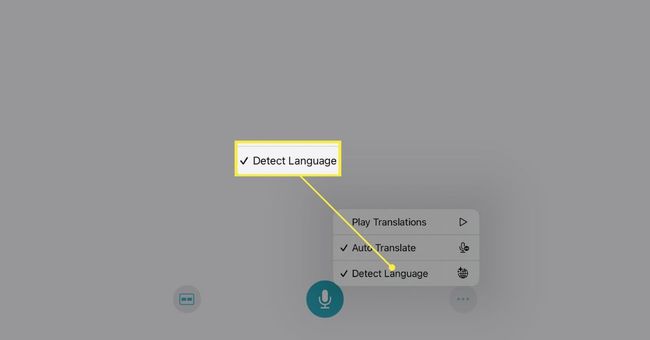
Alegeți Vizualizare
Modul de conversație din aplicația Traducere oferă două vizualizări din care să alegeți, astfel încât să o puteți folosi pe una dacă stați unul lângă altul sau pe cealaltă dacă vă aflați unul față în față.
În mod implicit, veți vedea vizualizarea Alăturat. Pentru a schimba vizualizările, atingeți Vedere pictograma din stânga jos (în stânga pictogramei microfonului) și selectați Față în față.
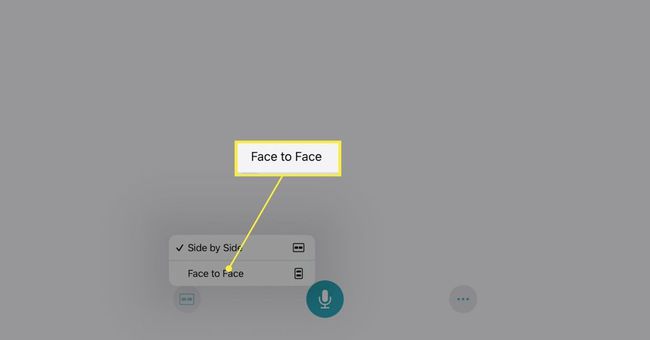
Dacă doriți să reveniți la vizualizarea Side by Side, atingeți X în partea stângă sus a vizualizării Față în față.
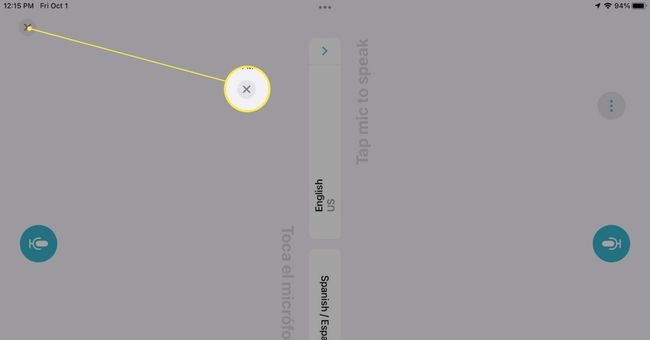
Redați traducerile cu voce tare
O altă opțiune pe care o puteți activa pentru conversația dvs. este să o redați cu voce tare. Apasă pe trei puncte în dreapta jos și selectați Play Translations.
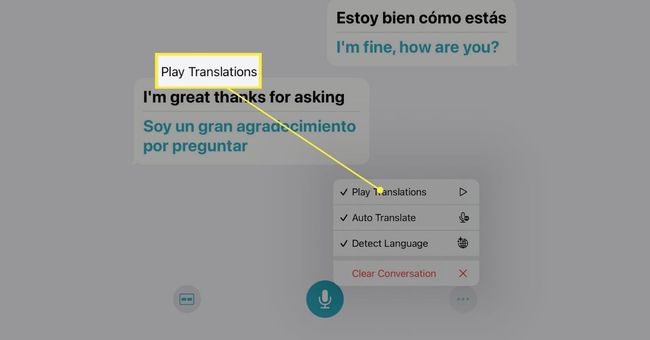
Când activați această funcție, veți auzi traducerile și le veți vedea pe ecran.
Cum să utilizați traducerea automată pe iPad
După ce activați Traducerea automată și ajustați setările, atingeți microfon pictograma atunci când începe conversația. Și asta este tot ce este!
Tu și persoana cu care vorbiți veți vedea conversația în ambele limbi pe ecran. Acest lucru vă permite să vorbiți unul cu celălalt confortabil, fără a apăsa un alt buton.
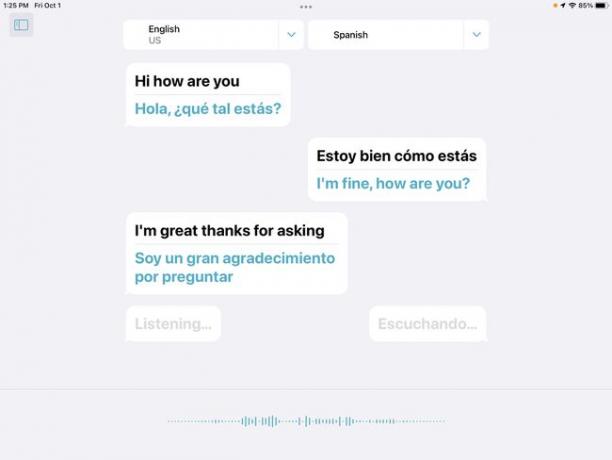
Dacă conversația se oprește pentru scurt timp, veți vedea din nou afișarea pictogramei microfonului. Doar atingeți-l pentru a continua conversația tradusă.
Când termini, poți șterge conversația și te poți pregăti pentru următoarea, dacă vrei. Pentru a face acest lucru, atingeți trei puncte în dreapta jos și selectați Conversație clară. Pentru a confirma, atingeți clar în fereastra pop-up.
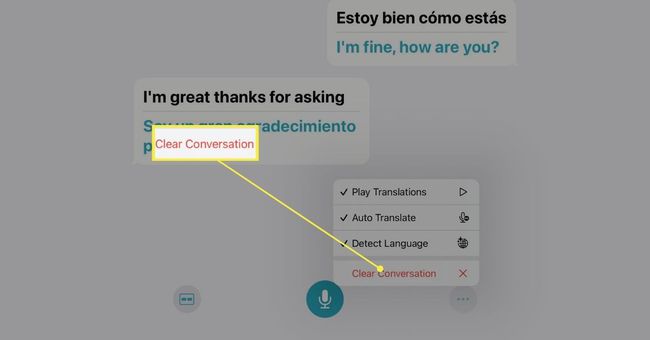
Dacă doriți să încercați aplicații similare, consultați lista noastră de cele mai bune aplicații de traducere din 2021.
FAQ
-
Cum traduceți fișierele PDF în engleză pe iPad?
Pentru a traduce text dintr-un document, veți avea nevoie de o aplicație terță parte. De exemplu, poți descărcați Language Translator de la Mate pe iPad-ul tău. Apoi, selectați textul pe care doriți să îl traduceți în vizualizatorul PDF și accesați Acțiune > Traduceți, iar aplicația va oferi o traducere într-o fereastră pop-up.
-
Cum traduc o pagină din Safari pe iPad?
Deschideți site-ul web în Safari și atingeți aA pictograma din partea stângă a barei de adrese. Alege Traduceți în (Limba la alegere) > Activați traducerea. Pentru a dezactiva traducerile, atingeți aA pictograma din nou.
