13 moduri de a obține mai multă memorie RAM pe laptop
În timp ce ai putea upgrade RAM-ul laptopului, există și alte modalități de a vă asigura că profitați la maximum de memoria computerului dvs. Iată cum puteți folosi mai mult memoria RAM de pe un laptop.
Cum măresc RAM-ul computerului meu?
Memoria cu acces aleatoriu, sau RAM, este hardware-ul fizic responsabil pentru gestionarea proceselor active de pe computer. Cu cât mai multă memorie RAM are disponibilă mașina dvs., cu atât poate îndeplini mai multe sarcini în același timp. Cel mai eficient mod de a obține mai multă memorie RAM este actualizarea hardware-ului fizic. Totuși, dacă aceasta nu este o opțiune, puteți crește memoria disponibilă limitând numărul de aplicații și procese care rulează simultan.
Virușii și scurgerile de memorie pot cauza probleme cu RAM, așa că remedierea acestor probleme va face o mare diferență.
Pot adăuga 8 GB RAM la un laptop de 4 GB?
Unele laptop-uri vin cu un slot RAM suplimentar, astfel încât să puteți adăuga mai multă memorie pe cont propriu. Este posibil să puteți înlocui memoria RAM, dar memoria maximă pe care o poate gestiona computerul dvs. depinde de restul hardware-ului. Folosește
Linia de notebook-uri Apple (MacBook, MacBook Air și MacBook Pro) nu mai acceptă adăugarea de memorie RAM după cumpărare. Orice notebook Mac cu ecran Retina nu acceptă RAM care poate fi înlocuită de utilizator.
Cum obțin mai multă memorie RAM pe laptopul meu gratuit?
Înainte de a ieși și a cumpăra mai multă memorie RAM, iată câteva modalități de a folosi cât mai bine memoria RAM a computerului:
Aceste sfaturi se aplică computerelor cu Windows, dar majoritatea informațiilor sunt relevante și pentru computerele Mac și Linux.
01
din 13
Reporniți computerul
Reporniți computerul Windows sau închideți complet Mac-ul. Spre deosebire de hard disk-ul computerului, tot ce este stocat în RAM este șters de fiecare dată când computerul repornește. Dacă programele încep să ruleze încet, o repornire pentru a șterge memoria computerului poate fi suficientă pentru a netezi lucrurile.
02
din 13
Închideți rularea programelor și proceselor
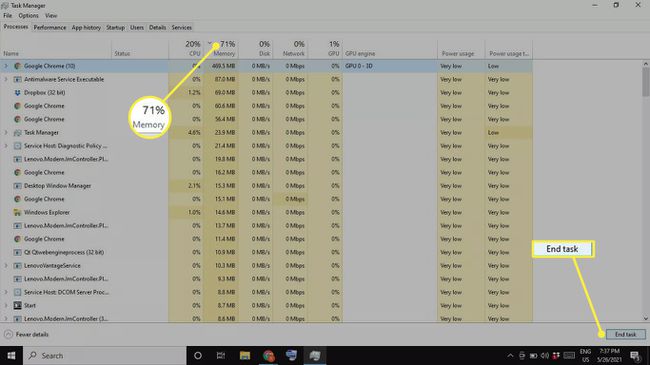
Închideți rularea programelor și proceselor. Pe Windows, puteți vedea exact câtă RAM folosește fiecare program din Task Manager sub Procese fila. Selectează Memorie antet pentru a sorta procesele în funcție de utilizarea RAM pentru a determina care programe consumă cea mai mare RAM, alegeți procesul pe care doriți să îl renunțați și selectați Încheiați sarcina. Poti verificați utilizarea memoriei în Monitorul de activitate pentru a părăsi aplicațiile și procesele folosind prea multă memorie RAM pe un Mac.
03
din 13
Curățați aplicațiile de fundal
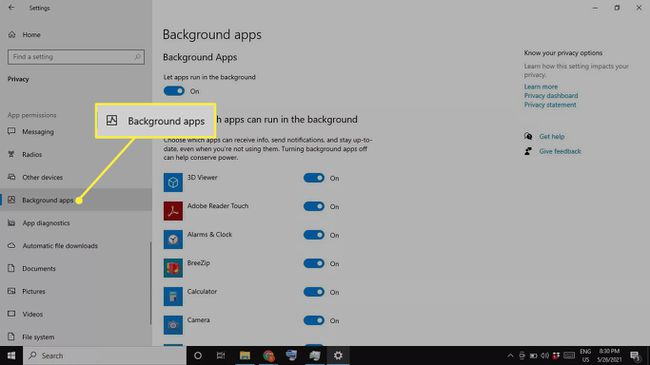
Curățați aplicațiile de fundal. Dacă utilizați Windows, este posibil să aveți aplicații care rulează în fundal despre care nici măcar nu știți. Mergi la Setări > Confidențialitate > Aplicații de fundal pentru a controla ce aplicații rulează în culise.
04
din 13
Curățați-vă desktopul și închideți Windows Finder
Curățați desktopul și închideți ferestrele Finder. Pe un Mac, toate fișierele și aplicațiile pe care le aveți pe desktop sunt încărcate în RAM. Deci, dacă desktopul este plin de pictograme, ștergeți-le sau mutați-le într-un dosar. Fiecare fereastră Finder își încarcă, de asemenea, conținutul în RAM, așa că închideți toate ferestrele deschise de care nu aveți nevoie.
05
din 13
Dezactivați programele de pornire
Dezactivați programele de pornire inutile pe Windows sau eliminați elementele de conectare pe Mac. În mod implicit, unele programe pornesc imediat ce computerul pornește. În loc să le închideți unul câte unul de fiecare dată, puteți controla ce se întâmplă la prima pornire a computerului. Dezactivează orice aplicație pe care nu le folosești zilnic, astfel încât acestea să nu consume RAM inutil.
06
din 13
Actualizați-vă software-ul și sistemul de operare
Actualizați software-ul și sistemul de operare. Dacă există o nouă versiune a sistemului dvs. de operare sau un program pe care îl utilizați frecvent, probabil că este mai bine optimizat pentru computerul dvs. Deținerea celor mai recente versiuni de software poate preveni scurgerile de memorie și alte erori care afectează performanța. Asigurați-vă că menține Windows-ul la zi și actualizați Mac-ul dvs in mod regulat.
07
din 13
Dezinstalați sau dezactivați programele pe care nu le utilizați
Dezinstalați sau dezactivați programele pe care nu le utilizați. Închiderea programelor este cea mai rapidă modalitate de a elibera RAM, dar dacă nu aveți nevoie de un program, ați putea la fel de bine să îl dezinstalați, astfel încât să nu vă faceți griji că acesta va rula vreodată în fundal. Poti dezinstalați aplicații pe un Mac folosind Finder.
08
din 13
Scanează pentru viruși
Scanează pentru viruși. Viruși și altele malware poate încetini computerul, așa că utilizați un antivirus program pentru a verifica și elimina programele rău intenționate. Este recomandat să rulați în mod regulat software-ul antivirus pentru a vă menține computerul în poziție de vârf oricum; acestea spuse, dacă rulează în fundal, atunci folosește RAM pe care alte programe ar putea să o folosească.
09
din 13
Verificați dacă există scurgeri de memorie
Verificați dacă există scurgeri de memorie. O scurgere de memorie apare atunci când un program nu eliberează RAM înapoi în sistemul de operare când nu este utilizat. De obicei cauzate de erori software, scurgerile de memorie pot fi diagnosticate și remediate cu instrumentul Windows Resource Monitor. Dacă vedeți că un program folosește o cantitate neobișnuită de RAM în Managerul de activități, ar putea exista o scurgere de memorie. Poti verificați dacă există scurgeri de memorie pe un Mac cu aplicația Instruments.
10
din 13
Măriți-vă memoria virtuală
Măriți-vă memoria virtuală. Când un PC cu Windows nu are memorie RAM, folosește un fișier de pagină, cunoscut și sub numele de memorie virtuală, ca rezervă. Memoria dvs. virtuală are o limită, dar aceasta poate fi mărită ușor pentru a strânge puțin mai mult din ea.
11
din 13
Utilizați Windows ReadyBoost
Utilizați Windows ReadyBoost. Dacă aveți un computer Windows cu un hard disk (HDD), există un instrument încorporat de creștere a performanței numit ReadyBoost, care poate folosi datele de pe o unitate flash USB sau un card SD ca RAM suplimentară. ReadyBoost nu va afecta dacă computerul dvs. are un SSD.
12
din 13
Dezactivați efectele vizuale Windows. În mod implicit, Windows adaugă câteva îmbunătățiri vizuale minore pentru a îmbunătăți aspectul general al sistemului de operare. Ca orice altceva, aceste procese folosesc RAM, așa că dezactivarea lor va elibera ceva memorie.
13
din 13
Utilizați un dispozitiv de curățare RAM
Programe ca Avira sau WiseCleaner păstrați memoria RAM și hard disk-ul curate, ștergând automat datele inutile. Câștigurile vizibile vor fi probabil minime, dar fiecare bit contează.
