Cum să conectați un iPad la un proiector
Ce să știi
- Dacă iPad-ul are un port USB-C, utilizați un adaptor USB-C la HDMI/VGA. Dacă are un conector Lightning, utilizați un adaptor Lightning la HDMI/VGA.
- Conectați proiectorul la un Apple TV, glisați în jos din colțul din dreapta sus al ecranului de pornire al iPad și atingeți Oglindirea ecranului.
- Pentru aplicațiile care acceptă AirPlay, atingeți AirPlay pictograma, atingeți Dispozitive AirPlay și Bluetoothși apoi atingeți numele unui Apple TV pentru a vă conecta.
Acest articol explică cum să conectați un iPad la un proiector cu fire sau fără fir folosind un Apple TV. Instrucțiunile se aplică pentru iPadOS 14, iPadOS 13 și iOS 12.
Cum să conectați un iPad la un proiector cu un cablu
Proiectorul, televizorul sau monitorul trebuie să permită intrarea fie de la o conexiune HDMI sau VGA. Deoarece iPad-ul are un port Lightning, utilizați un adaptor pentru a vă conecta la iPad și un cablu HDMI sau VGA care se conectează la dispozitivul de afișare.
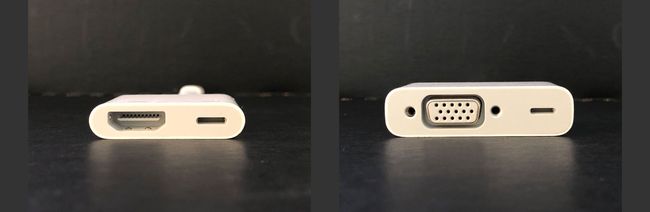
În cele mai multe cazuri, utilizați conexiunea HDMI. HDMI transmite video și audio printr-un singur cablu. Dacă sunteți un prezentator frecvent, este posibil să întâlniți sisteme mai vechi care permit doar o conexiune VGA, așa că este posibil să doriți să transportați ambele tipuri de adaptoare și cabluri.
Pentru a conecta un iPad la un proiector, televizor sau monitor:
-
Utilizați adaptorul corect. Pe un iPad Pro lansat la sfârșitul lui 2018 sau ulterior cu un standard Port USB-C, utilizați fie a Adaptor USB-C la HDMI sau a Adaptor USB-C la VGA în funcție de dispozitivul de afișare. Aceștia sunt aceiași conectori care conectează un laptop macOS cu o conexiune USB-C la un proiector. Puteți folosi același adaptor USB-C cu Mac și iPad.
Pe un iPad cu un conector pentru cablu Lightning, utilizați a Adaptor Lightning la HDMI sau a Adaptor Lightning la VGA.
Luați cablul corect. În cele mai multe cazuri, utilizați cablul HDMI sau VGA livrat împreună cu proiectorul, televizorul sau monitorul. Dacă nu aveți un cablu HDMI sau VGA, cumpărați un Cablu Belkin HDMI din Apple Store sau cumpărați un cablu HDMI sau VGA de la un furnizor terță parte, cum ar fi Monopret.
Conectați dispozitivele. Conectați adaptorul la iPad, conectați cablul (HDMI sau VGA) la celălalt capăt al adaptorului și apoi conectați cablul la proiector. Dacă adaptorul include un port pentru alimentare, conectați un cablu de alimentare. Unele sisteme și setări funcționează numai cu o sursă de alimentare.
Porniți dispozitivele. Porniți proiectorul și iPad-ul. Proiectorul sau afișajul detectează iPad-ul conectat și arată automat ecranul.
Schimbați setările. Dacă ecranul nu apare după ce proiectorul a fost pornit timp de un minut sau două, poate fi necesar să modificați o setare a proiectorului, televizorului sau monitorului. Căutați butoane sau elemente de meniu care controlează sursa.
Cum să partajați ecranul iPad-ului fără fir
De asemenea, puteți conecta un iPad la un proiector fără fir. Aveți nevoie de un proiector cu o conexiune HDMI, un Apple TV și un cablu HDMI. De asemenea Apple TV și iPad trebuie conectat la același Rețea Wi-Fi.
Poti utilizați oglindirea ecranului pe un iPad în orientări portret și peisaj.
Conectați Apple TV la proiector folosind un cablu HDMI. Proiectorul este afișajul în locul televizorului. Porniți proiectorul și Apple TV.
-
Glisați în jos din colțul din dreapta sus al ecranului de pornire al iPad-ului la deschide Centrul de control.
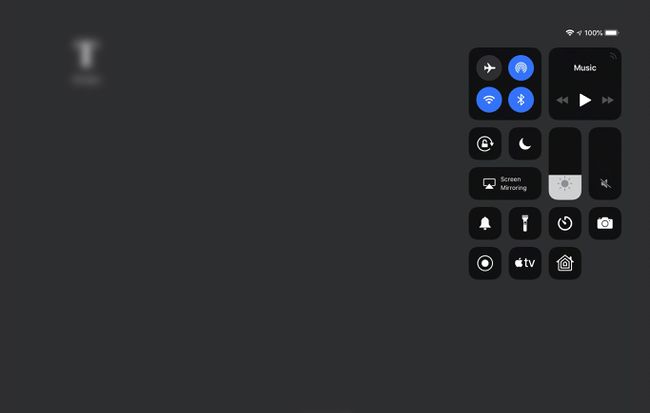
-
Atingeți Oglindirea ecranului.
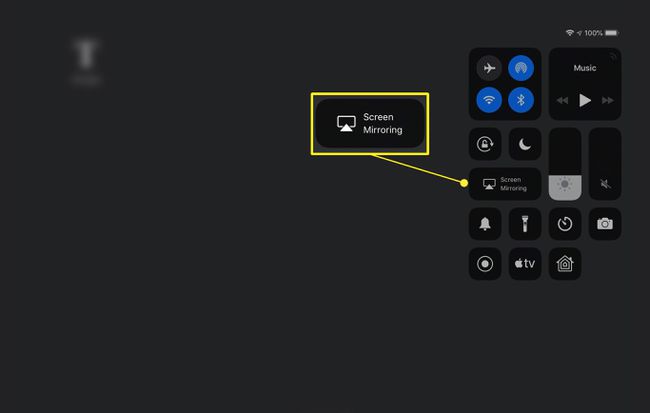
-
Atingeți numele Apple TV.
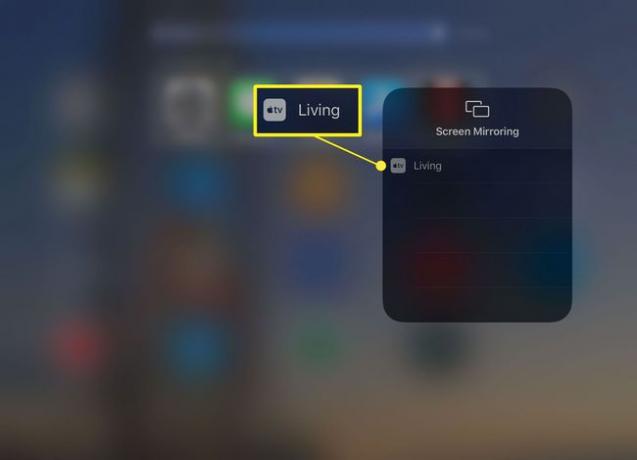
-
Pentru a opri partajarea ecranului iPad cu Apple TV, accesați Centrul de control, atingeți numele Apple TV, apoi atingeți Opriți oglindirea.
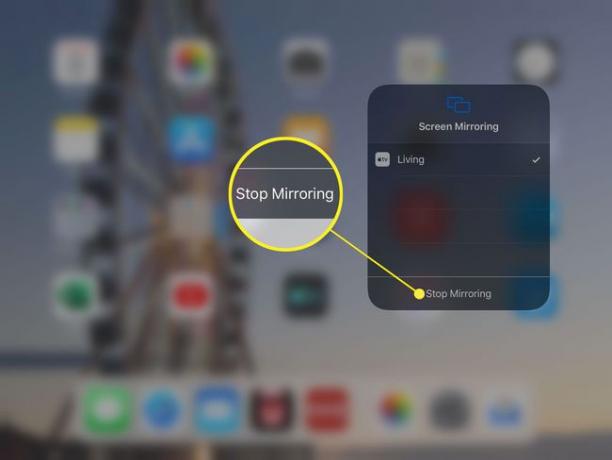
Ecranul Apple TV revine și puteți deconecta iPad-ul.
Cum să utilizați AirPlay dintr-o aplicație
Multe aplicații pot afișa o fotografie, un videoclip sau un fișier prin AirPlay din interiorul aplicației. Utilizați AirPlay când doriți să partajați conținut fără a dezvălui totul pe ecranul iPad-ului.
Nu toate aplicațiile acceptă AirPlay. Verificați compatibilitatea înainte de a urma acești pași.
Deschideți o aplicație care acceptă AirPlay, cum ar fi YouTube, care acceptă AirPlay pentru unele dintre videoclipurile sale.
-
Găsiți videoclipul pe care doriți să-l partajați și atingeți AirPlay pictograma.
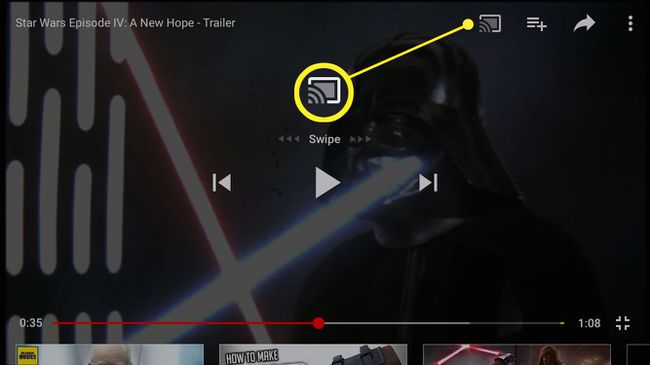
-
Atingeți Dispozitive AirPlay și Bluetooth.
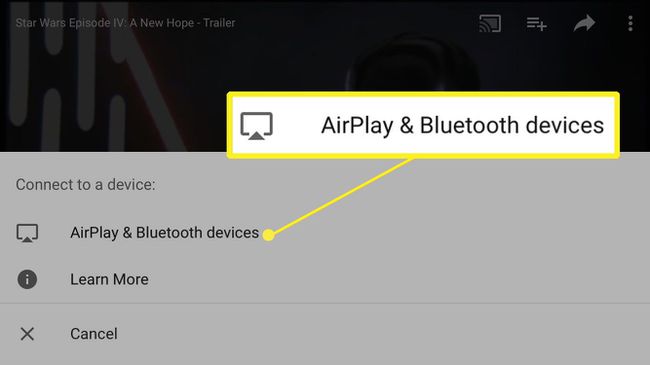
-
Atingeți numele Apple TV pentru a vă conecta la acesta.
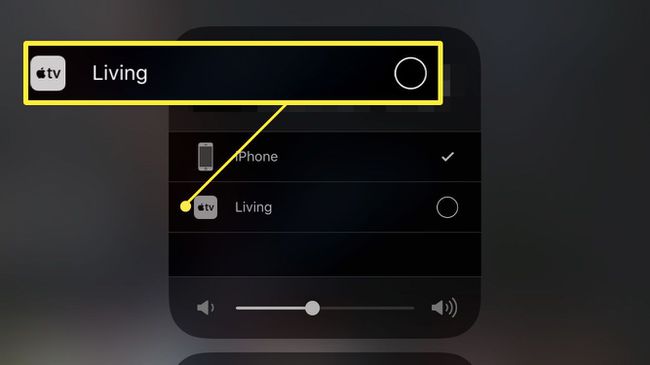
Pentru a opri partajarea, atingeți AirPlay pictograma și apoi atingeți numele dispozitivului pentru a comuta înapoi de la Apple TV.
De ce să conectați un iPad la un proiector?
Conectați-vă iPad-ul la un proiector pentru a afișa diapozitive, a partaja videoclipuri și a oglindi ecranul. Un ecran proiectat face mai ușor pentru ceilalți să vadă fără a se înghesui în jurul dispozitivului dvs. sau a-l transmite de la o persoană la alta. În cele mai multe cazuri, puteți conecta și un iPad la un televizor sau un monitor de computer.
Cu o conexiune prin cablu, ceea ce vedeți pe iPad apare pe ecranul proiectorului. Cu o conexiune wireless AirPlay, puteți oglindi ecranul sau puteți partaja conținut din orice aplicație care o acceptă.
