Unitate flash USB bootabilă a programului de instalare OS X Mavericks
OS X Mavericks este a treia versiune de OS X care va fi vândută în principal ca descărcare din Mac App Store. Acest lucru are mai multe avantaje, dintre care cel mai mare este livrarea aproape imediată. Cu doar un clic sau două, puteți descărca și instala software-ul din magazinul online.
Ca și în cazul programelor de instalare OS X care pot fi descărcate anterioare, acesta presupune că sunteți gata de lucru; lansează aplicația de instalare OS X Mavericks imediat ce descărcarea este completă.
Toate acestea sunt bune și bune pentru mulți utilizatori de Mac și foarte convenabile, dar ne place să avem o copie fizică a programului de instalare, doar în cazul în care trebuie să reinstalăm sistemul de operare sau dorim să-l instalăm pe un alt Mac pe care îl deținem, fără a trece prin procesul de descărcare din nou.
Dacă doriți să aveți o copie de rezervă fizică a programului de instalare OS X Mavericks, ghidul nostru vă va arăta cum să o creați.
Două metode de creare a unui program de instalare Bootable Mavericks
Există două metode diferite care pot fi utilizate pentru a crea un program de instalare Mavericks care poate fi pornit. Primul folosește Terminal și o comandă ascunsă care se află adânc în pachetul de instalare Mavericks poate crea o copie bootabilă a programului de instalare pe orice suport de pornire montat, cum ar fi o unitate flash sau o unitate externă.
Singurul dezavantaj real este că nu funcționează direct pentru a arde un DVD bootabil. Funcționează foarte bine atunci când o unitate flash USB este o destinație vizată. Puteți afla mai multe despre această metodă în ghid Cum să faci un program de instalare Flash bootabil pentru OS X sau macOS.
A doua modalitate și cea prin care vă vom conduce aici este o metodă manuală care utilizează Finder și Disk Utility pentru a crea programul de instalare bootabil.
De ce ai nevoie
Puteți crea o copie de rezervă fizică a Mavericks pe o serie de tipuri diferite de suporturi media. Cele mai comune două sunt probabil unitățile flash USB și mediile optice (un DVD cu două straturi). Dar nu sunteți limitat la aceste două opțiuni; puteți utiliza orice tip de suport de pornire, inclusiv unități externe conectate prin USB 2, USB 3, FireWire 400, FireWire 800 și Fulger. De asemenea, puteți utiliza o unitate internă sau o partiție dacă Mac-ul dvs. are instalate mai multe unități interne.
Pentru acest ghid, ne vom concentra pe crearea unei unități flash USB bootabile care să dețină programul de instalare OS X Mavericks. Dacă preferați să utilizați o unitate internă sau externă, procesul este similar, iar acest ghid ar trebui să funcționeze bine pentru dvs.
O să ai nevoie:
- O copie validă a OS X Mavericks achiziționată și descărcată din Mac App Store. Dacă este nevoie, poți re-descărcați OS X Mavericks
- O unitate flash USB cu o dimensiune de cel puțin 8 GB; o unitate flash mai mare este bine, de asemenea.
01
din 02
Găsirea imaginii de instalare OS X Mavericks
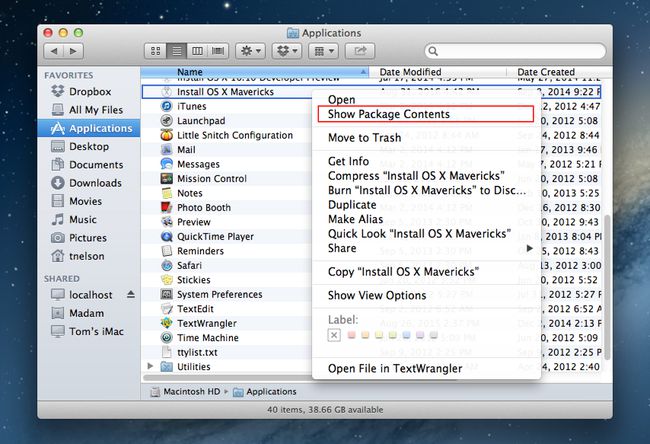
Captură de ecran
Pentru a crea o copie bootabilă a programului de instalare OS X Mavericks, trebuie să găsiți fișierul InstallESD.dmg care este ascuns în programul de instalare OS X Mavericks pe care l-ați descărcat din Mac App Store. Acest fișier imagine conține un sistem bootabil și fișierele necesare pentru a instala OS X Mavericks.
Deoarece fișierul imagine de instalare este conținut în aplicația de instalare OS X Mavericks, trebuie mai întâi să extragem fișierul și să-l copiem pe desktop, de unde îl putem folosi apoi cu ușurință.
- Deschide a Finder fereastra și navigați la dvs Aplicații pliant.
- Uitați-vă prin lista dvs. de aplicații și găsiți-o pe cea numită Instalați OS X Mavericks.
- Click dreapta sau control-clic pe fișierul Instalați OS X Mavericks și selectați Afișați conținutul pachetului din meniul pop-up.
- Fereastra Finder va afișa conținutul fișierului Instalare OS X Mavericks.
- Deschide Cuprins pliant.
- Deschide SharedSupport pliant.
- Faceți clic dreapta sau control-clic pe fișierul InstallESD.dmg, apoi selectați Copiați „InstallESD.dmg” din meniul pop-up.
- Închideți fereastra Finder și reveniți la desktopul Mac-ului dvs.
- Faceți clic dreapta sau control-clic pe o zonă goală a desktopului și selectați Lipiți element din meniul pop-up.
- Fișierul InstallESD.dmg va fi copiat pe desktop. Acest lucru poate dura ceva timp, deoarece fișierul are o dimensiune de aproximativ 5,3 GB.
Când procesul este terminat, veți găsi o copie a fișierului InstallESD.dmg pe desktop. Vom folosi acest fișier în următoarea serie de pași.
02
din 02
Copiați fișierele de instalare Mavericks pentru a crea o unitate flash USB bootabilă
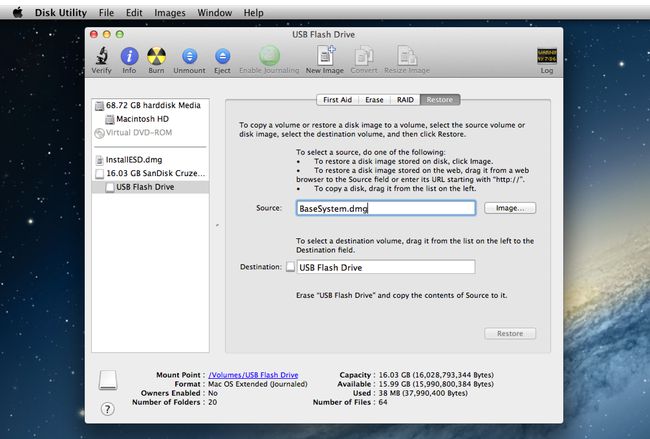
Captură de ecran
Cu fișierul InstallESD.dmg copiat pe desktop, suntem gata să creăm o versiune bootabilă a fișierului pe o unitate flash USB.
Formatați unitatea flash USB
Următoarea serie de pași va șterge toate datele de pe unitatea flash USB. Înainte de a continua, faceți a copie de rezervă a datelor de pe unitatea flash, dacă este cazul.
- Introduceți unitatea flash USB într-unul dintre porturile USB ale Mac-ului dvs.
- Lansa Utilitatea discului, situat în Aplicații > Utilități.
- În Utilitatea discului fereastra care se deschide, utilizați bara laterală pentru a parcurge lista de dispozitive de stocare conectate la Mac și pentru a localiza unitatea flash USB. Unitatea poate avea unul sau mai multe nume de volum asociate. Căutați numele său de nivel superior, care este de obicei numele producătorului unității. De exemplu, numele de nivel superior al unității noastre flash este 30,99 GB SanDisk Ultra Media.
- Selectați numele de nivel superior al unității dvs. flash USB.
- Apasă pe Partiție fila.
- Din meniul derulant Partition Layout, selectați 1 partiție.
- Apasă pe Format meniul derulant și asigurați-vă că este selectat Mac OS X Extended (Journaled).
- Apasă pe Opțiuni buton.
- Selectează Tabel de partiții GUID din lista de scheme de partiţionare disponibile, apoi faceţi clic pe Bine buton.
- Apasă pe aplica buton.
- Utilitarul de disc vă va cere confirmarea că doriți să partiționați unitatea flash USB. Amintiți-vă, acest lucru va șterge tot conținutul de pe unitatea flash. Apasă pe Partiție buton.
- Unitatea flash USB va fi ștearsă și formatată și apoi montată pe desktop-ul Mac-ului dvs.
Dezvăluie ce este ascuns
Programul de instalare OS X Mavericks are câteva fișiere ascunse pe care trebuie să le putem accesa pentru a face unitatea flash USB bootabilă.
- Urmați instrucțiunile din Vizualizați folderele ascunse pe Mac folosind terminalul pentru a face vizibile fișierele ascunse.
Montați instalatorul
- Faceți dublu clic pe Instalați fișierul ESD.dmg pe care le-ați copiat mai devreme pe Desktop.
- Fișierul OS X Install ESD va fi montat pe Mac și se va deschide o fereastră Finder, care afișează conținutul fișierului. Unele nume de fișiere vor apărea slab; acestea sunt fișierele ascunse care sunt acum vizibile.
- Aranjați fereastra OS X Install ESD și fereastra Disk Utility astfel încât să le puteți vedea cu ușurință pe ambele.
- Din fereastra Utilitar de disc, selectați numele unității flash USB în bara laterală.
- Faceți clic pe fila Restaurare.
- Trageți Fișierul BaseSystem.dmg din fereastra OS X Install ESD la Sursă câmpul din fereastra Disk Utility.
- Selectează Volumul unității flash USB nume (fără titlu 1) din bara laterală Disk Utility și trageți-l în Destinaţie camp.
- Dacă versiunea dvs. de Utilitar de disc conține o casetă etichetată Ștergeți destinația, asigurați-vă că acea casetă este bifată.
- Clic Restabili.
- Disk Utility va cere confirmarea că doriți să ștergeți volumul de destinație și să îl înlocuiți cu conținutul BaseSystem.dmg. Clic Şterge a inainta, a merge mai departe.
- Furnizați parola de administrator, dacă este necesar.
- Disk Utility va începe procesul de copiere. Când Disk Utility termină procesul de copiere, va monta unitatea flash USB pe desktop; numele unității va fi OS X Base System.
- Puteți părăsi Disk Utility.
Copiați folderul Pachete
Până acum, am creat o unitate flash USB bootabilă care conține doar suficient sistem pentru a permite Mac-ului să pornească. Și cam atât va face până când vom adăuga folderul Pachete din fișierul InstallESD.dmg la sistemul de bază OS X pe care tocmai l-ați creat pe unitatea flash. Dosarul Pachete conține o serie de pachete (.pkg) care instalează diferite piese de OS X Mavericks.
- Disk Utility ar fi trebuit să vă monteze unitatea flash și să deschidă o fereastră Finder etichetată OS X Base System. Dacă fereastra Finder nu este deschisă, localizați pictograma OS X Base System de pe desktop și faceți dublu clic pe ea.
- În fereastra OS X Base System, deschideți Sistem pliant.
- În folderul System, deschideți Instalare pliant.
- În folderul Instalare, veți vedea un alias cu numele Pachete. Faceți clic dreapta pe aliasul Pachete și selectați Aruncă la gunoi din meniul pop-up.
- Lăsați deschisă fereastra OS X Base System/System/Installation Finder; îl vom folosi în următorii câțiva pași.
- Găsiți fereastra Finder numită Instalați OS X ESD. Această fereastră ar trebui să fie deschisă de la un pas anterior. Dacă nu, faceți dublu clic pe fișierul InstallESD.dmg de pe desktop.
- În fereastra OS X Install ESD, faceți clic dreapta pe Pachete folder și selectați Copiați „Pachete” din meniul pop-up.
- În fereastra de instalare, mutați cursorul într-o zonă goală (asigurați-vă că nu selectați deja niciun element în fereastra de instalare). Faceți clic dreapta în zona goală și selectați Lipiți element din meniul pop-up.
- Procesul de copiere va dura ceva timp. Odată ce este finalizat, puteți închide toate ferestrele Finder și puteți scoate imaginea OS X Install ESD și unitatea flash OS X Base System.
Acum aveți o unitate flash USB bootabilă pe care o puteți utiliza pentru a instala OS X Mavericks pe orice Mac pe care îl dețineți.
Ascunde ceea ce nu ar trebui să fie văzut
Ultimul pas este să utilizați Terminalul pentru a ascunde fișierele speciale de sistem care în mod normal nu ar trebui să fie vizibile.
Urmați instrucțiunile din Vizualizare foldere ascunse pe Mac folosind terminalul pentru a face aceste fișiere din nou invizibile.
