Cum să editați videoclipuri pe Android
Ce să știi
- Deschis Google Foto pe dispozitivul dvs. Android. Găsiți videoclipul pe care doriți să îl editați și selectați-l.
- Pe măsură ce se redă videoclipul, atingeți ecranul din afara videoclipului și selectați Editați | × pictogramă pentru a afișa două mânere pe videoclip.
- Trageți mânerele de editare de pe videoclip pentru a-i ajusta lungimea. Atingeți Salvare copie. Atât videoclipul original, cât și cel scurtat sunt salvate.
Acest articol explică cum să decupați sau să decupați videoclipuri folosind Google Foto. Include, de asemenea, informații despre utilizarea YouCut pentru a tăia sau a tăia videoclipuri și Kinemaster sau Adobe Premiere Rush pentru o capodopera video cu mai multe straturi. Aceste informații se aplică telefoanelor Android stoc și telefoanelor Samsung.
Utilizați Google Foto pentru a decupa videoclipuri pe Android
The aplicația Google Foto pe Android include posibilitatea de a tăia sau decupa videoclipurile pe care le înregistrați cu aplicația pentru cameră. Dacă nu aveți deja aplicația Google Foto pe dispozitiv, instalați-o din Magazinul Google Play.
Acești pași vă îndrumă prin cum să decupați videoclipuri cu aplicația Google Foto pe Android.
Deschide Google Foto aplicația pe dispozitivul dvs. Android și găsiți videoclipul pe care doriți să îl editați. Videoclipul pe care doriți să îl editați trebuie să fie stocat pe dispozitivul dvs. Android.
Atingeți videoclipul pe care doriți să îl editați pentru a-l deschide. Videoclipul este redat pe dispozitivul dvs.
Atingeți ecranul din afara videoclipului pentru a afișa opțiunile de editare.
Apasă pe Editați | × pictograma, cele trei linii orizontale cu un marcaj vertical prin fiecare (în partea centrală inferioară a ecranului), pentru a accesa opțiunile de editare.
Videoclipul este afișat cu două mânere de editare albe, unul în stânga și unul în dreapta. Atingeți și mențineți apăsat pe oricare Editați mânerul, apoi trageți mânerul pentru a regla lungimea videoclipului. Repetați acest pas cu celălalt mâner de editare, dacă doriți.
-
Atingeți Salvați copie în colțul din dreapta sus pentru a salva videoclipul.

Videoclipul original și videoclipul tăiat sunt salvate în Google Foto.
Utilizați capabilitățile de editare video încorporate pe Samsung
Dacă doriți să decupați sau să decupați un videoclip pe un dispozitiv Samsung, comenzile încorporate din Galerie oferă acces la elementele de bază. La fel ca și comenzile pentru Google Foto, puteți decupa și decupa videoclipuri. De asemenea, aveți opțiuni pentru a regla rezoluția videoclipului, a schimba raportul de aspect și a adăuga filtre și alte atingeri artistice.
Pe dispozitivul Samsung, navigați și deschideți videoclipul pe care doriți să îl editați.
Apasă pe creion pictograma din colțul din stânga jos.
Atingeți și trageți de la fiecare capăt al liniei cadrului video din partea de jos a ecranului pentru a decupa videoclipul.
-
Dacă nu doriți să faceți modificări suplimentare, atingeți Salvați în colțul din dreapta sus pentru a salva o copie a videoclipului decupat. Videoclipul original rămâne pe dispozitivul dvs., fără modificări.

-
Dacă doriți, atingeți o pictogramă din bara de instrumente Editare pentru a:
- Adăugați un filtru.
- Aplicați modul Frumusețe.
- Adăugați subtitrări.
- Adăugați autocolante și emoji.
- Faceți modificări creative la culoare și temperatură.
- Reglați viteza de redare a videoclipului.
- Adăugați muzică la videoclip.
De asemenea, puteți atinge Rezoluţie în partea de sus a ecranului pentru a modifica rezoluția video și a reduce dimensiunea fișierului pentru videoclip.
Modalități alternative de a tăia sau a tăia videoclipul
Chiar dacă dispozitivul dvs. Android nu are aplicația Google Foto, aplicația pentru cameră video încorporată poate oferi un set similar de capabilități de editare video de bază. Aproape toți editorii de bază funcționează așa cum este descris mai sus. Selectați un videoclip, atingeți o opțiune Editare, glisați de la capăt pentru a tăia, apoi salvați videoclipul.
Următoarele trei aplicații oferă capacități suplimentare de editare video. Fiecare necesită o taxă unică sau un abonament dacă doriți să editați fără anunțuri sau capabilități limitate.
Editor video YouCut
YouCut Video Editor & Video Maker, fără filigran include funcții de tăiere, tăiere și împărțire, printre alte opțiuni.
- Tunde: vă permite să ajustați cadrele de început și de sfârșit dintr-un videoclip, așa cum puteți în Google Foto.
- A tăia: Vă permite să selectați secțiuni la începutul și la sfârșitul videoclipului și să omiteți (sau să tăiați) o secțiune în mijlocul videoclipului.
- Despică: împarte un videoclip în două părți în orice moment al videoclipului pe care îl alegeți.
YouCut este gratuit, deși va trebui să vizualizați un anunț de fiecare dată când salvați un videoclip editat. O achiziție unică de 9,99 USD sau un abonament de 3,99 USD pe an elimină reclamele și vă oferă acces deplin la funcții.
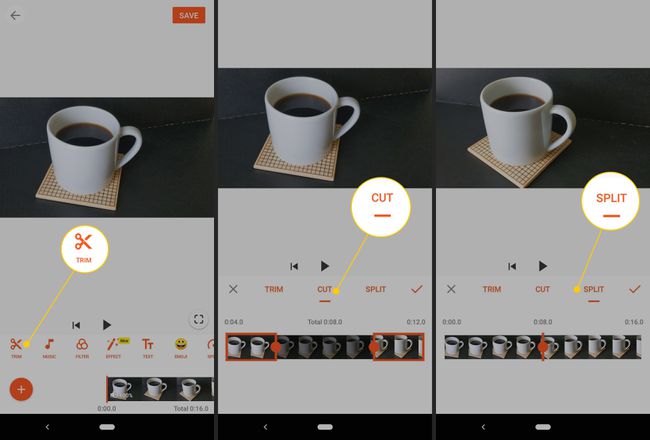
Kinemaster Video Editor și Adobe Premiere Rush
Dacă preferați mai multe capabilități de editare cu funcții complete pe un dispozitiv Android, luați în considerare Kinemaste Video Editor (pentru iOS sau Android) sau Adobe Premiere Rush Video Editor (pentru iOS, Android, Windows sau macOS).
Kinemaster permite editări de bază și adaugă funcții, cum ar fi mai multe straturi video, funcții de editare a sunetului și acces la diverse elemente (de exemplu, muzică, grafică, fonturi și multe altele). Abonamentul (5,49 USD pe lună sau 32,99 USD pe an) elimină filigranul și deblochează accesul la instrumente și active.
Adobe Premiere Rush acceptă editarea multistrat prin glisare și plasare, cu acces la șabloane, fonturi, grafice în mișcare și multe altele. Munca dvs. se sincronizează între sisteme, astfel încât să puteți schimba dispozitivele și să vă continuați munca. Adobe oferă o varietate de planuri, inclusiv un plan de pornire gratuit (limitat la trei exporturi), un abonament pentru o singură aplicație (9,99 USD pe lună) sau un abonament All Apps Creative Cloud (52,99 USD pe lună).
În cele mai multe cazuri, Google Foto funcționează bine atunci când doriți să decupați un videoclip. YouCut merită banii atunci când doriți o modalitate simplă de a face editări complexe. Apelați la Kinemaster sau Adobe Premier Rush atunci când aveți nevoie de funcții de nivel profesional.
