Cum să scanați un hard disk utilizând „Verificarea erorilor”
Ce să știi
- Faceți clic dreapta pe start butonul și selectați Explorator de fișiere în Windows 10 sau Windows 8.
- Selectați Acest PC. Faceți clic dreapta sau atingeți lung o unitate pentru a verifica. Selectați Proprietăți > Instrumente > Verifica > Scanați unitatea.
- Așteptați finalizarea scanării. Urmați orice instrucțiuni date. Este posibil să fiți instruit să reporniți.
Acest articol explică cum să scanați un hard disk folosind instrumentul de verificare a erorilor în Windows 10 și Windows 8. Sunt incluse variante pentru Windows 7, Vista și XP.
Cum să scanați un hard disk cu instrumentul de verificare a erorilor
Scanarea hard disk-ului cu instrumentul de verificare a erorilor poate identifica și, eventual, corecta o serie de erori de hard disk. Instrumentul de verificare a erorilor Windows este versiunea grafică a liniei de comandă comanda chkdsk, care este încă disponibil și oferă opțiuni mai avansate decât Verificarea erorilor.
Verificarea erorilor este disponibilă în Windows 10, Windows 8, Windows 7, Windows Vista și Windows XP, dar există diferențe așa cum se arată.
-
Faceți clic dreapta pe butonul Start și selectați Explorator de fișiere (Windows 10/8), Deschideți Windows Explorer (Windows 7) sau Explora (Vista/XP).
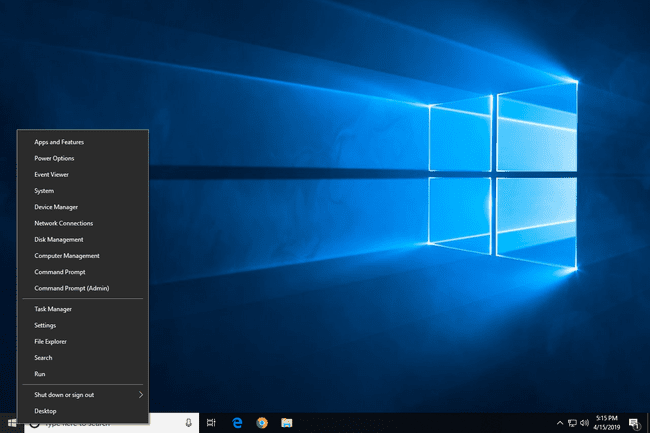
File Explorer este disponibil și printr-o căutare rapidă. Windows Explorer, în versiunile anterioare de Windows, este disponibil și prin Calculator sau Calculatorul meu în meniul Start.
-
Selectați Acest PC (Windows 10/8), Calculator (Windows 7/Vista) sau Calculatorul meu (XP) în marginea stângă.
S-ar putea să trebuiască să activați Panoul de navigare de la Vedere meniu dacă nu vedeți această opțiune. În XP, acesta este în Vedere > Explorer Bar > Foldere.
-
Faceți clic dreapta sau țineți apăsată pe unitatea pe care doriți să o verificați pentru erori (de obicei C) și selectați Proprietăți.
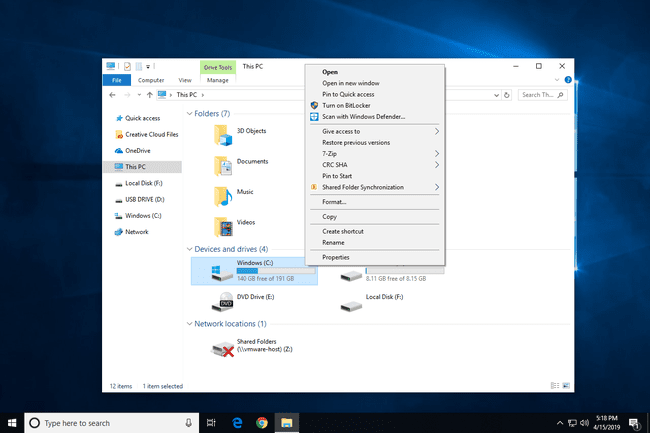
Dacă nu vedeți nicio unitate sub titlul pe care l-ați localizat la Pasul 2, selectați săgeata mică din stânga pentru a afișa lista de unități.
Selectează Instrumente fila din partea de sus a ferestrei.
-
Ceea ce faceți acum depinde de versiunea de Windows pe care o utilizați:
- Windows 10 și 8: Alege Verifica urmată de Scanați unitatea, apoi săriți în jos la Pasul 8.
- Windows 7, Vista și XP: Alege Verifica acum și apoi continuați cu Pasul 6.
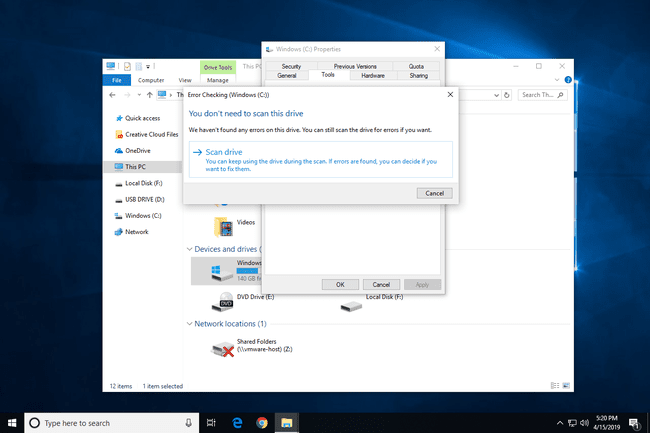
Vedea Ce versiune de Windows am? dacă nu ești sigur ce alergi.
-
Două opțiuni sunt disponibile înainte de a începe o scanare de verificare a erorilor în Windows 7, Vista și XP:
- Remediați automat erorile sistemului de fișiere dacă este posibil, va corecta automat erorile legate de sistemul de fișiere pe care le detectează scanarea. Vă recomandăm să verificați această opțiune de fiecare dată.
- Scanați și încercați să recuperați sectoarele defecte va efectua o căutare a zonelor de pe hard disk care pot fi deteriorate sau inutilizabile. Dacă este găsit, acest instrument va marca acele zone ca „proaste” și va împiedica computerul să le folosească în viitor. Aceasta este o caracteristică foarte utilă, dar ar putea prelungi timpul de scanare până la câteva ore.
Prima opțiune este echivalentă cu executarea chkdsk /f iar al doilea la executare chkdsk /scan /r. Verificarea ambelor este la fel cu executarea chkdsk /r.
presa start.
-
Așteptați până când Verificarea erorilor scanează hard disk-ul selectat pentru erori și, în funcție de opțiunile pe care le-ați selectat și/sau de erorile găsite, remediază eventualele erori găsite.
Dacă obțineți un Windows nu poate verifica discul în timp ce este în uz mesaj, selectați Programați verificarea discului, închideți orice alte ferestre deschise și apoi reporniți computerul. Veți observa că Windows durează mult mai mult să pornească și veți vedea text pe ecran pe măsură ce procesul de verificare a erorilor (chkdsk) se încheie.
-
Urmați orice sfat este dat după scanare. Dacă s-au găsit erori, vi se poate cere să reporniți computerul. Dacă nu au fost găsite erori, puteți închide orice fereastră deschisă și puteți continua să utilizați computerul în mod normal.
Dacă sunteți interesat, un jurnal detaliat al scanării de verificare a erorilor și ceea ce a fost corectat dacă a fost ceva, poate fi găsit în lista de Aplicație evenimente în Vizualizatorul de evenimente. Dacă întâmpinați probleme în a-l localiza, concentrați-vă atenția asupra evenimentului ID 26226.
Windows 10 și Windows 8 verifică automat erorile și vă va anunța dacă trebuie să luați măsuri, dar nu puteți efectua o verificare manuală oricând doriți.
