Cum să eliminați fișierele nedorite din Windows 10
Cu cât folosiți mai mult computerul, cu atât acumulează mai multe fișiere de care probabil nu aveți nevoie. Curățarea acelor fișiere nedorite poate îmbunătăți viteza și performanța. Dar de unde știi ce este gunoiul și ce este comoara?
Aflați cum să eliminați fișierele nedorite din Windows 10 și să vă păstrați hard diskul curat fără a vă deteriora computerul.
Beneficiile eliminării fișierelor nedorite de pe computer
Lăsând fișiere și programe pe computer de care nu aveți nevoie, pierdeți spațiu prețios. Îți face mașina să lucreze mai mult decât trebuie. De asemenea, poate încetini computerul, deoarece trebuie să caute și să verifice aceste fișiere pentru a găsi ceea ce are nevoie sau să folosească resurse pentru a actualiza aplicațiile pe care nu le mai utilizați.
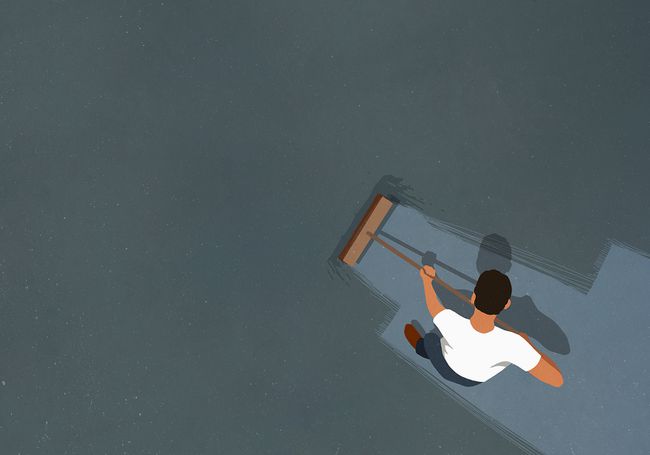
Înainte de a începe
Restaurarea sistemului este un instrument Windows care, în esență, vă permite să vă duceți computerul înapoi în timp. Dacă ar trebui să ștergeți din neatenție un fișier de care mai aveți nevoie, efectuarea Restabilirii sistemului vă poate salva.
Înainte de a începe să scoateți coșul de gunoi de pe computerul cu Windows 10, asigurați-vă că este activată Restaurarea sistemului. Urmăriți prin crearea unui punct de restaurare a sistemului la care puteți reveni sistemul în cazul în care ștergeți accidental ceva important.
-
introduce panou de controlîn Căutare casetă și selectați Panou de control aplicația în rezultatele căutării.
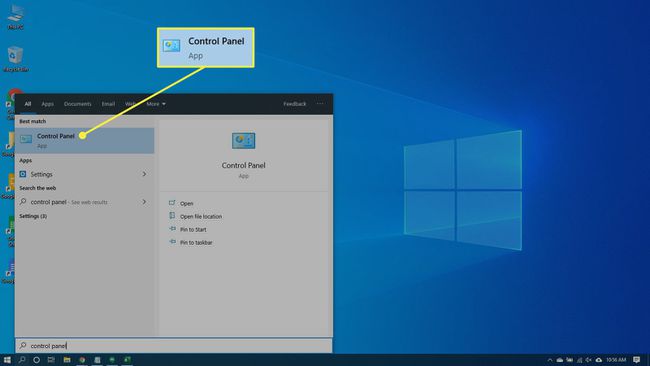
-
Selectați Sistem și securitate și apoi selectați Sistem dacă fereastra Panoului de control este deschisă Categorie vedere. Selectați Sistem dacă fereastra Panoului de control este deschisă Pictogramă vedere.
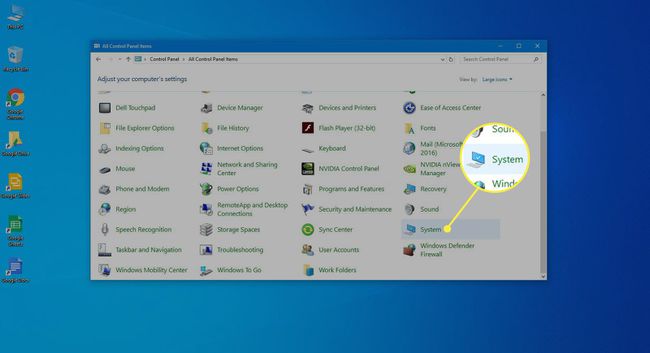
-
Selectați Protecția sistemului în panoul din stânga. Se va deschide fereastra System Properties.
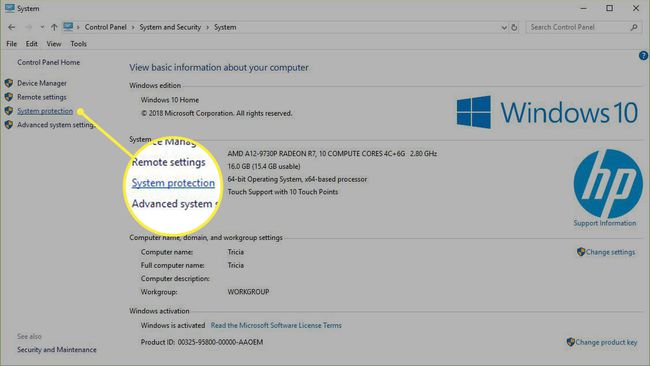
-
A te asigura Protecţie este setat sa Pe pentru Sistem conduce. Dacă nu, selectați unitatea și apoi selectați Configurați.
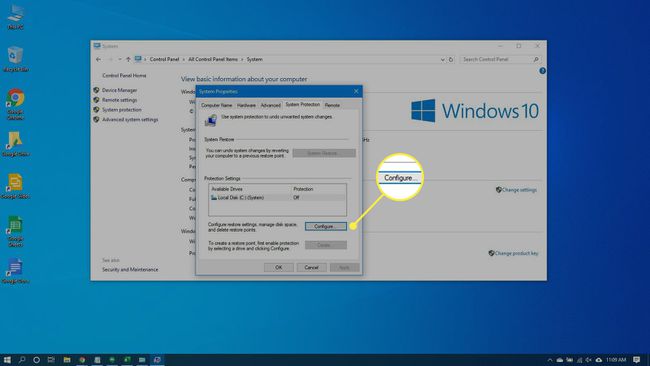
-
Selectați Activați protecția sistemului și apoi selectați aplica.
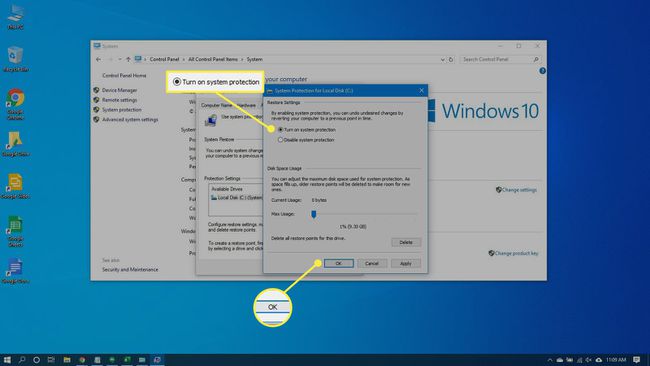
-
Selectați Crea lângă Creați un punct de restaurare chiar acum pentru unitățile care au protecția sistemului activată.

-
Introduceți un cuvânt sau o expresie pentru a descrie punctul de restaurare. Data și ora vor fi adăugate automat.
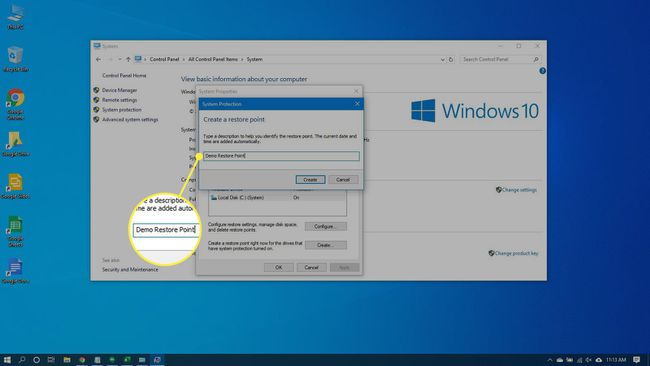
-
Selectați Crea. Când procesul este finalizat, un mesaj care spune Punctul de restaurare a fost creat cu succes va aparea.
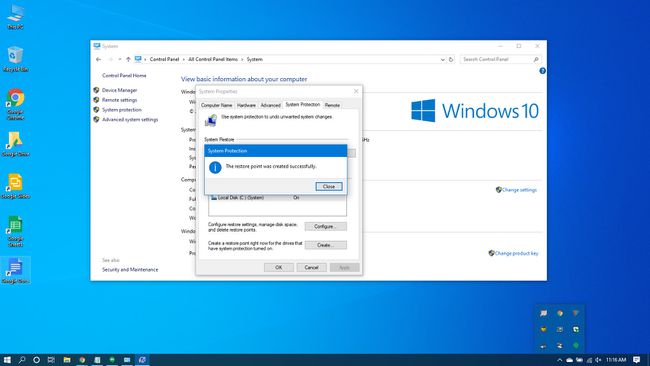
-
Selectați Închide. Vă puteți restabili sistemul la setările curente în viitor, dacă este necesar.
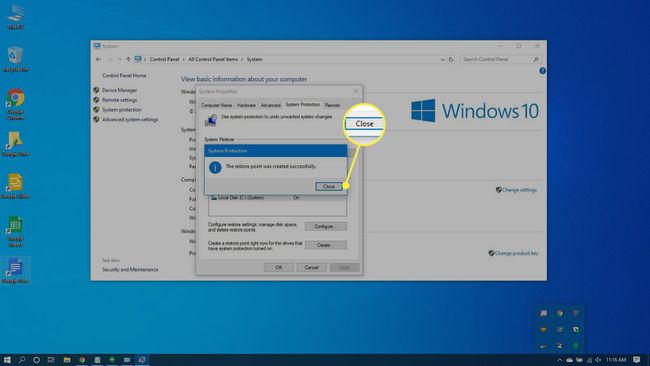
Gestionarea Coșului de reciclare
Coșul de reciclare va stoca fișierele șterse. Dacă decideți că aveți nevoie de unul înapoi, este ușor intrați și restaurați-l. Cu toate acestea, pe măsură ce spațiul se umple, Windows 10 va începe să scape definitiv de acele fișiere, începând cu cele mai vechi mai întâi.
Dacă sunteți sigur că nu aveți nevoie de niciunul dintre fișierele aflate în Coșul de reciclare, îl puteți goli pentru a face loc pentru mai multe.
presa Victorie + D sau selectați spațiul din extremitatea dreaptă a barei de activități pentru a accesa desktopul.
-
Faceți clic dreapta pe Cos de gunoi.
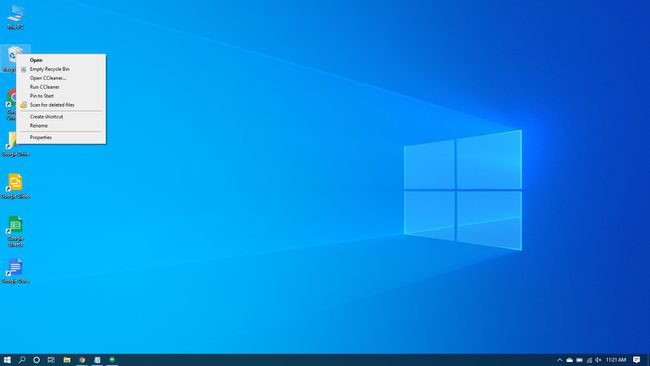
-
Selectați Goliți coșul de reciclare.
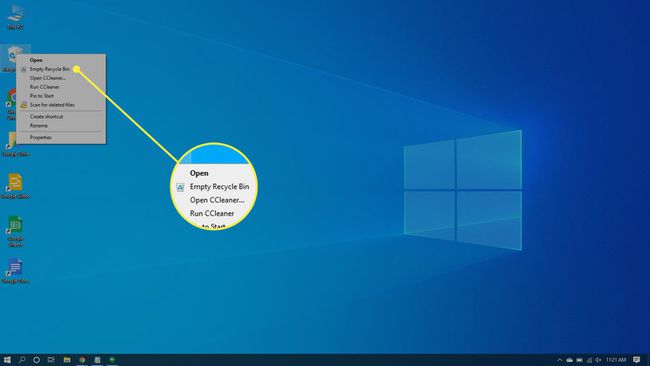
-
Selectați da pentru a confirma că doriți să ștergeți definitiv elementele.
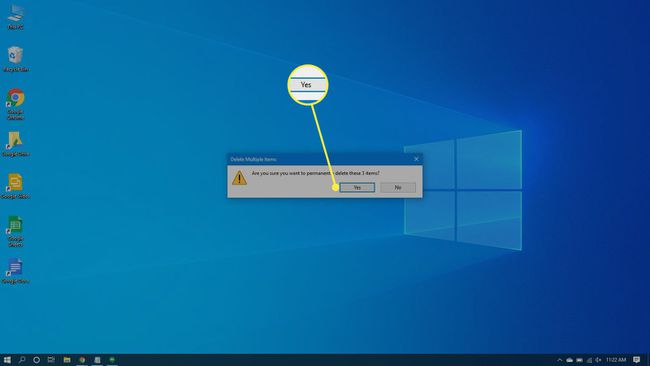
Trasarea la gunoi de fișiere temporare
Fișierele temporare sunt și ele nedorite pe care le puteți curăța de pe computer. Puteți utiliza o setare Windows 10 pentru automat scăpați de fișierele temporare Pentru dumneavoastră.
-
Mergi la start > Setări > Sistem.
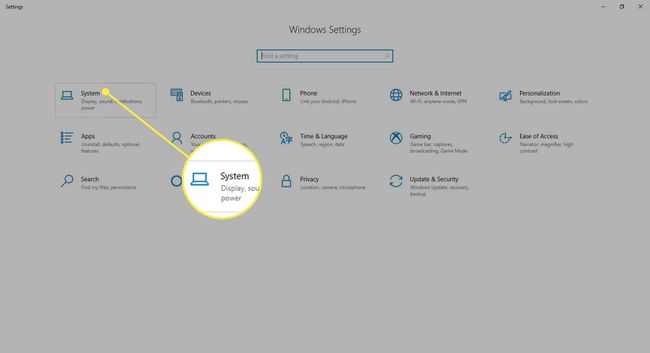
-
Selectați Depozitare în panoul din stânga.
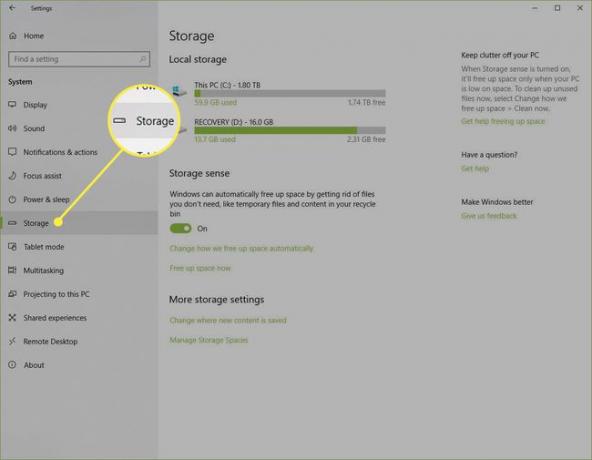
-
Porniți comutatorul de sub Depozitare.
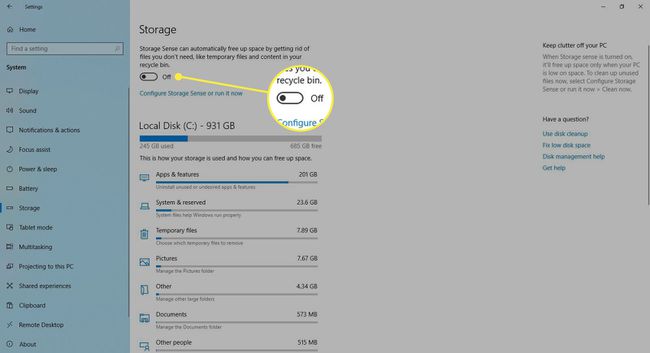
-
Selectați Configurați Storage Sense sau rulați-l acum.
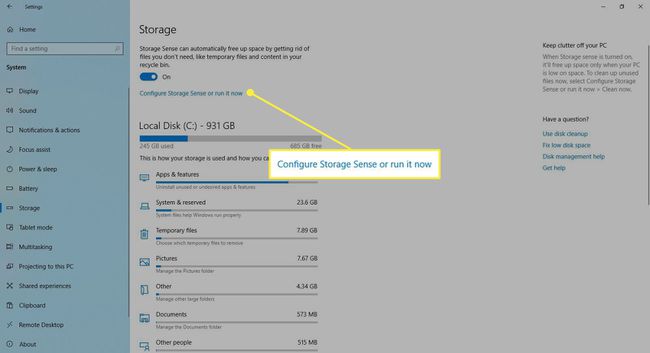
-
Sub Fișiere temporare, Selectați Ștergeți fișierele temporare pe care aplicațiile mele nu le folosesc.
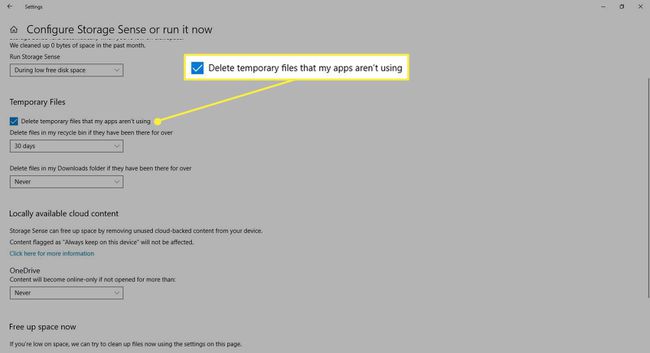
-
Alegeți o frecvență din listele derulante de sub Fișiere temporare. Acestea vă permit să alegeți cât de des va șterge Windows fișierele temporare din Coșul de reciclare și dvs Descărcări pliant.
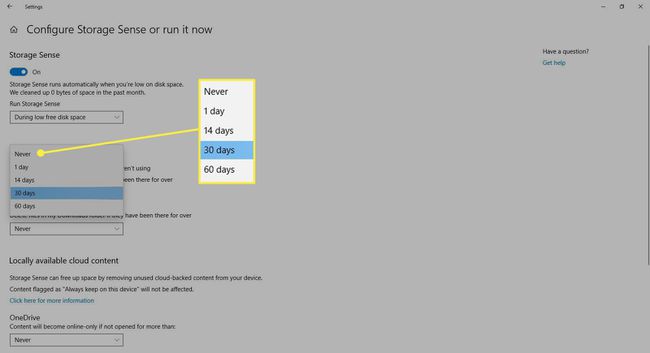
-
Selectați Curățați acum dacă doriți să ștergeți imediat aceste fișiere temporare.
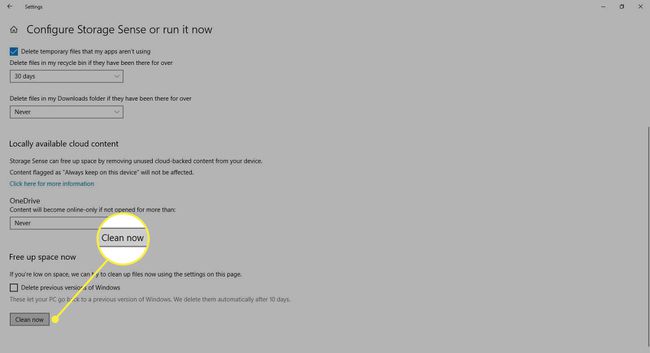
Ieși din Setări fereastră.
Instrumentul de curățare a discului
Disk Cleanup este un instrument integrat în Windows. Rularea acestui instrument simplifică sarcina de a scăpa de fișierele nedorite din Windows 10, cum ar fi instalări software anterioare, Conținutul Coșului de reciclare, fișierele temporare și miniaturile.
O altă caracteristică a Curățării discului în Windows 10 este compresia de sistem, care comprimă fișierele care nu sunt încă comprimate, eliberând și mai mult spațiu.
-
introduce curățarea disculuiîn Căutare cutie.
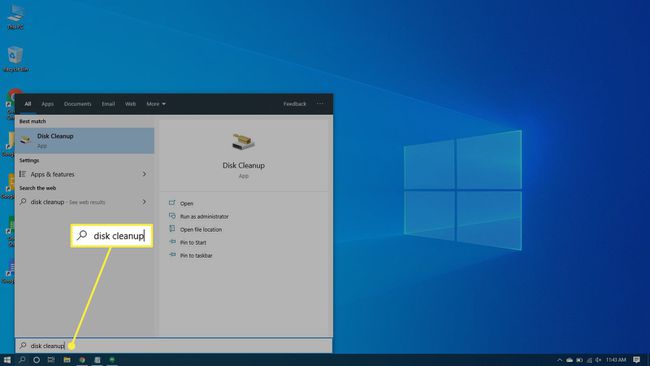
-
Selectați Curățare disc aplicația pentru a deschide instrumentul.
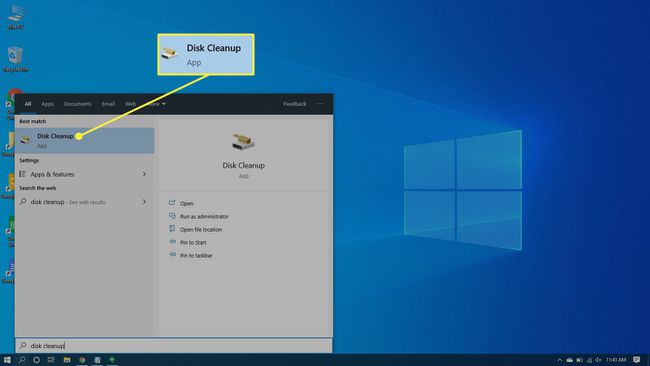
-
Selectați unitatea pe care doriți să o curățați. În cele mai multe cazuri, acesta va fi Windows (C:), care este unitatea implicită selectată.
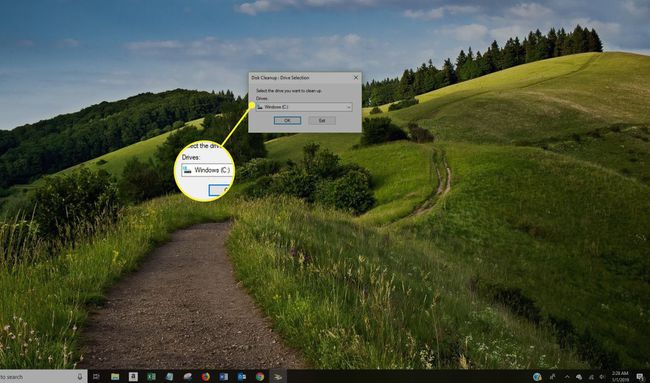
-
Selectați Bine.
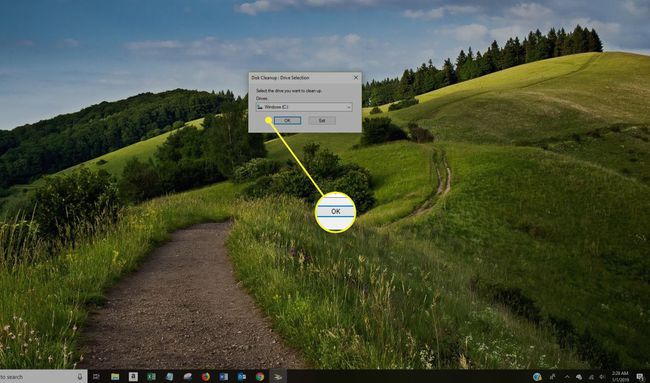
Așteptați până când Disk Cleanup calculează cantitatea de spațiu care poate fi recuperată.
-
Bifați casetele de selectare de lângă tipurile de fișiere pe care doriți să le ștergeți.
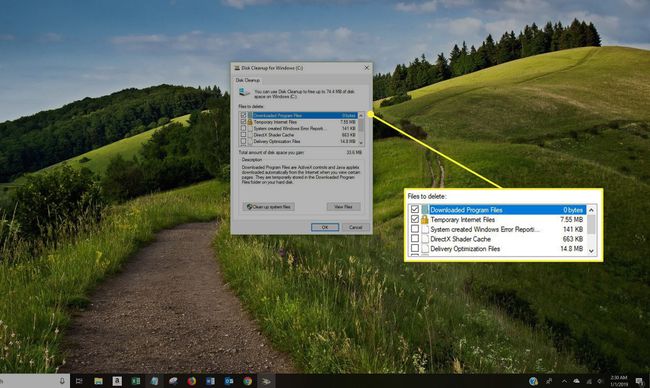
Evitați selectarea Fișiere de instalare Windows ESD dacă apar în Fișiere de șters listă. Aceste fișiere sunt necesare dacă ar trebui vreodată să resetați computerul la setările implicite din fabrică.
-
Selectați Vezi fisierele dacă doriți să vedeți fișierele din categoria pe care ați selectat-o.
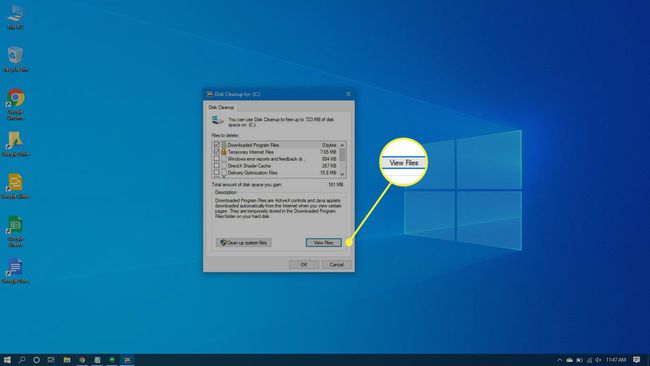
-
Selectați Bine pentru a șterge fișierele nedorite.
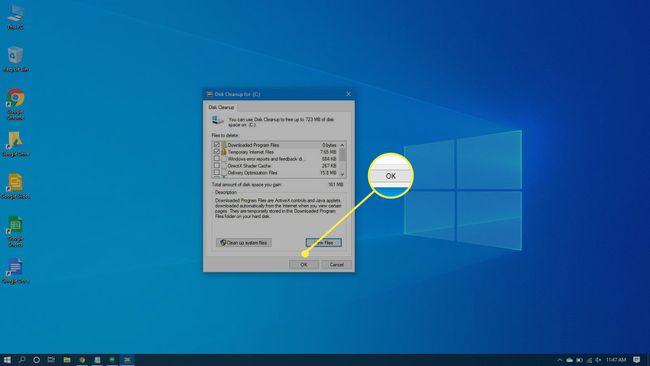
-
Selectați Sterge fisierele pentru a confirma că doriți să ștergeți definitiv fișierele. Curățarea discului va scăpa de fișiere și va închide când se va finaliza.
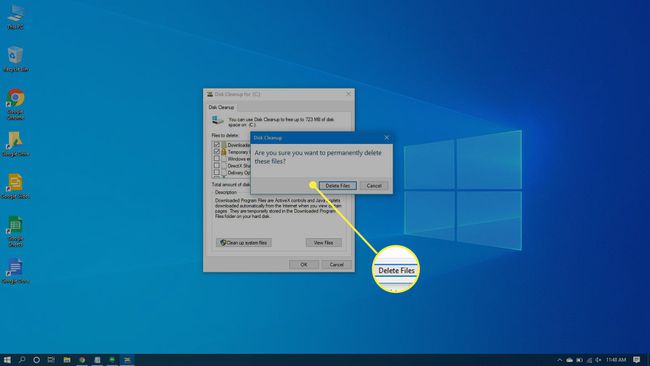
Cât de des ar trebui să eliminați fișierele nedorite de pe computer?
Dacă folosiți computerul timp de câteva ore în fiecare zi și descărcați zeci de fișiere, va trebui să curățați deșeurile mai des decât cineva care accesează doar de câteva ori în fiecare săptămână.
Cu toate acestea, dacă rulați Disk Cleanup o dată pe săptămână sau de două ori pe lună, puteți împiedica aceste fișiere nedorite să se acumuleze și să vă încetinească.
