Cum să redimensionați un volum Mac cu utilitarul de disc
Ce să știi
- Mergi la Aplicații > Utilități > Utilitatea discului > unitatea pe care doriți să o schimbați.
- presa Partiție > Partiție.
- Redimensionați volumele după cum doriți, trăgând diviziunile diagramei circulare sau ștergând volumele existente.
Acest articol explică cum să redimensionați un volum cu Utilitarul de disc în macOS Catalina (2015) prin OS X El Capitan (10.11).
Unități de fuziune care au fost partiționate pot fi redimensionate numai cu versiunea de Utilitar de disc care a fost utilizată inițial pentru a crea unitatea Fusion sau mai nouă. Dacă Fusion Drive a fost creat cu OS X Yosemite, de exemplu, puteți redimensiona unitatea cu Yosemite sau El Capitan, dar nu cu vreo versiune anterioară.
Cum să măriți un volum folosind utilitarul de disc
Puteți mări un volum atâta timp cât nu este ultimul volum de pe unitate. Trebuie să fiți dispus să ștergeți volumul care se află direct în spatele celui pe care doriți să îl măriți, împreună cu datele acestuia.
A te asigura ai o copie de rezervă curentă
-
Lansați Disk Utility, situat la Aplicații > Utilități.
Sau tastați „Utilitar disc” în Căutare Spotlight pentru a afișa rapid aplicația.
-
Disk Utility afișează o interfață cu două panouri. Selectați unitatea care conține volumul pe care doriți să îl măriți.

-
Selectați Partiție din bara de instrumente a Utilitarului de disc.
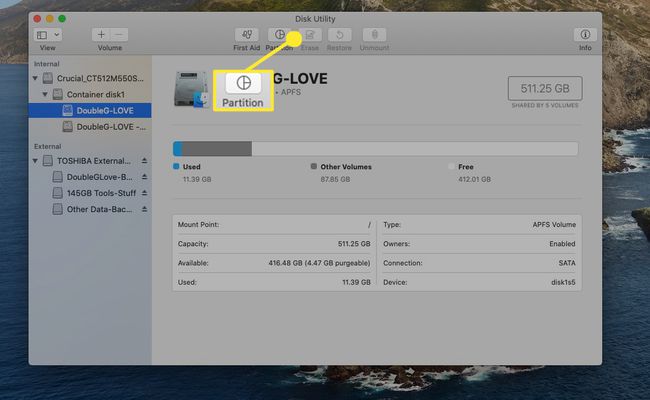
Dacă butonul Partiție nu este evidențiat, este posibil să nu fi selectat unitatea de bază, ci unul dintre volumele acesteia.
-
Selectați Partiție din nou pentru a confirma.
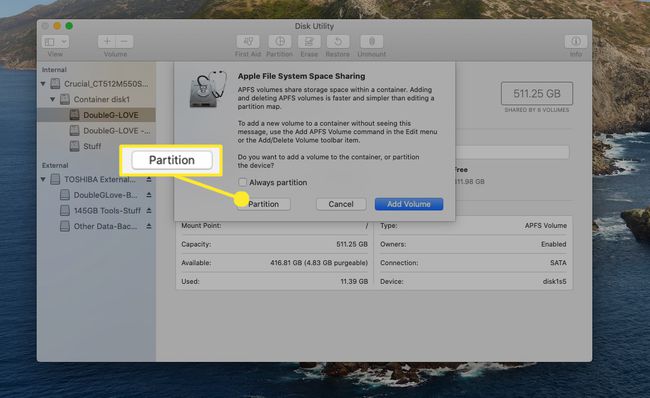
-
Veți vedea o diagramă circulară cu toate volumele conținute pe unitatea selectată. Veți vedea ce spațiu liber este disponibil și cât spațiu ocupă fiecare volum.
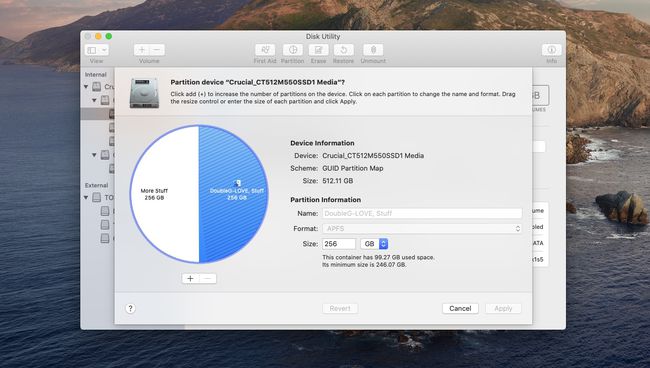
-
Pentru a mări un volum, va trebui să ștergeți altul. Selectați volumul pe care doriți să-l ștergeți făcând clic o dată în felia sa de plăcintă. Secțiunea de plăcintă selectată devine albastră, iar numele volumului este afișat în câmpul Partition. (În acest exemplu, selectăm și ștergem volumul Mai multe lucruri.)
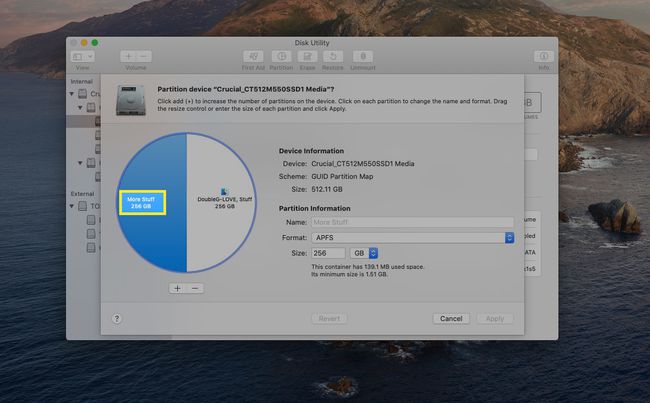
-
Atingeți pictograma minus din partea de jos a diagramei circulare pentru a șterge volumul selectat. Diagrama circulară de partiționare vă arată rezultatul așteptat al acțiunii dvs. Selectați aplica a continua sau Anulare pentru a opri efectuarea acestor modificări.
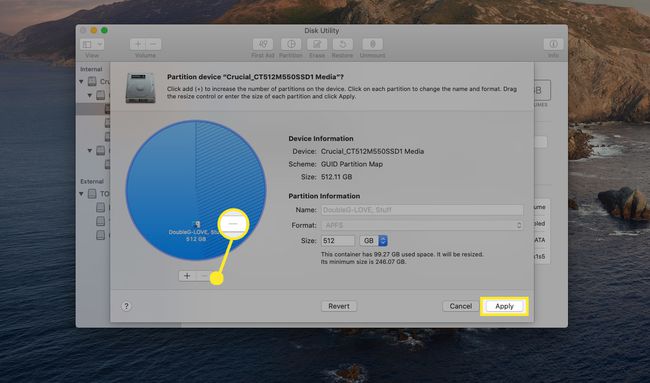
-
Dacă ați aplicat modificările, spațiul eliberat este adăugat la volumul rămas.
De asemenea, puteți folosi divizorul diagramei plăcinte pentru a regla dimensiunea feliilor de plăcintă, dar aveți grijă; dacă o felie pe care doriți să o ajustați este mică, este posibil să nu puteți apuca separatorul. În schimb, selectați felia mică de plăcintă și utilizați câmpul Dimensiune.
Redimensionare fără a pierde date în orice volum
Ar fi bine dacă ați putea redimensiona volume fără a fi nevoie să ștergeți un volum și să pierdeți orice informații pe care le-ați stocat acolo. Cu noul Disk Utility, acest lucru nu este direct posibil, dar în circumstanțele potrivite, puteți redimensiona fără a pierde date, deși într-un mod oarecum complicat.
De exemplu, aveți două volume pe unitatea selectată, Lucruri și Mai multe lucruri. Lucruri și Mai multe lucruri ocupă fiecare 50% din spațiul pe unitate, dar datele de pe More Stuff folosesc doar o mică parte din spațiul volumului său.
Puteți mări Lucruri reducând dimensiunea Mai multe lucruri și apoi adăugând spațiul acum liber la Lucruri. Iată cum să faci asta:
Asigurați-vă că aveți o copie de rezervă actuală a tuturor datelor atât pentru Lucruri, cât și pentru Mai multe lucruri.
-
Lansa Utilitatea discului și selectați unitatea care conține atât Chestie și Mai multe lucruri volumele.
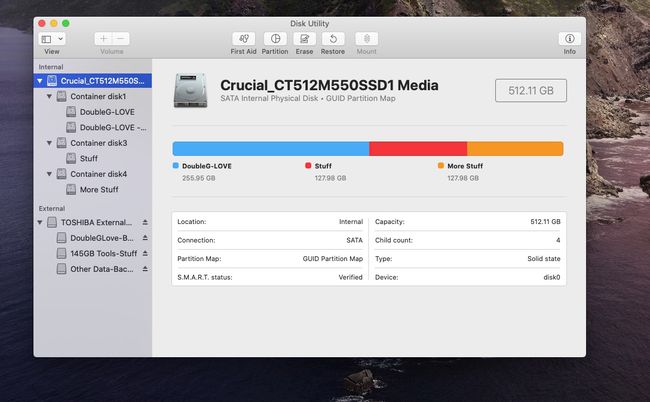
-
Selectați Partiție din bara de instrumente a Utilitarului de disc.
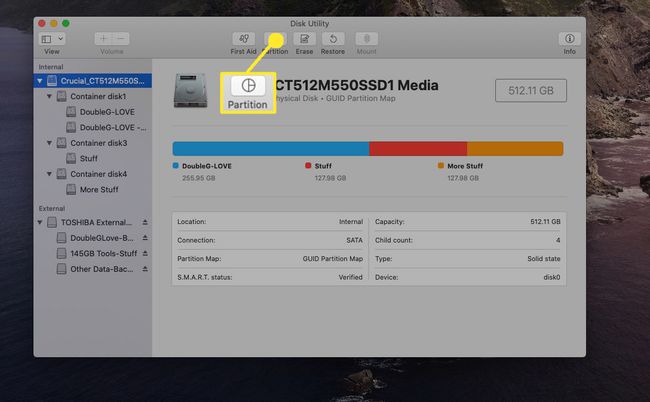
-
Selectează Mai multe lucruri volumul din diagrama circulară.
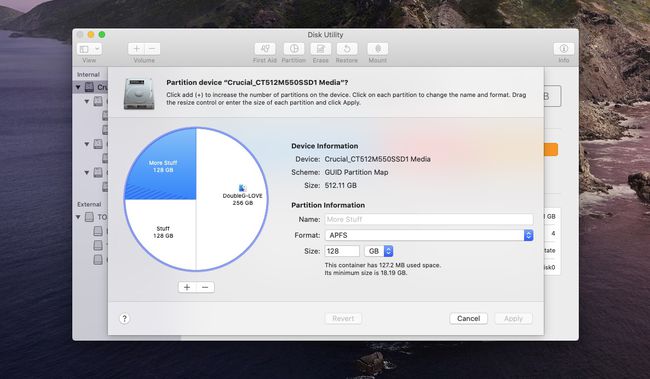
-
Disk Utility vă permite să reduceți dimensiunea unui volum, atâta timp cât datele curente stocate pe acesta încă se încadrează în noua dimensiune. În acest exemplu, vom reduce More Stuff la 45 GB. Lângă mărimea, introduceți 45 GB și apoi apăsați introduce sau Întoarcere.
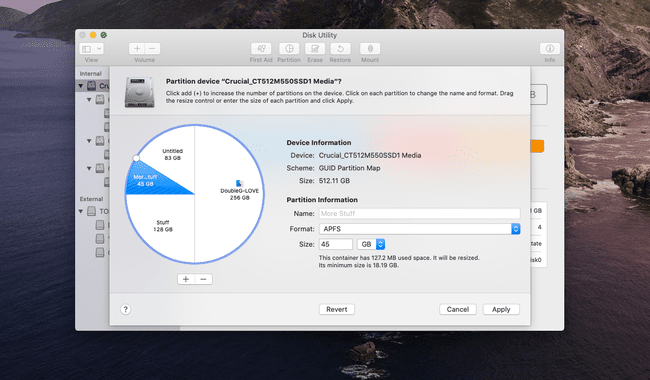
-
Graficul circular arată rezultatele anticipate ale acestei schimbări. Selectați aplica să se angajeze la noua partiţionare.
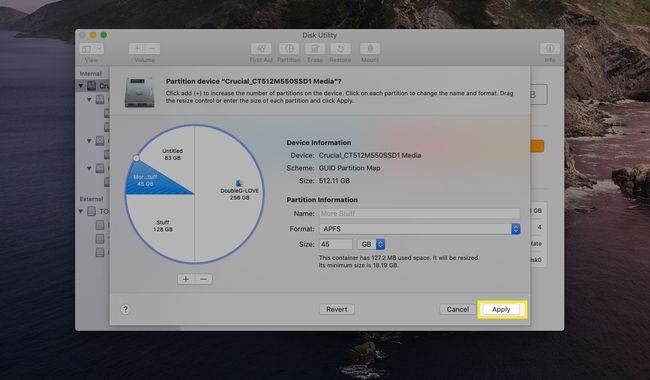
-
Selectați Partiție a confirma. În secțiunea următoare, vom adăuga spațiul eliberat la Lucruri.

Mutarea datelor utilizând utilitarul de disc
Acum vom adăuga spațiul nou eliberat la „Lucruri”.
-
Selectați volumul fără titlu pe care tocmai l-ați creat, apoi selectați Restabili.
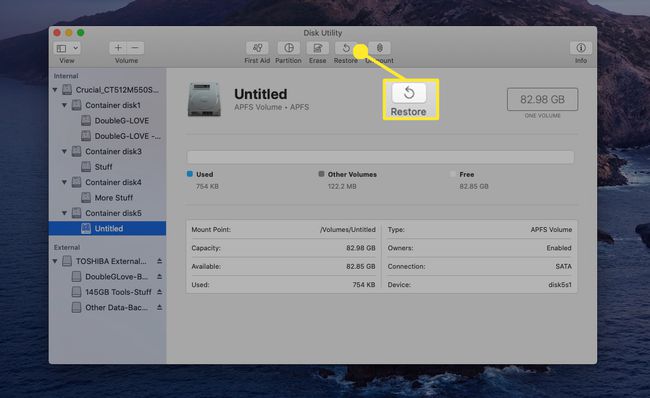
-
Lângă Restaurare de la, Selectați Mai multe lucruri, apoi selectați Restabili.

-
Procesul de restaurare poate dura câteva minute. Când s-a terminat, selectați Terminat.
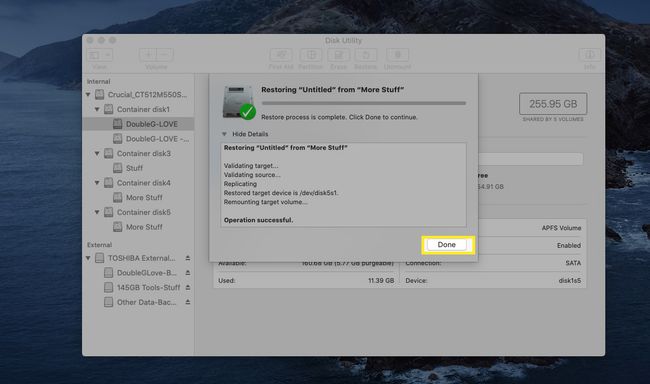
Finalizarea redimensionării
Acum, vom finaliza procesul de redimensionare a volumului.
-
Selectați unitatea care conține volumele cu care ați lucrat, apoi selectați Partiție.
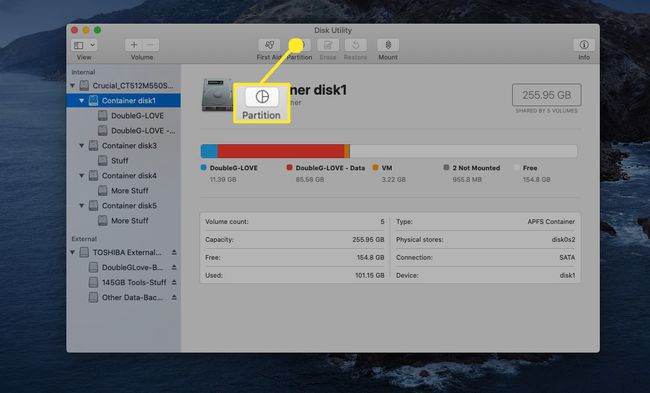
-
În diagrama circulară de partiții, selectați Mai multe lucruri volumul pe care l-ați folosit ca sursă în secțiunea anterioară, apoi selectați butonul minus pentru a-l elimina, adăugând spațiul său la Chestie volum.
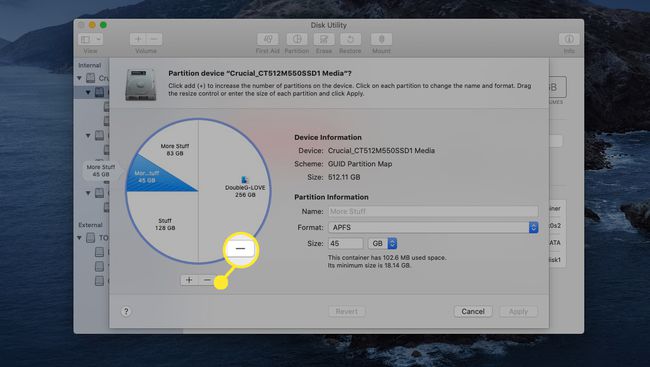
-
Datele More Stuff sunt restaurate la volumul rămas. Selectați aplica pentru a finaliza procesul.
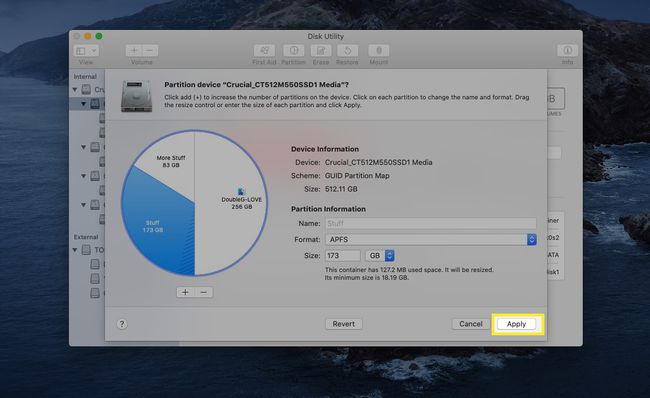
Clic aplica pentru a finaliza procesul.
Regulile de redimensionare
Înțelegerea modului în care funcționează redimensionarea în Utilitar disc vă va ajuta în mare măsură să redimensionați un volum fără a suferi pierderi de informații.
- Când măriți un volum, volum sau partiție adică imediat după ce volumul țintă trebuie șters pentru a face loc volumului țintă mărit.
- Ultimul volum de pe o unitate nu poate fi mărit.
- Interfața diagramei circulare pentru ajustarea dimensiunii volumului este pretențioasă. Când este posibil, utilizați câmpul opțional Dimensiune pentru a controla dimensiunea unui segment de unitate în loc de divizoarele diagramei circulare.
- Numai unitățile formatate folosind Harta partiției GUID pot fi redimensionate fără a pierde date.
- Mereu faceți copii de rezervă pentru datele unității dvs înainte de a redimensiona un volum.
Redimensionare Wrap-Up
După cum puteți vedea, redimensionarea cu noua versiune a Disk Utility poate fi simplă, așa cum se arată în primul exemplu, sau complicată ca în al doilea exemplu. În al doilea exemplu, puteți utiliza și o aplicație de clonare terță parte, cum ar fi Carbon Copy Cloner, pentru a copia datele între volume.
Deci, deși redimensionarea volumelor este încă posibilă, a devenit un proces în mai mulți pași. Cu toate acestea, Disk Utility poate încă redimensiona volumele pentru dvs.; doar planificați din timp și asigurați-vă că aveți copii de rezervă actuale.
