Cum să setați o parolă pe iPhone și iPod Touch
Setați a codul de acces pe iPhone sau iPod touch pentru a proteja informațiile personale - detalii financiare, fotografii, e-mailuri, texte și multe altele - care sunt stocate pe dispozitivul mobil. Fără o parolă, oricine are acces fizic la dispozitiv poate accesa acele informații. Introducerea unei parole pe un dispozitiv introduce un strat puternic de securitate pentru datele sensibile. De asemenea, trebuie să stabiliți o parolă de utilizat Face ID sau Touch ID.
Toate versiunile de iOS acceptate în prezent acceptă coduri de acces. Touch ID necesită un iPhone 6 până la iPhone 8 sau un iPod touch din generația actuală. Face ID necesită un iPhone X sau mai nou.

Cum să setați un cod de acces pe iPhone
Pentru a seta o parolă pe dispozitiv:
Deschide Setări aplicația.
Atingeți Atingeți ID și codul de acces (sau Face ID și cod de acces pe iPhone X sau pe dispozitive mai noi). Dacă ați înregistrat o parolă, introduceți-o pentru a deschide ecranul Setări.
Atingeți Activați codul de acces.
-
Introduceți o parolă din 6 cifre. Alegeți ceva de care vă puteți aminti cu ușurință.
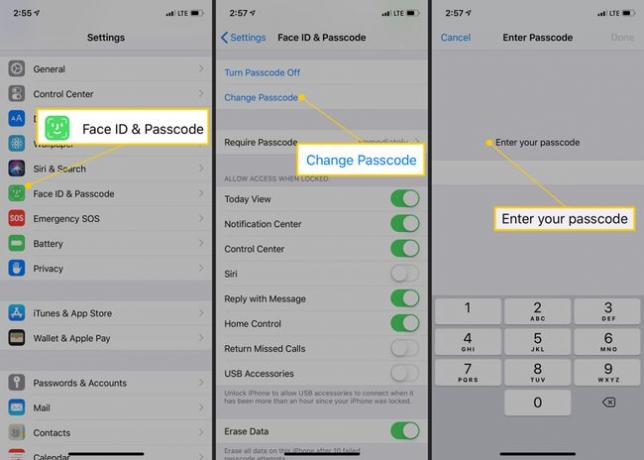
-
Confirmați parola introducând din nou aceeași parolă.
Dacă credeți că o veți uita, puteți scrie parola și o puteți păstra într-un loc sigur. Dacă pierdeți parola, consultați articolul nostru despre cum să faci față unei parole uitate.
De asemenea, vi se poate cere să vă conectați la dvs ID-ul Apple. Dacă da, introduceți parola ID-ului Apple și atingeți Continua.
iPhone-ul este acum securizat printr-o parolă. Vi se va solicita să îl introduceți când deblocați sau porniți iPhone sau iPod touch. O parolă îngreunează accesul la telefon pentru utilizatorii neautorizați.
Touch ID și codul de acces pentru iPhone
Toate iPhone-urile de la 5S până la seria iPhone 8 (și alte câteva dispozitive mobile Apple) sunt echipate cu scanerul de amprente Touch ID. Touch ID înlocuiește introducerea unei parole atunci când achiziționați articole din iTunes Store și Magazin de aplicații, autorizați tranzacțiile Apple Pay și deblocați dispozitivul. Există unele cazuri în care vi se poate cere să introduceți parola pentru securitate suplimentară, cum ar fi după repornirea dispozitivului.
Dacă iPhone-ul a fost reparat, este potențial vulnerabil la eroarea 53 legată de Touch ID. Aflați despre eroarea iPhone 53 și cum să o remediați.
Face ID și codul de acces pentru iPhone
Pe iPhone X, sistemul de recunoaștere facială Face ID a înlocuit Touch ID. Îndeplinește aceleași funcții ca și Touch ID - vă introduce parola, autorizează achizițiile și multe altele - dar o face scanându-vă fața în loc de degetul.
Opțiuni pentru codul de acces pentru iPhone
După ce ați configurat o parolă pe telefon, reglați ce puteți sau nu puteți face fără a introduce codul (fie introducând-o, fie utilizând Touch ID sau Face ID). Opțiunile pentru codul de acces includ:
- Solicitați codul de acces: Această opțiune controlează cât timp rămâne iPhone-ul deblocat atunci când nu este utilizat. Cu cât ecranul se blochează mai repede, cu atât telefonul este mai sigur de persoanele care caută să spioneze. Compensația este că poate fi necesar să introduceți parola mai des.
Prea multe încercări nereușite de a debloca un iPhone cu parola greșită îl dezactivează. Consultați piesa noastră pentru a învăța cum să remediați eroarea „iPhone este dezactivat”..
- Apelare vocală: Mutați acest glisor pe pornit/verde pentru a efectua apeluri ("Apelați mama la serviciu") vorbind cu iPhone-ul fără a-l debloca. Este posibil să nu doriți să setați această opțiune, totuși. Mulți oameni au „acasă” sau „tată” sau ceva asemănător agenda iPhone. Un hoț care are telefonul nu are nevoie de codul de acces pentru a-i spune telefonului să sune una dintre acele persoane de contact.
- Vizualizare astăzi: Această vedere a Centru de notificari conține informații despre calendarul și ziua dvs. Mutați glisorul în alb/off pentru a solicita parola pentru ao vizualiza.
- Notificări recente: Aceasta este similară cu setarea Vizualizare astăzi, dar oferă acces la un set mai mare de notificări recente de la aplicații, mai degrabă decât azi.
- Centrul de Control: Doriți să accesați opțiunile și comenzile rapide în Centrul de Control fara a debloca iPhone-ul? Mutați glisorul pe pornit/verde.
- Siri: Pe iPhone 4S și mai sus, accesați Siri de pe ecranul de blocare ținând apăsat butonul butonul Acasă (sau, la modelele mai recente, butonul lateral). Acest lucru permite cuiva să acceseze unele funcții ale telefonului chiar dacă acesta este protejat de o parolă. Blocați Siri să nu opereze fără un cod de acces, deplasând acest glisor în alb/off.
- Raspunde cu mesaj: Acest lucru trimite un mesaj text de pe ecranul de blocare către cineva care te sună – adesea ceva de genul „Te sun în 10 minute”. Mutați glisorul în alb/off pentru a dezactiva Răspuns cu mesaj.
- Control acasă: iOS 10 a introdus aplicația Home, care controlează dispozitivele inteligente de acasă. Această setare împiedică oricine cu telefonul să trimită instrucțiuni către dvs HomeKit securitate, iluminat și alte dispozitive.
- Reveniți apeluri pierdute: Cu această opțiune activată, puteți returna un apel pierdut din ecranul de blocare, fără a introduce parola.
- Ștergeți datele: Cel mai bun mod de a ține datele de privirile indiscrete. Mutați acest glisor pe pornit/verde și când cineva introduce o parolă incorectă de 10 ori pe dispozitiv, toate datele de pe dispozitiv sunt șterse automat. Nu este o alegere grozavă dacă uiți codul în mod regulat, dar poate fi un instrument de securitate puternic.
